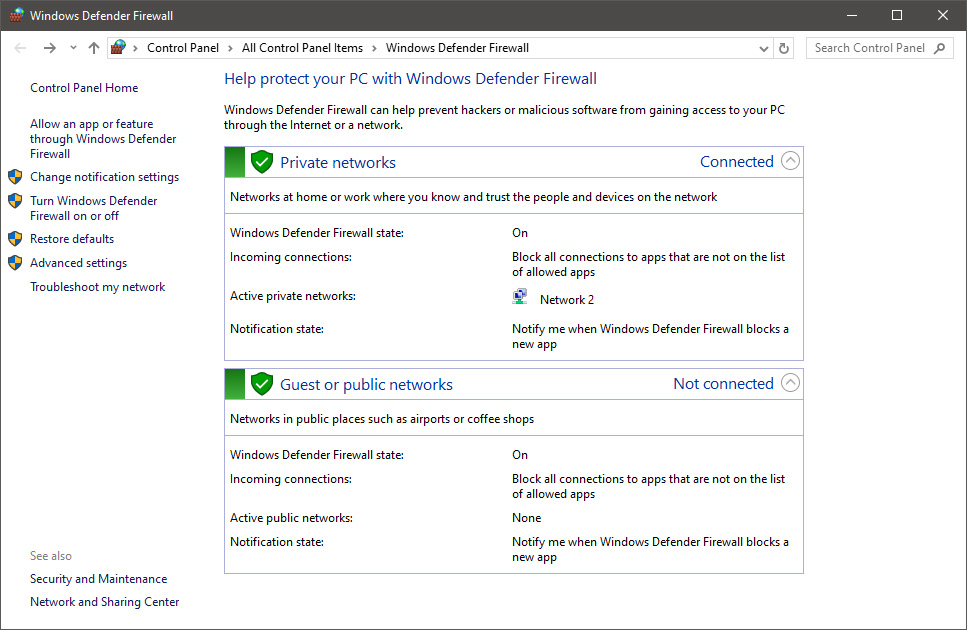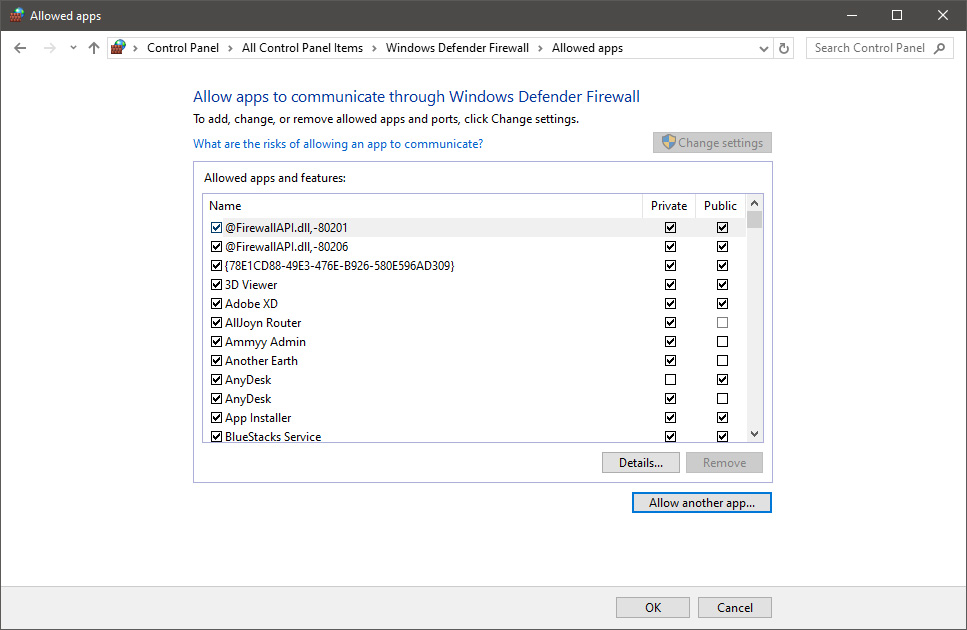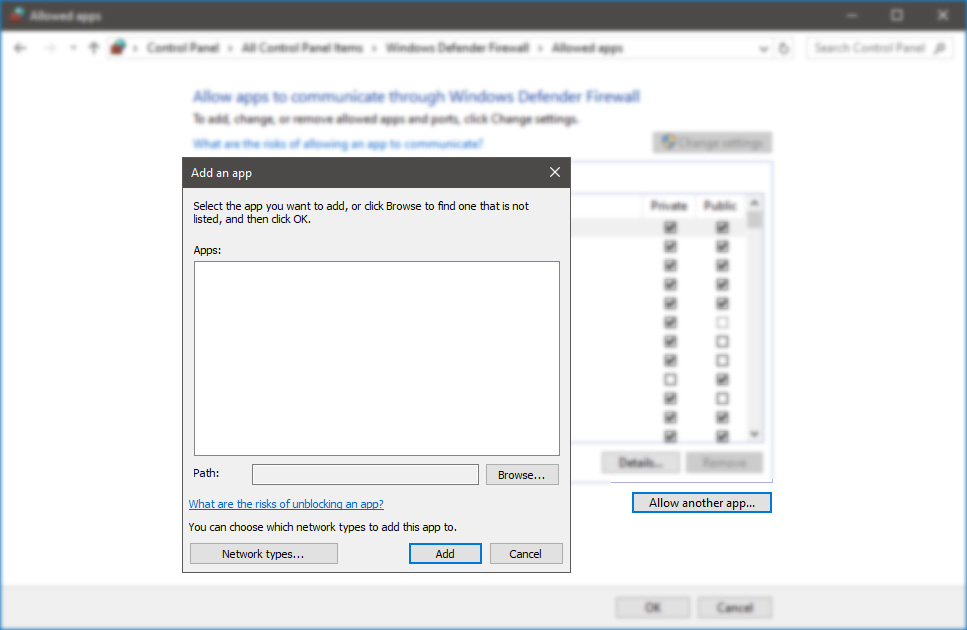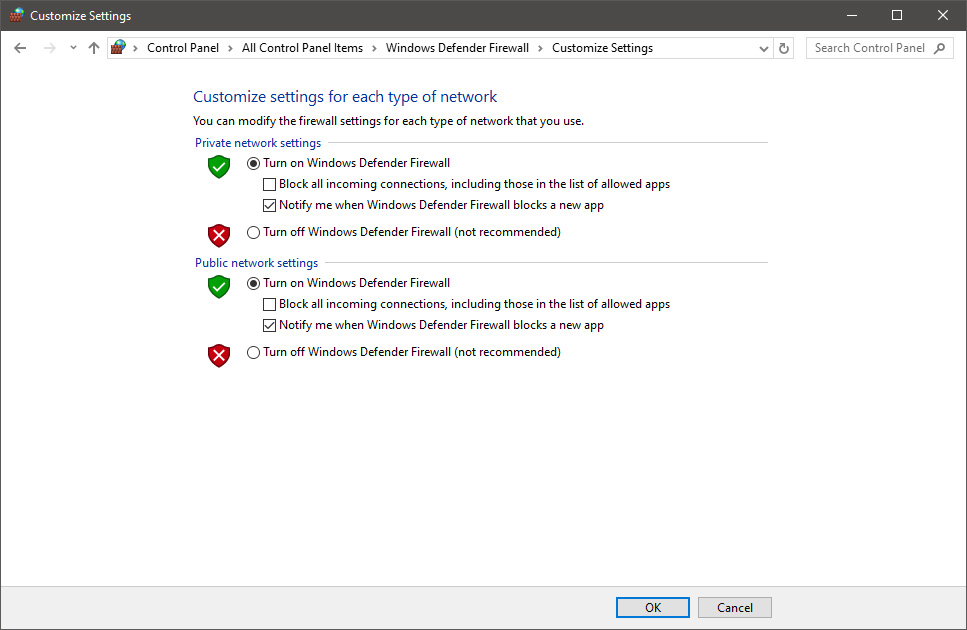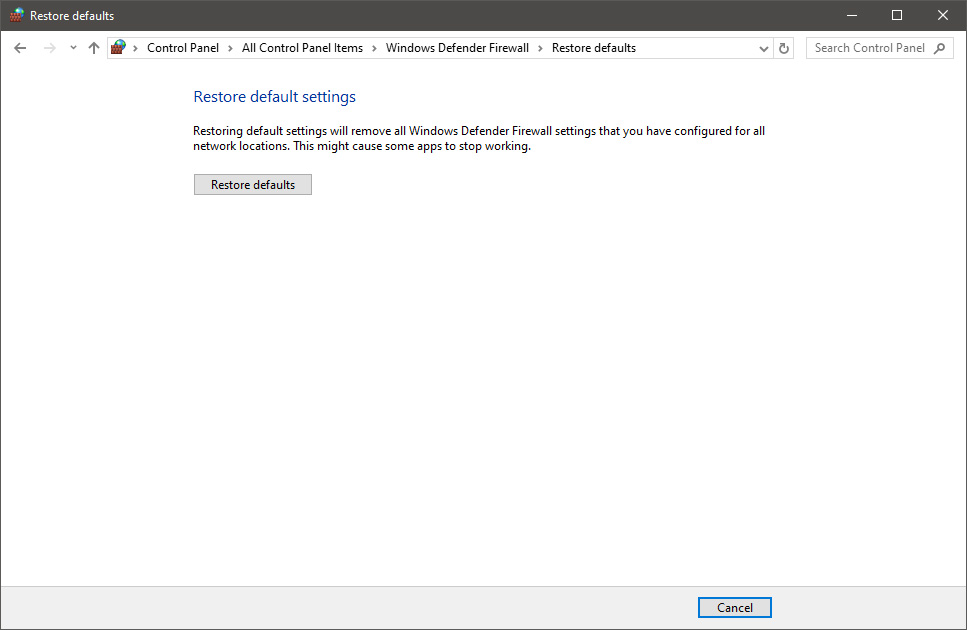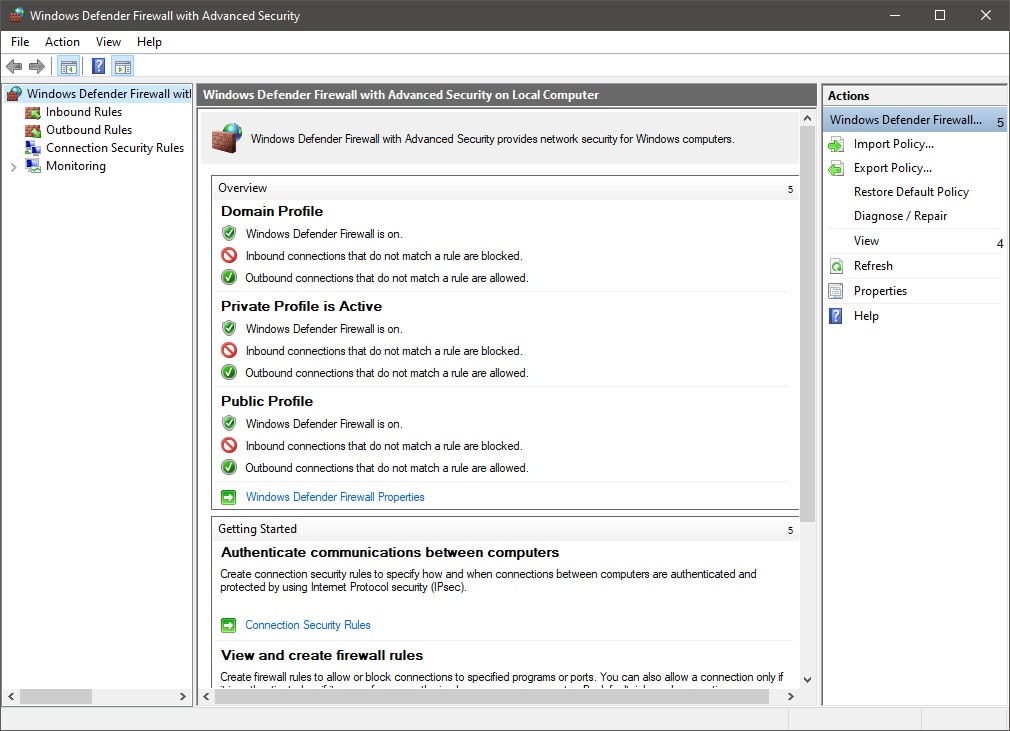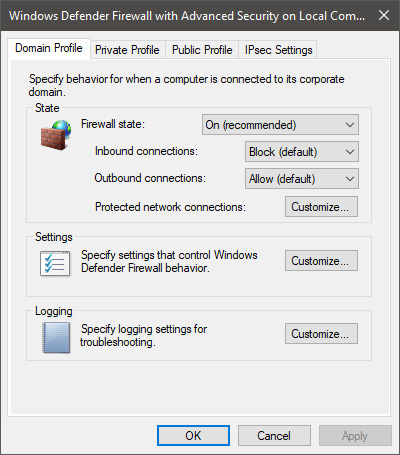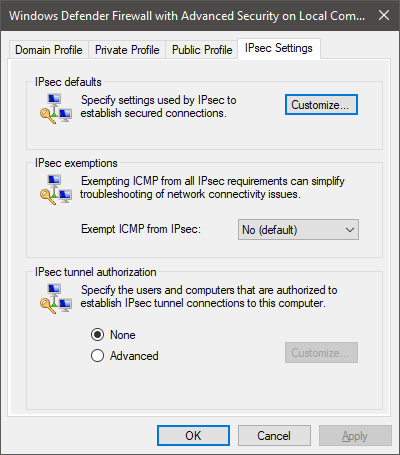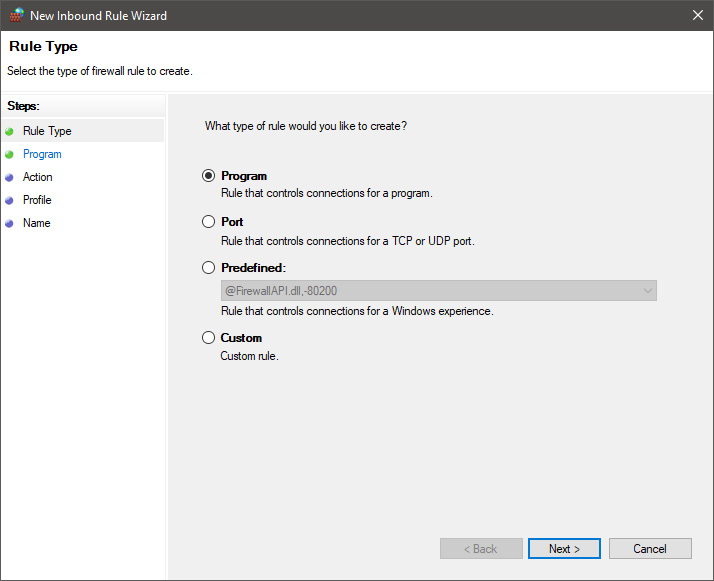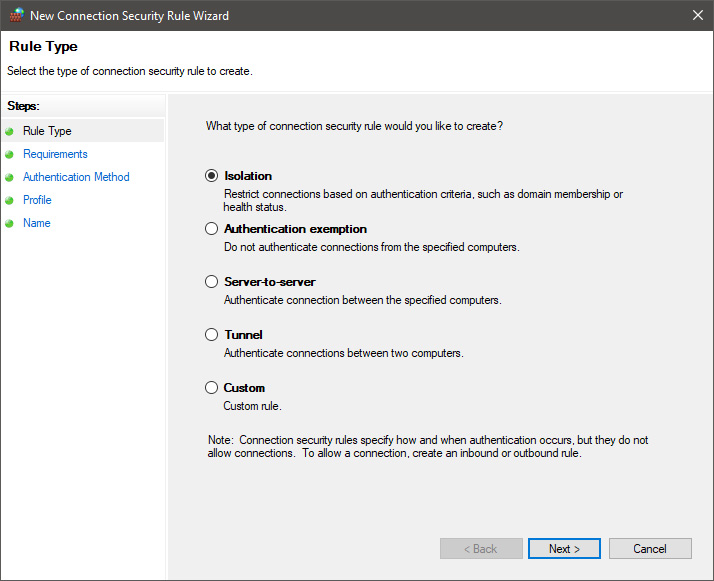یکی از امکانات بسیار کارآمد سیستمعامل ویندوز که از ویندوز ایکسپی به بعد به آن افزوده شد، ویژگی Windows Firewall و Windows Defender بود که این سیستمعامل را تقریباً از بیشتر برنامههای امنیتی بینیاز کرد. اگرچه تا سالهای 2015 برنامههای امنیتی ویندوز عملکرد خوبی نداشتند و کاربران مجبور به نصب برنامههای امنیتی دیگری مانند Node32 و Kaspersky بودند. اما از سال 2015 که ویندوز 10 وارد بازار شد، این دو نرمافزار امنیتی بسیار کارآمد تر و قدرتمندتر شدند. فایروال یا دیوار آتشین یک افزونه امنیتی است که سر راه پورتهای شبکه قرار میگیرد و اطلاعات و برنامهها را قبل از ورود و اجرا، از نظر امنیتی بررسی میکند تا جلوی ورود و اجرای برنامههای مخرب و بدافزارها گرفته شود. در این مقاله به بررسی فایروال ویندوز و نحوه پیکربندی و استفاده از آن میپردازیم.
فایروال ویندوز یا windows firewall چیست؟
فایروال یک برنامه امنیتی است که بین کانال شبکه و پردازش اصلی برنامهها در سیستمعامل قرار میگیرد و تمامی دادهها را قبل از ورود به کامپیوتر و اجرا، از نظر امنیتی بررسی میکند. برای آشنایی کامل با این پروتکل امنیتی محتوای فایروال چیست؟ را بخوانید. از این رو به این برنامه فایروال یا دیوارآتش ویندوز گفته میشود. این اصطلاح بیشتر استعاره از یک دیوار دفاعی در جنگهای باستانی است که قرار است جلوی دشمنان را با پرتاب گلولههای آتش از منجنیقها بگیرد. در واقع فایروال کدهای باینری دادهها را فارق از این که در قالب چه فرمتی هستند، بررسی میکند و اگر در این کدها ارتباط مشکوکی دیده شود، آن برنامه یا فایل حاوی داده مشکوک را تروجان تشخیص میدهد که در بیشتر مواقع درست حدس فایروال درست است. بیشترین استفاده فایروال میتواند ویندوز سرور باشد که تعامل بیشتری با اینترنت و کامپیوترهای دیگر دارد.
نحوه دسترسی به فایروال ویندوز چگونه است؟
برای دسترسی به فایروال ویندوز سه راه وجود دارد. که بر اساس نیاز خود میتوانید از یکی از این راهها فایروال را باز کنید.
-
پنجره run را با فشردن کلیدهای Win + R باز کنید و عبارت "firewall.cpl" را تایپ کنید و بر روی دکمه "OK" کلیک کنید.
-
وارد کنترل پنل ویندوز شوید و از بخش "System and Security" گزینه "Windows Defender Firewall" را انتخاب کنید.
-
در نوار جستجوی ویندوز، عبارت "firewall.cpl" را وارد کنید و دکمه "Enter" را فشار دهید.
در صفحه نخست پنجره Firewall وصعیت فعالیت آن را نمایش داده میشود. که بصورت پیشفرض در حالت "ON" و با رنگ سبز رنگ دیده میشوند.
در بخش "Allow an app or feature through Windows Defender Firewall" لیست نرمافزارهایی که به دسترسی ادمین نیاز دارند، نمایش داده میشود و شما میتوانید مشخص کنید که کدام یک از آنها باید قبل از اجرا اجازه دسترسی بگیرند و کدام بدون هیچ پیامی اجرا شوند. در این لیست میتوانید برخی از ویژگیها که به صورت افزونه نصب شدهاند را نیز تنظیم کنید.
همچنین میتوانید برنامههای مورد نظر خود را که در این لیست قرار ندارند، با کلیک بر روی دکمه "Allow another app" به این لیست اضافه کنید. برای مثال یک برنامه پورتابل که ویندوز آن را به عنوان برنامه هنوز نمیشناسد و با هر بار اجرا نیاز به اجازه ادمین دارد.
هر دو بخش "Change notification settings" و "Turn Windows Defender Firewall on or off" تنظیمات فایروال قرار دارد. در هر دو بخش Private network settings و Public network settings گزینه ها مشابه هم هستند. برای فعال کردن فایروال ویندوز گزینهی "Turn on Windows Defender Firewall" را فعال کنید. و برای غیر فعال کردن فایروال ویندوز گزینه "Turn off Windows Defender Firewall" را فعال کنید. در گزینه "Turn on" دو گزینه دیگر وجود دارد.
-
گزینه "Block all incoming connections" تمامی اتصالات ورودی به شبکه از طرف تمامی برنامهها را مسدود میکند و برنامهها دیگر نمیتوانند به اینترنت متصل شوند؛ این گزینه بصورت پیشفرض غیرفعال است.
-
گزینه "Notify me when Windows Defender Firewall blocks a new app" زمانی که فایروال یک برنامه را مشکوک و مخرب تشخیص دهد و آن را بصورت خودکار مسدود کند، یک اعلان به کاربر نمایش میدهد.
در بخش "Restore default" میتوانید تنظیمات فایروال را به حالت اولیه خود برگردانید.
تنظیمات پیشرفته فایروال ویندوز
برای تنظیمات پیشرفته تر بهتر است وارد بخش "Advanced settings" شوید که شما را به پنجره "Windows Defender Firewall with Advanced Security" منتقل میکند. در این بخش امکانات و گزینههای بیشتری برای کنترل و یا محدود کردن برنامهها وجود دارد که در ادامه آنها را بررسی خواهیم کرد. در کل این پنجره اصلی ترین بخش از برنامه فایروال است که به کمک آن میتوان به جزئی ترین تنظیمات Firewall پرداخت. قبل از شروع کار با این بخش توجه داشته باشید که منظور از "Rule"، عملکرد فایروال نسبت به برنامهها است.
در پنجره "Windows Defender Firewall" سه کادر وجود دارد :
کادر Console tree
این کادر در سمت چپ پنجره قرار دارد و مربوط به نوع عملکرد برنامههای نصب شده است. اولین گزینه آن "Windows Defender Firewall" است.
کادر لیست عملکرد برنامهها
در این کادر لیست تمامی برنامهها قرار دارد و بر اساس نوع عملکرد در کادر "Console tree" میتوان تنظیمات امنیتی برنامهها را اعمال کرد. در کنار هرکدام از آیتمها یک نماد وجود دارد. اگر این نماد یک تیک و دایره سبز رنگ باشد، به معنی فعال بودن آن Rule در حالت اجاره استفاده از شبکه در آن برنامه است. اگر این نماد به شکل دایره قرمز با نماد ورود ممنوع باشد، به معنی فعال بودن آن Rule در حالت عدم دسترسی آن برنامه به شبکه است و اگر کنار آیتم هیچ نمادی وجود نداشته باشد، به معنی غیرفعال بودن کامل Rule است و در این حالت فایروال هیچ اثر مثبت و یا منفی در عملکرد آن برنامه نخواهد داشت.
کادر Actions
در این کادر امکاناتی برای افزودن و یا حذف تنظیمات برای لیست برنامهها در "کادر لیست عملکرد برنامهها" وجود دارد. در ادامه گزینههای این بخش را بررسی خواهیم کرد:
کادر Actions در حالت "Windows Defender Firewall"
-
Refresh : با این گزینه لیست برنامهها در "کادر لیست عملکرد برنامهها" دوباره بارگذاری میشوند تا در صورت تغییرات احتمالی، اطلاعات لیست برنامهها بروز شوند.
-
Export Policy : به کمک این گزینه، از تمامی تنظیماتی که برای فایروال در این بخش انجام شده، یک نسخه پشتیبان در مسیر دلخواه کاربر با فرمت *.wfw دخیره میشود. این گزینه برای زمانی مناسب است که تنظیمات زیادی بر روی فایروال انجام داده اید و قصد دارید تا سیستمعامل را دوباره نصب کنید و پس از نصب، تنظیمات را دوباره بازگردانی کنید.
-
Import Policy : در صورتی که از قبل تنظیمات فایروال را با گزینه "Export Policy" ذخیره کرده باشید، با این گزینه میتوانید تنظیمات قبلی خود را وارد فایروال کنید.
-
Restore Default Policy : در صورتی که بخواهید تنظیمات پیشفرض فایروال را برگردانید، میتوانید از این گزینه استفاده کنید.
-
Diagnose / Repair : در صورتی که فایروال به مشکل بخورد و یا به اصطلاح Crash کند، میتوانید با کلیک بر روی این گزینه، مشکل را بررسی کنید و با برنامه گزارش مشکل را به شرکت مایکروسافت ارسال کند.
-
View / Customize : به کمک این گزینه میتوانید مشخص کنید که کدام بخشها پنجره نمایش داده شوند. بنابراین میتوانید گزینههایی که برای شما کاربردی ندارند را غیرفعال کنید و محیط فایروال را ساده سازی کنید تا کار با آن آسانتر شوند.
-
Properties : به کمک این گزینه میتوانید وضعیت فعالیت فایروال را در بخشهای مختلف شبکه مشخص کنید.
-
Help : این گزینه برای نمایش راهنمای کار با فایروال به زبان انگلیسی کاربرد دارد.
تنظیمات Properties
پتجره این تنظیمات چهار لبه دارد که بخش Domain Profile , Private Profile و Public Profile مشابه هم هستند و تنها در نوع اعمال تنظیم بر روی Profile با هم تفاوت دارند. بنابراین با توضیح Domain Profile این بخش را خلاصه میکنیم.
-
Domain Profile : این بخش تنظیم فایروال نسبت به Domain است. زمانی که کامپیوتر شما در شبکه به عنوان مرجع شناخته میشود و به عنوان سرور در شبکه عمل میکند.
-
Private Profile : زمانی که کامپیوتر به یک شبکه خصوصی متصل است.
-
Public Profile : زمانی که کامپیوتر به یک شبکه عمومی متصل است.
-
State : این کادر مربوط به وضعیت فایروال است. گزینه Firewall state برای وضعیت فعال یا غیر فعال فایروال است. گزینه Inbound connections مربوط به تنظیم اتصالات ورودی است؛ گزینه Outbound connections برای تنظیم اتصالات خروجی است و گزینه Protected network connections برای انتخاب شبکههای متصل است که توسط فایروال محافظت میشوند.
-
Settings : این کادر برای تنظیم رفتار فایروال نسبت به کنترل ویندوز است.
-
Logging : این کادر برای تنظیمات فایل گزارش فایروال کاربرد دارد. میتوانید تنظیم کنید که این گزارش کجا ذخیره شود و به چه سایزی ذخیره شود.
IPsec Settings
IPSec مجموعه ای از قوانین یا پروتکل های ارتباطی برای راه اندازی اتصالات ایمن از طریق شبکه است. پروتکل اینترنت (IP) استاندارد رایجی است که تعیین می کند داده ها چگونه از طریق اینترنت منتقل می شوند. IPSec رمزگذاری و احراز هویت را اضافه می کند تا پروتکل را ایمن تر کند. کادر IPsec Settings برای تنظیم پروتکلهای IPsec کاربرد دارد.
-
IPsec defaults : در این کادر میتوان تنظیمات پیشفرض پروتکلهای امن IPsec را مشخص کرد.
-
IPsec exemption : در این کادر عیب یابی شبکه ICMP را میتوان از الزامات IPsec مستثنی کرد.
-
IPsec tunnel authorization : در این کادر میتوانید کاربران و کامپیوترهایی که کامپیوتر شما به آنها متصل شده است را مشخص کنید و اتصالات تونل IPsec را با این کامپیوتر برقرار کنید.
کادر Actions در حالت "Inbound Rules / Outbound Rules"
کادر Actions در هر دو حالت Inbound و Outbound ابزارهای یکسان ارائه میدهد؛ با این تفاوت که "Inbound Rules" اطلاعات ورودی از شبکه به کامپیوتر را کنترل میکند و "Outbound Rules" اطلاعات خروجی از کامپیوتر به شبکه را کنترل میکند.
-
New Rule : با این ابزار میتوانید برنامهها، پورتها و یا تنظیمات از پیش تعریف شده را به بخش "Inbound Rules" و یا "Outbound Rules" معرفی کنید تا اجازه استفاده از شبکه را در حالت دریافت و یا ارسال اطلاعات داشته باشند.
-
Disable Rule / Enable Rule : با این گزینه میتوانید Rule های موجود در کادر وسط "Inbound Rules / Outbound Rules" را فعال و یا غیرفعال کنید.
-
Cut : با این گزینه میتوانید یک Rule را از لیست فعلی به لیست دیگری منتقل کنید.
-
Copy : با این گزینه میتوانید از یک Rule یک نسخه کپی به لیست دیگری منتقل کنید.
-
Paste : با این گزینه Rule هایی که با گزینههای Cut و Copy منتقل کردهاید، میتوانید به لیست "Inbound Rules / Outbound Rules" اضافه کنید.
-
Delete : با این گزینه میتوانید یک Rule را از لیست "Inbound Rules / Outbound Rules"حذف کنید.
بخش "Inbound Rules"
بخش "Inbound Rules" در فایروال مجموعهای از قوانین است که ترافیک ورودی به شبکه شما را کنترل میکند. این قوانین مشخص میکنند که چه نوع ترافیکی مجاز به ورود به شبکه شما است و چه نوع ترافیکی باید مسدود شود. در این بخش میتوانید لیست برنامهها و پورتهایی که در فایروال اجازه ورود اطلاعات از شبکه را دارند، مدیریت کنید.
بخش "Outbound Rules"
بخش "Outbound Rules" در فایروال مجموعهای از قوانین است که ترافیک خروجی از شبکه شما را کنترل میکند. این قوانین مشخص میکنند که چه نوع ترافیکی مجاز به خروج از شبکه شما است و چه نوع ترافیکی باید مسدود شود. در این بخش میتوانید لیست برنامهها و پورتهایی که در فایروال اجازه ارسال اطلاعات در شبکه را دارند، مدیریت کنید.
بخش "Connection Security Rules"
در بخش "Connection Security Rules" میتوانید قوانین احراز هویت امنیتی اتصال بین دو کامپیوتر همتا را قبل از اینکه بتوانند اتصال برقرار کنند و اطلاعات ایمن را منتقل کنند، مشخص کنید. این قوانین با رمزگذاری داده هایی که بین کامپیوترها منتقل می شود، این ترافیک را ایمن می کنند. فایروال ویندوز با امنیت پیشرفته از IPsec برای اجرای این قوانین استفاده می کند. گزینه New Rule در کادر Actions قابلیت ایزولاسیون، احراز هویت نسبت به کامپیوترهای دیگر، احراز هویت نسبت به سرورهای دیگر، احراز هویت در اتصال تونلها و موارد بیشتر را فراهم میکند.
بخش "Monitoring"
در این بخش جزئیات بیشتری از وضعیت فایروال را میتوانید مشاهده کنید که شامل مانیتور زنده بخشهای دیگر میشود.
-
Firewall : در بخش Firewall میتوانید وضعیت فعالیت "Inbound Rules / Outbound Rules" در برنامهها را بصورت زنده مشاهده کنید.
-
Connection Security Rules : در این بخش میتوانید برنامهها و اتصالات را از نظر احراز هویت مانیتور کنید.
-
Security Associations : امکان مانیتور رمزنگاری و پارامترهای امنیتی فراهم میکند.
سخن پایانی
امروزه هزاران نرمافزار در اینترنت وجود دارد که بیشتر آنها بصورت رایگان در دسترس هستند. رایگان بودن این نرمافزارها کمک بزرگی به دنیای کامپیوتر کرده، اما از طرفی بین آنها نرمافزارهای مخرب هم وجود دارد که ممکن است باعث بروز مشکلاتی در عملکرد سیستمعامل شود. از این رو اگر به یک شبکه متصل هستید، مطمئن شوید که نرمافزارهای مورد استفاده خود را از منبع معتبر دانلود و نصب میکنید. امروزه با وجود هزاران کتابخانه آماده کدنویسی، ساختن بدافزارها و نرمافزارهای جاسوسی به سادگی امکانپذیر است.