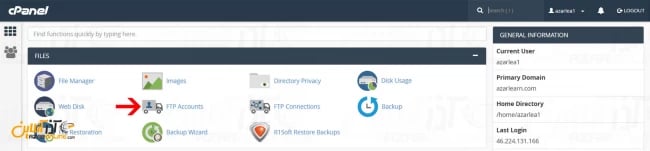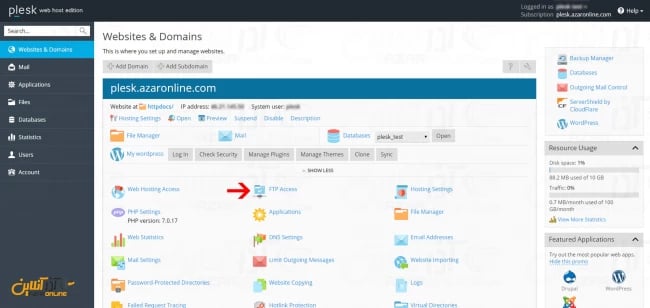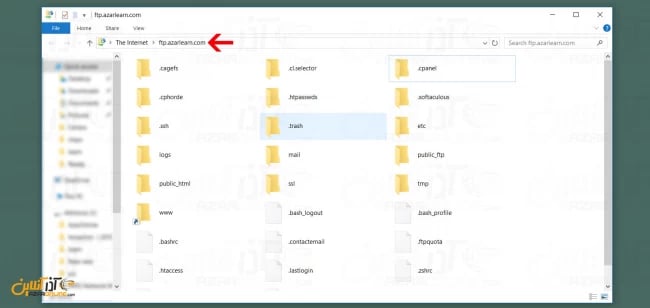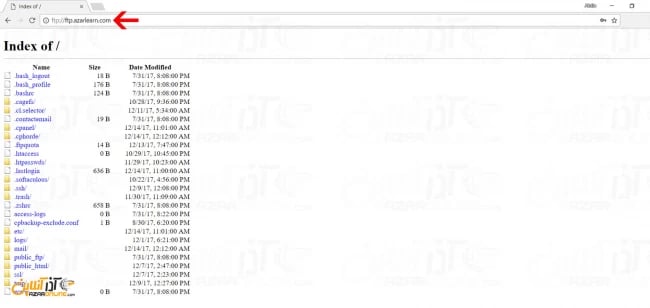در هاستینگهای میزبانی وب لینوکس و یا میزبانی وب ویندوز، FTP نقش پر رنگی را داراست و به مدیران وب سایت کمک میکند که اطلاعات و دادههای خود را بین هاست و سیستم اصلی خود جابهجا کرده و سرعت عملکرد خود را بالا ببرند. حال شاید برای کاربران سؤال شود که چرا از بخش File Manager پنلهای هاستینگ استفاده نشود و چرا FTP را استفاده کنیم؟ جواب این سؤالات این است که ، استفاده از FTP به شما قدرت مانور بیشتری بر روی فایلها داده و از همه مهمتر اینکه شما میتوانید حتی جدا از انتقال فایل به انتقال دایرکتوریها بپردازید و از همه مهمتر سرعت انتقال داده است که در FTP از سرعت بیشتری را شما خواهید داشت. برای آشنایی کامل با FTP محتوای پروتکل FTP چیست؟ را حتما بخوانید.
مزایای استفاده از FTP
1- سرعت نسبی بیشتر برای انتقال اطلاعات
2- قابلیت برقراری امنیت با پروتکل امن SFTP
3- قابلیت ایجاد اکانت و اجرای حق دسترسی به فولدرهای خاص
4- قابلیت ایجاد Quota برای هر کاربر
5- استفاده از نرم افزارهای متنواع برای برقراری ارتباط
6- دسترسی و سادگی در عملکرد انتقال دادهها
نحوه استفاده از پروتکل FTP در سیپنل
برای استفاده از پروتکل FTP در کنترل پنل سیپنل شما ابتدا باید وارد بخش FTP شده و اکانت خود را در آن بسازید و سپس با استفاده از متدهای مختلف به آن متصل شوید. برای کار با FTP در سیپنل به آموزش ساخت اکانت FTP در سیپنل مراجعه نمایید.
نحوه استفاده از پروتکل FTP در پلسک
برای کنترل پنل پلسک همانند سیپنل بخشی برای ساخت اکانت FTP وجود دارد که شما در تصویر زیر آن را مشاهده خواهید کرد اما برای ایجاد اکانت FTP در پلسک و نحوه ارتباط با آن میتوانید به بخش آموزش ساخت اکانت FTP در پلسک مراجعه فرمایید.
نحوه برقراری ارتباط در پروتکل FTP
بدین ترتیب شما اکانت FTP خود را در کنترل پنل پلسک و همچنین کنترل پنل cPanel ایجاد خواهید کرد ولی برقراری ارتباط چه راههایی وجود دارد؟
1- استفاده از Explorer ویندوز
در این حالت شما میتوانید با وارد کردن آدرس FTP سرور خود در بخش آدرس بار اکسپلورر ویندوز وارد FTP خود شوید. که این روش تنها در هنگامی که شما دسترسی به سایر روشها ندارید کاربردی است و در کل سرعت انتقال دادهها و ارتباط با FTP زیاد در این حالت توصیه نمیگردد.
2- استفاده از مرورگرها
در این حالت شما آدرس FTP را در مرورگرهای اینترنتی مانند کروم و یا فایرفاکس وارد کرده تا صفحه FTP را مشاهده نمایید. در این حالت شما تنها قابلیت دانلود فایلها را داشته و آپلود کردن اطلاعات عموماً به صورت پیش فرض امکان پذیر نمیباشد.
آموزش استفاده از پروتکل انتقال فایل FTP
به منظور استفاده از FTP (File Transfer Protocol)، شما نیاز دارید تا ابتدا یک کلاینت اف تی پی را روی سیستم خود نصب کنید. بعد از نصب کلاینت میتوانید به سرور FTP متصل شده و فایلها را انتقال دهید. در زیر یک راهنمای ساده برای استفاده از این پروتکل آمده است:
1. نصب یک کلاینت FTP
برنامههای کلاینت FTP متعددی وجود دارند که میتوانید از آنها استفاده کنید. معروفترین مرورگرها نیز امکان استفاده از FTP را دارند. مثلاً شما میتوانید از FileZilla، WinSCP، Cyberduck و ... استفاده کنید. برنامههای مختلف قابلیتها و رابط کاربریهای متفاوتی دارند، اما اصولاً کارکرد مشابهی دارند.
2. بدست آوردن اطلاعات ورود
برای اتصال به سرور FTP، شما نیاز به اطلاعات ورود دارید. این اطلاعات شامل نشانی (آدرس) سرور FTP، نام کاربری ( (username و رمز عبور (password ) است. در صورتی که شما میزبانی را در دسترس دارید، میتوانید این اطلاعات را از مدیر سرور خود دریافت کنید.
3. اتصال به سرور FTP
باز کلاینت FTP را اجرا کنید و از منوی "File" یا "Connect" یا مشابه آن، گزینه "Connect" را انتخاب کنید. سپس اطلاعات ورود خود را (آدرس سرور، نام کاربری و رمز عبور) وارد کنید.
4. انتقال فایلها
به محیط کلاینت FTP وصل شدهاید. میتوانید فایلها را در پنجره مرورگر فایل کلاینت اف تی پی مشاهده کنید. از طریق یک رابط کاربری گرافیکی یا پنجره دستورالعملها، فایلها را بین کامپیوتر خود و سرور FTP انتقال دهید. برای انتقال فایلها، معمولاً کافی است فایلهای مورد نظر را از کامپیوتر خود به پوشه مقصد در سرور FTP کشیده و رها کنید.
5. قطع اتصال
پس از انتقال فایلهای مورد نیاز، بهتر است از منوی "File" گزینه "Disconnect" را انتخاب کنید تا اتصال خود را با سرور FTP قطع کنید.
برخی از کلاینتهای FTP ممکن است محدودیتهای خود را در انتقال فایلهای بزرگ داشته باشند. در صورتی که با مشکل انتقال فایلهای بزرگ مواجه شدید میتوانید از کلاینت دیگری استفاده کنید یا تنظیمات مربوط به انتقال فایلهای بزرگ را در کلاینت فعلی خود بررسی و تغییر دهید.
آشنایی با دستورات مربوط به پروتکل انتقال فایل FTP
در زیر چندین دستور مهم FTP همراه با توضیحات آنها و پاسخهای مربوطه را بررسی می کنیم.
1. دستور USER
- توضیح: این دستور برای ارسال نام کاربری به سرور FTP استفاده میشود.
- مثال: USER username
- پاسخ ممکن:
- 331 User name okay, need password.
- 530 Not logged in.
2. دستور PASS
- توضیح: این دستور برای ارسال رمز عبور به سرور FTP استفاده میشود.
- مثال: PASS password
- پاسخ ممکن:
- 230 User logged in, proceed.
- 530 Not logged in.
3. دستور CWD
- توضیح: این دستور برای تغییر مسیر کاری در سرور FTP استفاده میشود.
- مثال: CWD directory_name
- پاسخ ممکن:
- 250 Requested file action okay, completed.
- 550 Requested action not taken.
4. دستور PWD
- توضیح: این دستور برای دریافت مسیر کاری فعلی در سرور FTP استفاده میشود.
- مثال: PWD
- پاسخ ممکن:
- 257 "/current/directory."
5. دستور LIST
- توضیح: این دستور برای دریافت لیست فایلها و پوشهها در مسیر فعلی استفاده میشود.
- مثال: LIST
- پاسخ ممکن:
- 150 Opening data connection for directory list.
- 226 Transfer complete.
6. دستور RETR
- توضیح: این دستور برای دریافت (دانلود) یک فایل از سرور FTP به کامپیوتر مشتری استفاده میشود.
- مثال: RETR filename
- پاسخ ممکن:
- 150 Opening data connection for file transfer.
- 226 Transfer complete.
7. دستور STOR
- توضیح: این دستور برای ارسال (آپلود) یک فایل از کامپیوتر مشتری به سرور FTP استفاده میشود.
- مثال: STOR filename
- پاسخ ممکن:
- 150 Opening data connection for file transfer.
- 226 Transfer complete.
8. دستور DELE
- توضیح: این دستور برای حذف یک فایل از سرور FTP استفاده میشود.
- مثال: DELE filename
- پاسخ ممکن:
- 250 Requested file action okay, completed.
- 550 Requested action not taken.
9. دستور MKD
- توضیح: این دستور برای ایجاد یک پوشه جدید در سرور FTP استفاده میشود.
- مثال: MKD directory_name
- پاسخ ممکن:
- 257 Directory created.
- 550 Requested action not taken.
10. دستور RMD
- توضیح: این دستور برای حذف یک پوشه از سرور FTP استفاده میشود.
- مثال: RMD directory_name
- پاسخ ممکن:
- 250 Requested file action okay, completed.
- 550 Requested action not taken.
این دستورات و پاسخهای ذکر شده مربوط به پروتکل انتقال فایل FTP میباشند و کاربران میتوانند از آنها برای مدیریت و انتقال فایلها استفاده کنند.
null