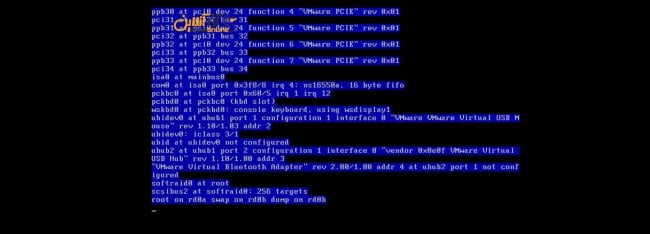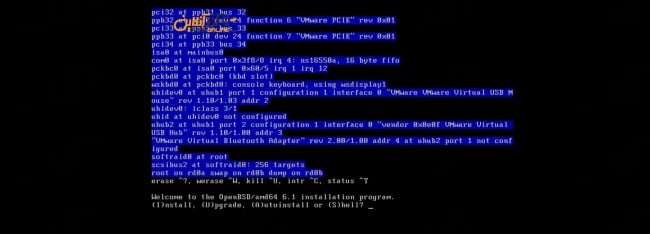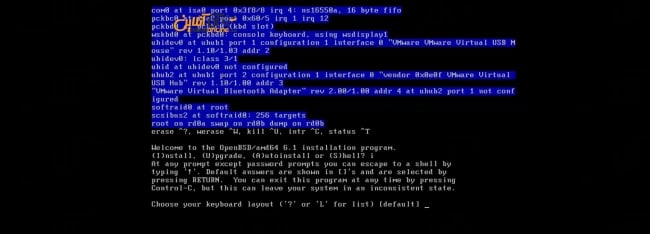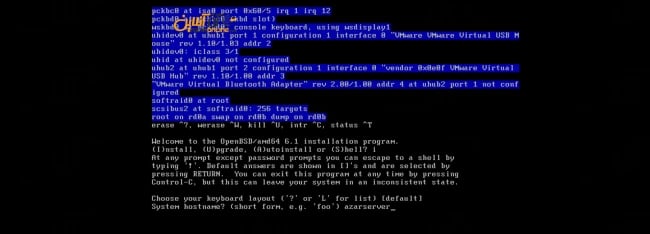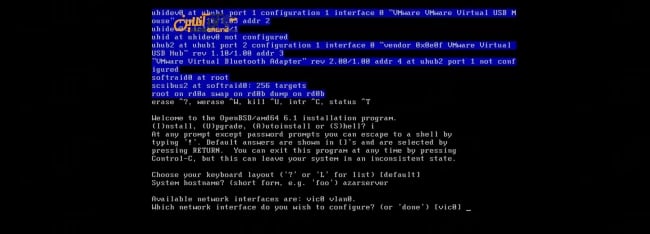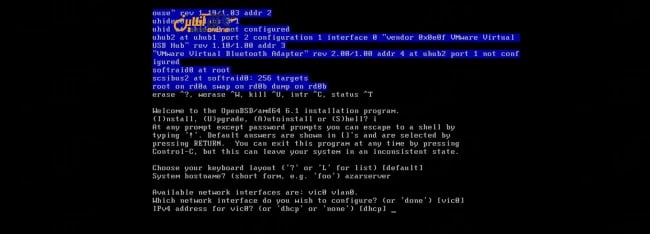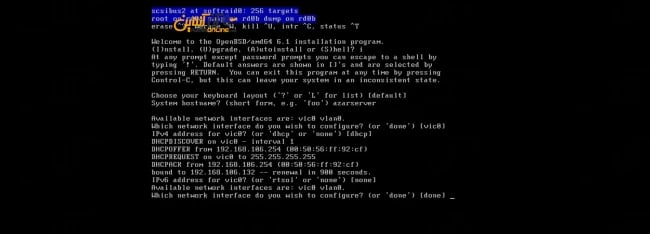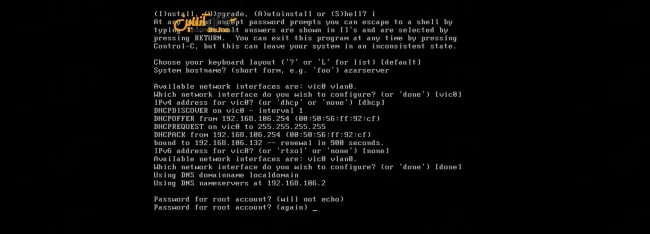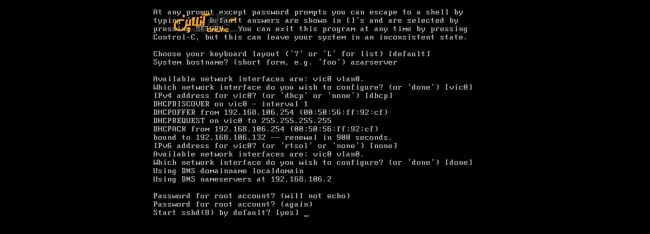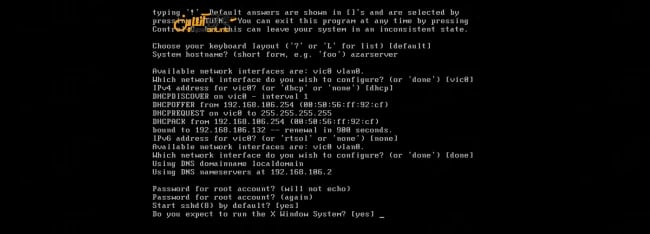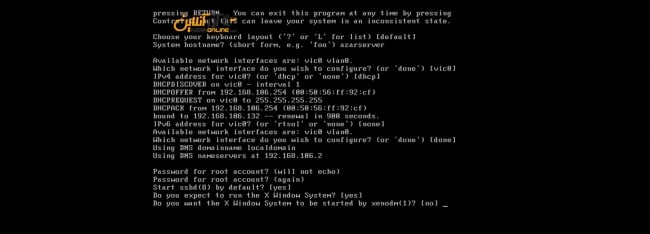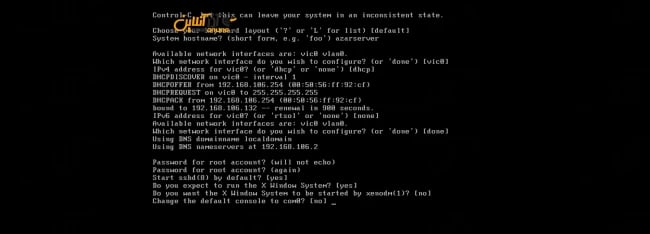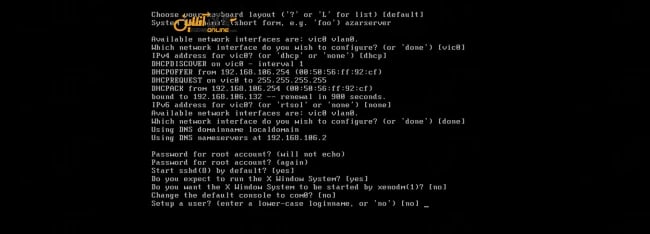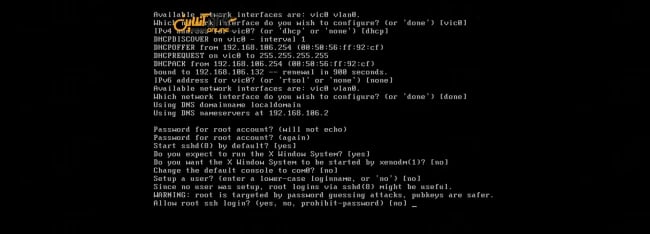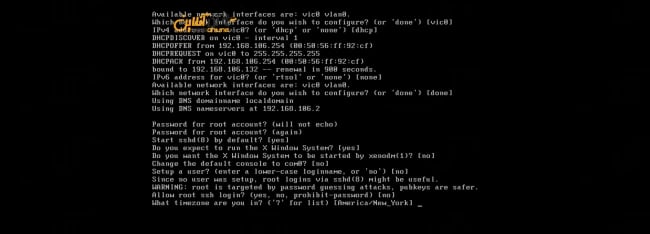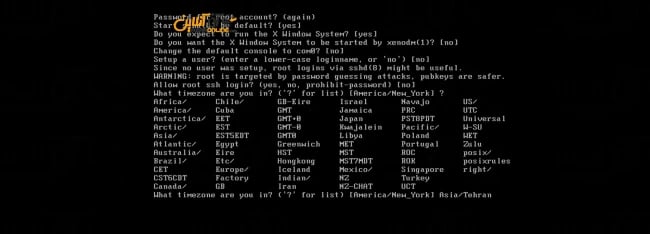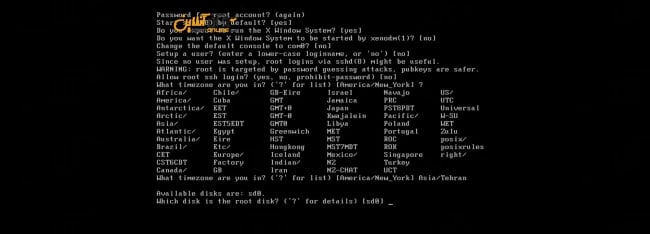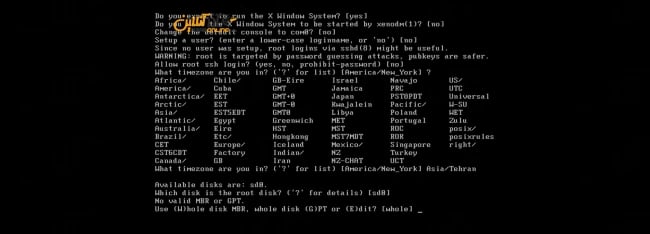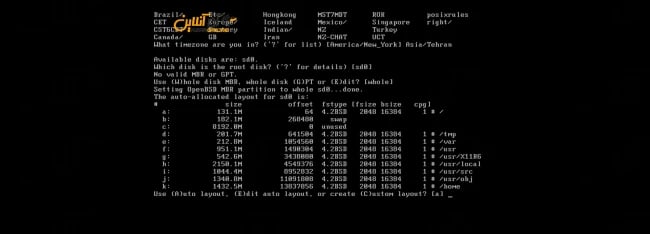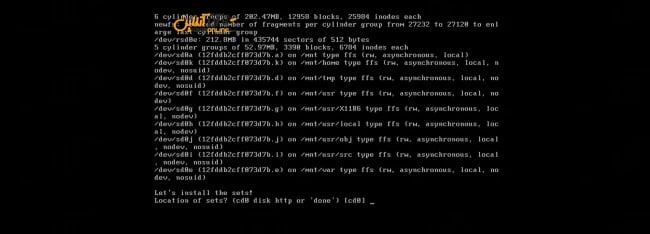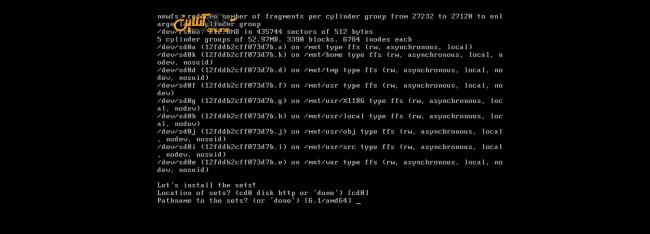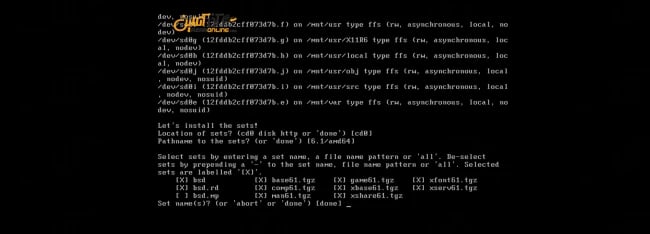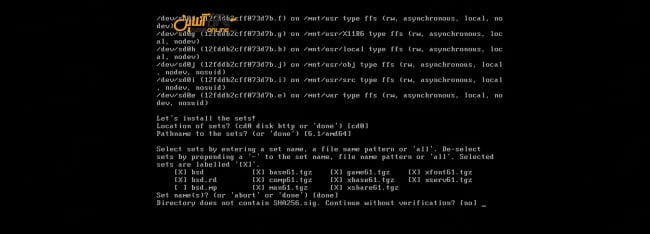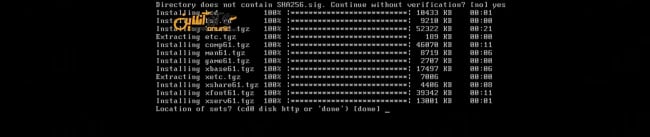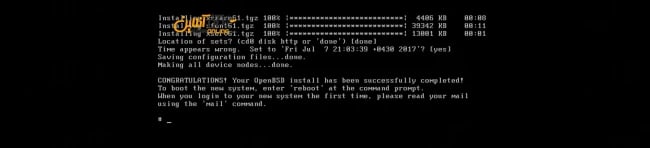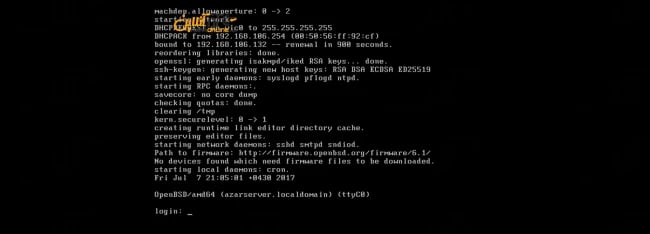OpenBSD یکی سیستم عامل شبه یونیکس است که از FreeBSD نشعت گرفته و با هدف ایجاد یک یونیکس امن طراحی و توزیع شده است.
در این مطلب از سری مطالب آموزش آذرآنلاین با آموزش نصب OpenBSD در خدمت شما خواهیم بود.
اُپن بی اس دی به عنوان یک یونیکس طرفداران خاص خود را دارد و بسیاری از کاربرانی که به دنبال یک یونیکس کامل اما بدون ابزارهای جانبی هستند ، کاربرد دارد.
حال در این مطلب ما به توضیح کامل و آموزش نصب OpenBSD خواهیم پرداخت تا بیش از پیش با این توزیع آشنا شوید.
آموزش نصب OpenBSD
دانلود OpenBSD
– ابتدا نسبت به نیاز و معماری سخت افزار خود نسخه مورد نظر را از لینک زیر دانلود کنید.
دانلود یونیکس OpenBSD نسخه 32 بیتی
دانلود یونیکس OpenBSD نسخه 64 بیتی
توجه داشته باشید که هر دو لینک به صورت مستقیم بوده و OpenBSD نسخه 6.1 را برای دانلود آماده سازی مینماید. در صورتی که نیاز به سایر نسخههای OpenBSD دارید میتوانید از لینک دانلود دریافت OpenBSD اقدام نمایید.
آماده سازی ISO یونیکس OpenBSD
– پس از دانلود ISO ، آن را را بر روی CD یا DVD رایت کرده و یا یک فلش بوت بسازید.
نکته : چنانچه نیاز به نصب OpenBSD بر روی VmWare و یا مجازی ساز دیگر دارید ، میتوانید از این ISO استفاده کنید.
– پس از قرار دادن مدیا در سیستم ، منتظر بمانید تا OpenBSD به صورت کامل لود شود.
شروع مراحل نصب OpenBSD
– در مرحله اول با زدن کلید i به بخش نصب آن بروید.
– در این بخش زبان کیبورد خود را انتخاب کنید که Enter به منزله انتخاب انگلیسی خواهد بود.
– نام هاست خود را وارد کرده و اینتر را بزنید.
– در این بخش اینتر را زده تا تنظیمات IP اینترفیس شبکه را انجام دهید.
– در این قسمت IP استاتیک خود را وارد کرده و یا با زدن اینتر فرمان به گرفتن IP از طریق DHCP را صادر کنید.
– برای ثبت IPv6 در این قسمت میتوانید اقدام نمایید در صورت نیاز IPv6 را وارد کرده و در غیر این صورت اینتر را زده تا به مرحله بعد بروید.
– در صورت نیاز به تنظیم کارت شبکه دیگر نام آن را وارد کنید و در غیر این صورت اینتر را بزنید.
– 2 بار پسورد یوزر Root را وارد نمایید.
– با زدن کلید اینتر در این بخش سرویس sshd به صورت پیشفرض فعال خواهد شد.
تنظیم X Window و محیط گرافیکی OpenBSD
– در صورت نیاز به راهاندازی X Windows اینتر را بزنید.
X window یک محیط ساده گرافیکی است که در صورت نصب ، شما میتوانید از محیط گرافیکی OpenBSD استفاده کنید.
– در این قسمت از شما سؤالی پرسیده میشود مبنی بر اینکه آیا X windows با Xenodm اجرا شود یا خیر ؟
در صورت زدن اینتر جواب شما خیر خواهد بود و در صورت وارد کردن Yes ، پنجره X با Xenodm اجرا خواهد شد.
Xenodm در اصل سیستم Authentication یوزر است که در صورتی که نیاز به استفاده از محیط گرافیکی را دارید باید این بخش را Yes بزنید.
– در این بخش کنسول را به com0 میتوانید تغییر دهید ، با زدن کلید اینتر کنسول بدون تغییر خواهد ماند.
– در این مرحله یک نام برای یوزر جدید وارد کنید.
در این قسمت با وارد کردن no ما در خواست یوزر جدید را رد کردهایم.
– با زدن کلید اینتر اجازه دسترسی لاگین کردن یوزر root به ssh را بدهید.
تنظیم منطقه زمانی یونیکس
– منطقه زمانی مورد نظر خود را وارد کنید.
در صورت نیاز به اطلاع از مناطق زمانی علامت ؟ را ارسال کنید.
سپس در لیست نمایش داده شده TimeZone خود را انتخاب کنید.
– هارددیسک اصلی را در این بخش انتخاب نمایید.
– سپس در صورتی که کل فضای دیسک را برای OpenBSD در نظر گرفتهاید ، کلید اینتر را بزنید و یا در غیر این صورت با وارد کردن حرف E به ویرایش هارددیسک خود بپردازید.
– در بخش قبلی ما اینتر را زدیم و در این قسمت نحوه پارتیشن بندی را به ما نمایش میدهد.
در صورت تأیید ، اینتر را زده تا پارتیشن بندی انجام شود.
نصب فایلهای اصلیOpenBSD
– در این مرحله مکان قرارگیری سورس فایلهای اصلی ( نصبی ) را مشخص کنید.
در صورتی که ISO کامل OpenBSD را دانلود کردهاید ، اینتر را بزنید و در غیر این صورت با وارد کردن http این فایلها از اینترنت دانلود خواهد شد.
با زدن اینتر فایلها از Media مربوطه خوانده میشود.
– دایرکتوری فایلهای نصبی را مشخص کنید. ( اینتر را بزنید. )
– در این بخش نام فایلهای تنظیم را خواهید دید.
نسبت به نیاز آنها را انتخاب و اینتر را بزنید.
– در این مرحله کلمه Yes را تایپ کرده و اینتر را بزنید تا بدون چک کردن به نصب OpenBSD بپردازد.
– منتظر بمانید تا فایلهای کپی و نصب گردند.
– در صورت نیاز به اضافه کردن پکیج دیگری در این بخش اقدام کنید در غیر این صورت اینتر را بزنید.
– تاریخ و ساعت سیستم به شما نمایش داده خواهد شد ، در صورت تأیید اینتر را بزنید.
پایان نصب
– در این بخش نصب به اتمام رسیده و سیستم را یک بار راهاندازی کنید.
– دستور زیر را جهت ریبوت وارد کنید.
reboot
– پس از لود کرنل ، یوزر و پسورد خود را وارد کرده تا وارد محیط OpenBSD شوید.
– در صورتی که محیط گرافیکی را انتخاب کرده باشید در این بخش صفحه لاگین X Window را خواهید دید.
در این بخش آموزش نصب OpenBSD به پایان رسیده است و شما میتوانید از آن استفاده لازم را ببرید.
امیدواریم آموزش نصب OpenBSD برای شما مفید واقع شده باشد.