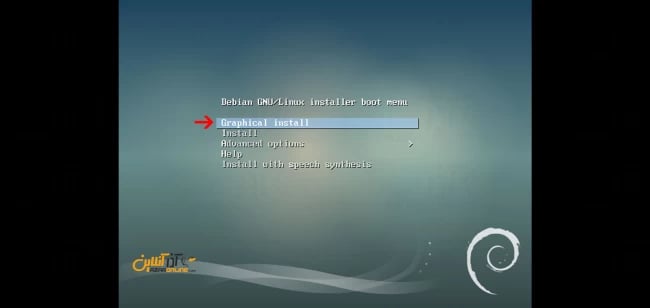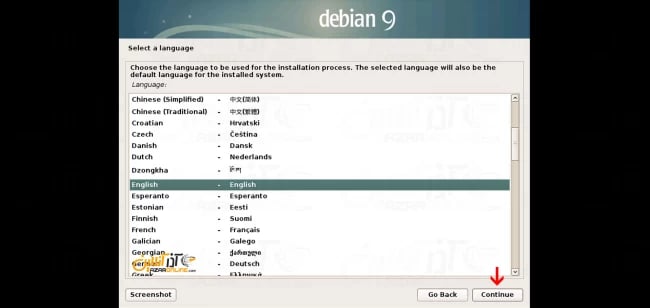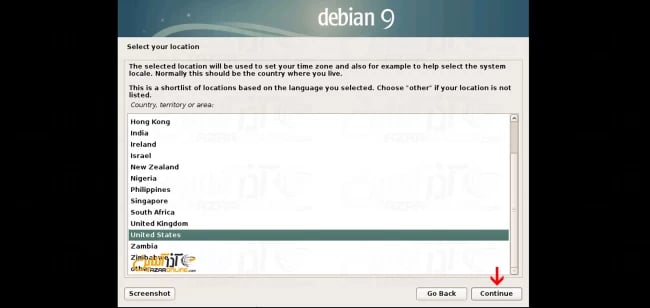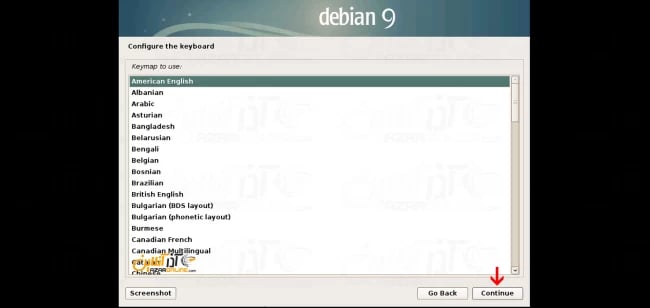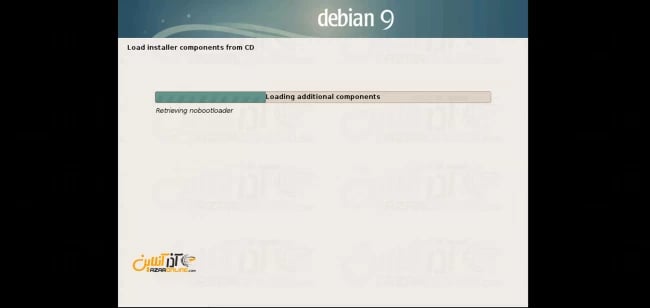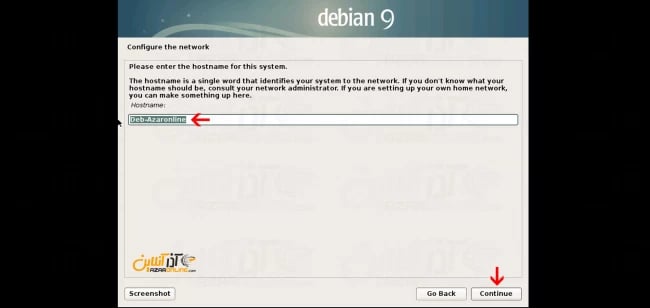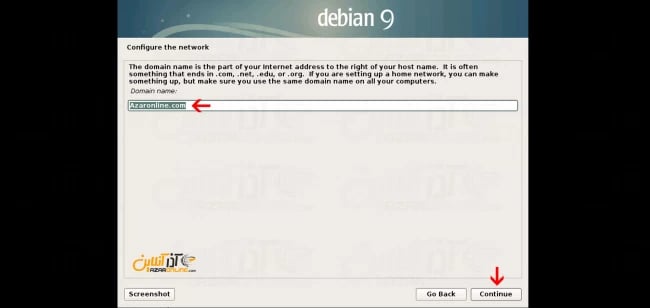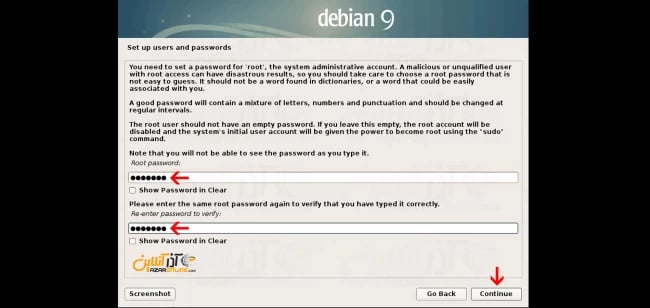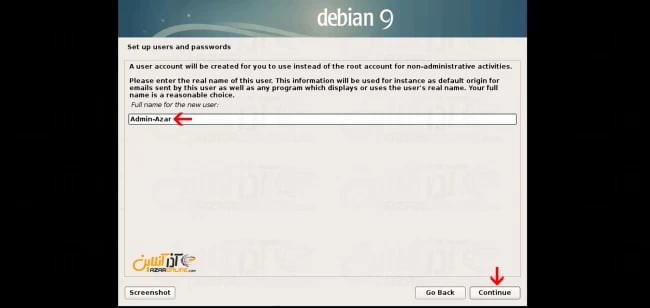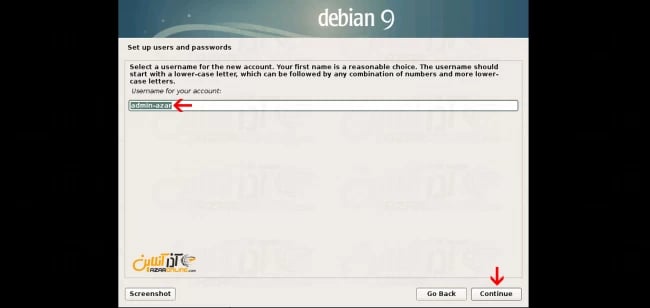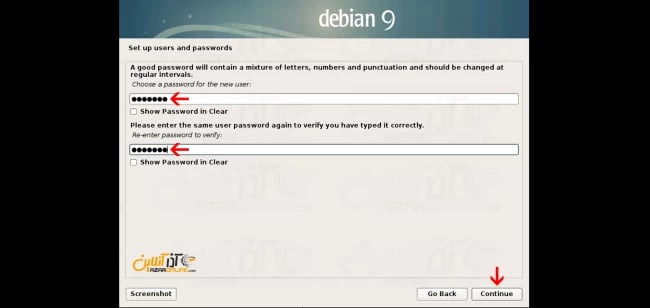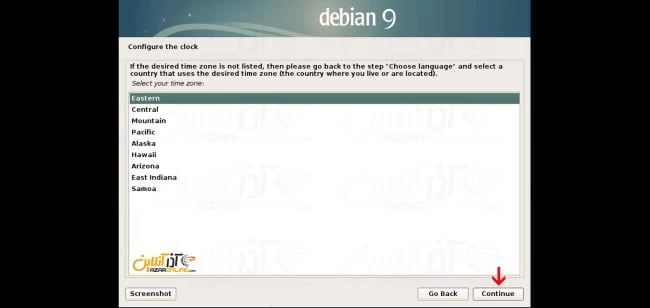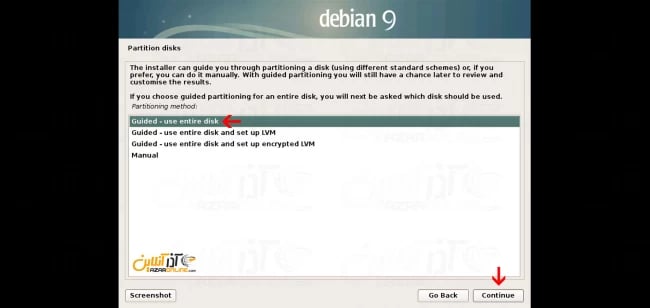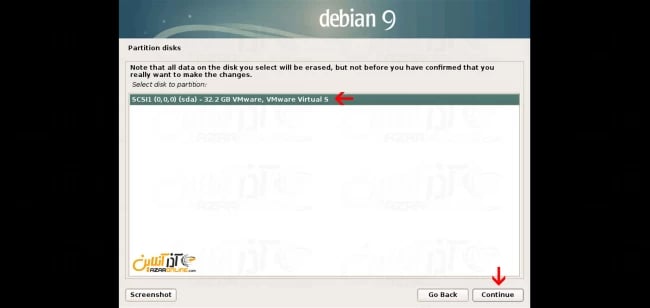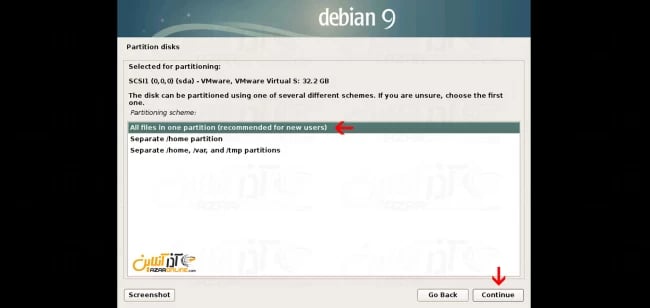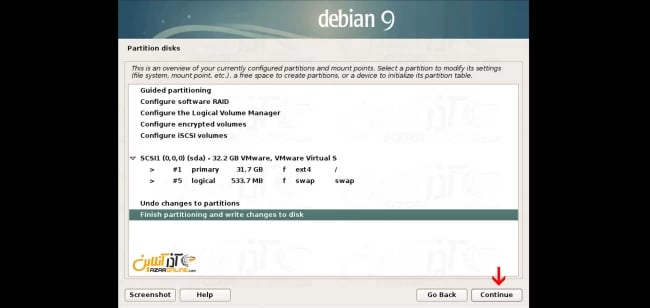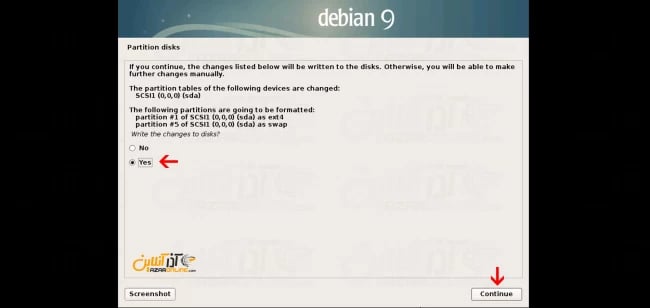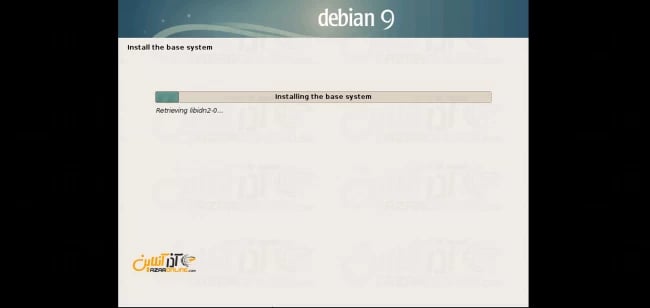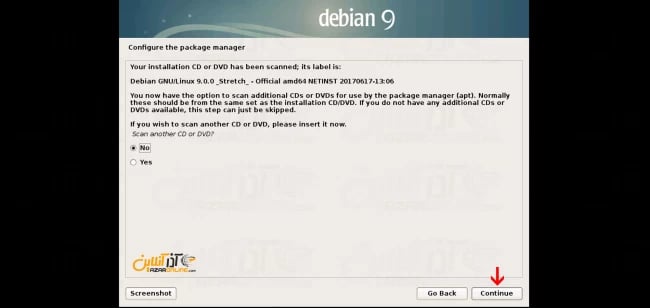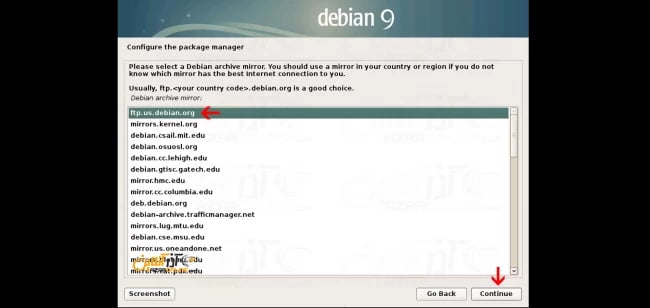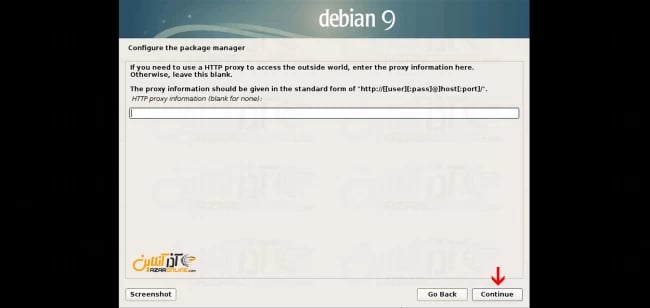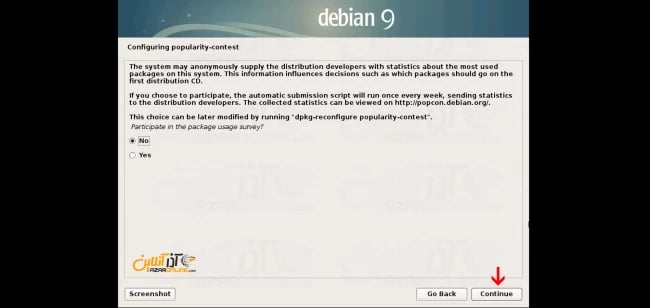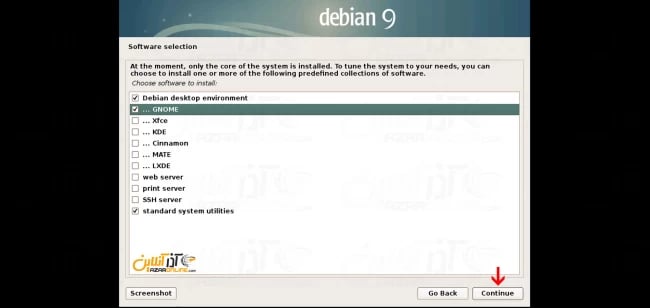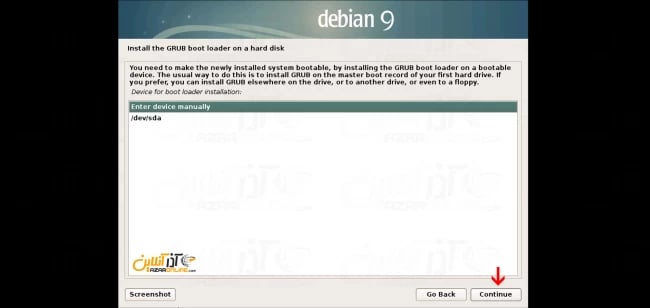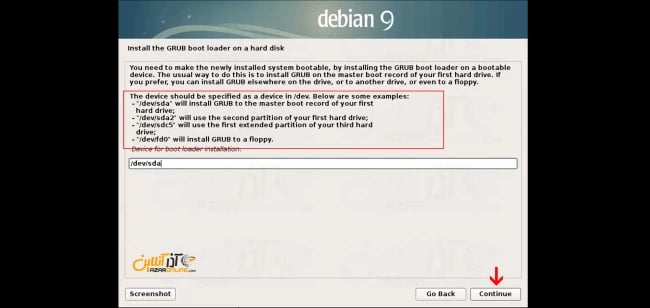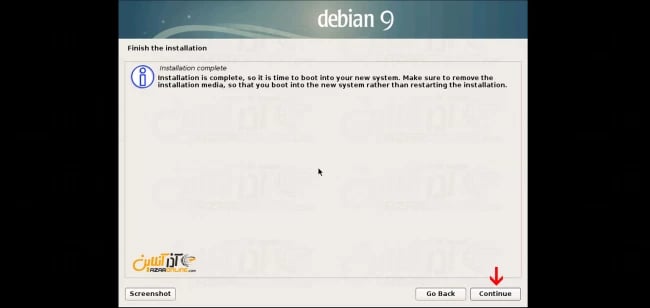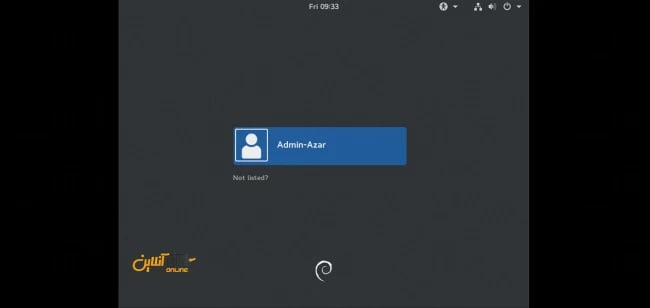دبیان 9 به عنوان آخرین نسخه از سیستم عامل محبوب دبیان چندی پیش عرضه شد تا طرفداران این توزیع لینوکس محبوب بتوانند از آن استفاده کنند.
در همین راستا از سری مطالب آموزش دبیان 9 در این بخش با آموزش نصب دبیان 9 روی Vmware در خدمت شما خواهیم بود.
نصب دبیان 9 در این آموزش بر روی Vmware صورت گرفته اما نکته حائز اهمیت آن است که نصب بر روی سیستم فیزیکی نیز به همین شکل میتواند صورت بگیرد.
با آموزش نصب دبیان 9 روی Vmware همراه ما باشید.
آموزش نصب دبیان 9 روی Vmware
دانلود ISO دبیان 9
- ابتدا ISO مربوطه را از سایت دبیان 9 به آدرس زیر دانلود کنید.
دانلود سیستم عامل دبیان 9 Stretch
نصب دبیان 9
- در مرحله اول حالت نصب را انتخاب نمایید.
در این آموزش ما به صورت گرافیکی نصب را دنبال خواهیم کرد.
- زبان خود را انتخاب کنید.
- کشور خود را مشخص کنید.
- زبان کیبورد خود را انتخاب کرده و بر روی Continue کلیک نمایید.
- منتظر بمانید پکیجهای مربوطه بارگذاری شود.
- در این مرحله نام هاست خود را وارد کنید.
- نام دامنه خود را وارد کنید . ( دقت داشته باشید در صورت اینکه دامنهای ندارید میتوانید از حالت پیشفرض استفاده کنید. )
- در این بخش پسورد مربوط به یوزر root را وارد کرده و Continue را بزنید.
- جهت ساخت یک یوزر جدید ، نام کامل یوزر خود را وارد کنید.
- در ادامه username خود را تایپ کرده و به مرحله بعد بروید.
- پسورد یوزر جدید را وارد کرده و بر روی continue کلیک کنید.
- موقعیت زمانی خود را در این بخش انتخاب کنید.
پارتیشن بندی و تنظیمات هارددیسک دبیان 9
- جهت پارتیشنبندی هارددیسک دبیان 9 ، گزینه مورد نظر را انتخاب کنید.
در این بخش چون کلیه هارددیسک را در نظر داریم در اختیار دبیان Stretch قرار دهیم بر روی use entire disk تنظیم کردهایم.
- هارددیسک موبوطه را انتخاب و به مرحله بعد بروید.
- شمای پارتیشن را انتخاب کنید و به مرحله بعدی بروید.
در این قسمت اگر کاربر تازه کار هستید گزینه اول را همانند تصویر انتخاب نمایید.
- در پایان پارتیشنبندی و انتخاب هارددیسک ، کلیه تنظیمات را یک بار دیگر مرور کرده و در صورت صحیح بودن ، بر روی Continue کلیک کنید.
- در این مرحله تأییدیه فرمت و پارتیشنبندی و همچنین کپی شدن اطلاعات را به هارددیسک انتخابی داده تا مرحله فرمت و کپی کرده اطلاعات مورد نظر شروع شود.
- منتظر بمانید تا پارتیشنبندی و کپی دادهها بر روی هارددیسک شما انجام گردد.
- در حین کپی کردن اطلاعات سؤالی از شما پرسیده میشود که به این معناست ؛ " آیا DVD یا CD دیگری جهت کپی کدن فایلهای دبیان 9 دارید یا خیر ؟
خُب در این لحظه جواب ما خیر است ؛ اما جهت اطلاع باید عرض کنم که دبیان 9 دارای سه DVD نصب است و در صورتی که شما آن را به صورت Minimal دانلود کرده باشید ، باید سایر پکیجها را از روی اینترنت دانلود و نصب کنید.
پس از پایان یافتن کپی اولیه اطلاعات و فرمت هارددیسک ، در این مرحله به تنظیمات مدیریت پکیج میپردازیم.
مدیریت نصب پکیج از اینترنت
- در این بخش با انتخاب کشور، میتوانید لیست Mirrorهای نزدیک به خود را دریافت کرده و به دبیان دستور دهید تا از نزدیکترین Mirror فایلهای مورد نیاز را دانلود نماید.
- بعد از انتخاب کشور ، لیست Mirrorها را خواهید دید ، گزینه مورد نظر را انتخاب و بر روی Continue کلیک کنید.
- در صورت استفاده از http proxy آن را در این بخش وارد کرده و در غیر این صورت به مرحله بعد بروید.
- در این مرحله شما قادر خواهید بود تا برای دبیان مشخص کنید که آیا خطاها در تنظیمات و سایر مشکلاتی که ممکن است در آینده رخ دهد ، برای دبیان ارسال شود یا خیر ، که ما گزینه خیر را انتخاب کردهایم.
انتخاب نرم افزارها جهت نصب
- نرم افزارهای مورد نیاز را در این صفحه انتخاب کره و بر روی Continue کلیک کنید.
تنظیمات نصب بوت لودر Grub
- در این مرحله شما اجازه نصب Grub به عنوان بوت لودر را میتوانید صادر کنید که با توجه به اینکه دبیان 9 در این آموزش ( آموزش نصب دبیان 9 روی Vmware ) تنها سیستم عامل موجود بر روی سیستم ما خواهد بود این بخش را بر روی Yes تنظیم میکنیم.
- حال در این قسمت محل ذخیره سازی Grub را مشخص کنید.
دو گزینه پیش روی شماست که به معنای :
Enter device manually : به صورت دستی Grub را برای نصب بر روی مدیا مورد نظر تنظیم خواهید کرد.
dev/sda/ : بر روی پارتیشن اول Grub نصب خواهد شد.
در این مرحله انتخاب ما dev/sda/ خواهد بود اما برای دیدن سایر گزینهها ما Enter device manually را انتخاب خواهیم کرد.
- همانطور که ملاحظه مینمایید ، Grub قابلیت نصب بر روی پارتیشن اول ، پارتیشن دوم ، هارددیسک دیگر و فلاپی را داراست که میتوانید هر کدام از آنها را که در نظر دارید ، وارد نمایید.
در این بخش همان dev/sda/ را وارد کرده تا Grub بر روی پارتیشن اول نصب گردد.
- پس از رد شدن از این مرحله باید منتظر بمانید تا دانلود پکیجها انجام و لینوکس دبیان 9 نصب گردد.
- در پایان دانلود و نصب شما با تصویر زیر روبهرو خواهید شد ؛ بر روی Continue زده تا سیسیتم ریبوت شود.
- پس از بوت شدن Debian 9 ، در این قسمت نام کاربری را انتخاب و پسورد آن را وارد کنید.
- در نهایت شما به دبیان 9 وارد خواهید شد.
تصویر زیر نمایی از دسکتاپ Gnome دبیان 9 میباشد.
امیدواریم از آموزش نصب دبیان 9 روی Vmware استفاده لازم را برده باشید.