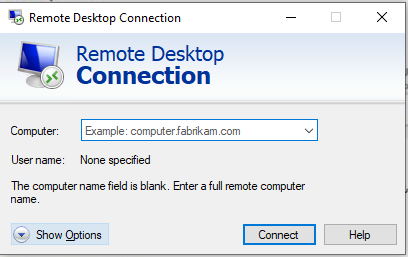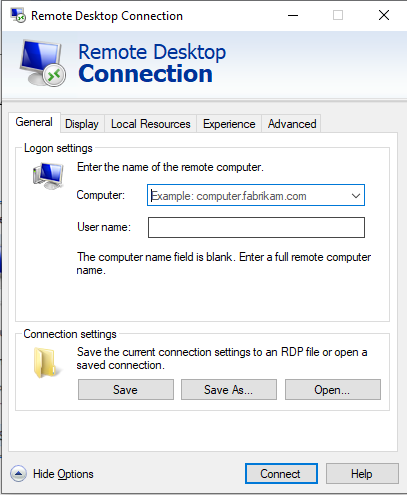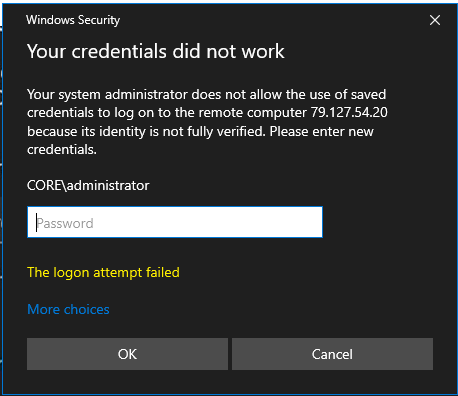اتصال به سرور مجازی ویندوز (VPS) یک ابزار قدرتمند و ضروری برای بسیاری از کاربران حرفهای و شرکتها است. با استفاده از سرورهای مجازی، امکان دسترسی و مدیریت منابع کامپیوتری از راه دور فراهم میشود، که این امر باعث افزایش کارایی و انعطافپذیری در انجام وظایف مختلف میگردد. سرورهای مجازی ویندوز به ویژه برای اجرای برنامههای خاص، میزبانی وبسایتها، مدیریت دادهها، و اجرای سرویسهای مختلف بسیار مناسب هستند.
در این راهنما، ما به بررسی مراحل و روشهای مختلف اتصال به سرور مجازی ویندوز خواهیم پرداخت. از نرمافزارهای مختلف Remote Desktop گرفته تا نکات امنیتی و بهترین روشهای مدیریت، تمامی اطلاعات لازم برای بهرهگیری حداکثری از سرور مجازی ویندوز را در اختیار شما قرار خواهیم داد. با ما همراه باشید تا بتوانید با اطمینان و کارایی بالا به سرور مجازی خود متصل شوید و از امکانات بینظیر آن بهرهمند شوید.
ریموت دسکتاپ چیست؟
ریموت دسکتاپ به شما این امکان را میدهد که به راحتی و با سرعت بالا به یک کامپیوتر دیگر از راه دور متصل شوید، به صورتی که انگار پشت آن سیستم حضور دارید و همه فعالیتهای خود را به صورت آنلاین انجام دهید. مثلاً، فرض کنید که در مرخصی هستید و به یاد آوردید که فایلهایی را که برای کار به آنها نیاز دارید، در کامپیوتر محل کارتان رها کردهاید. با استفاده از ریموت دسکتاپ، میتوانید به سیستم کاری خود از راه دور متصل شده و به راحتی این فایلها را پیدا کرده و به جایی که نیاز دارید انتقال دهید.
استفاده از RDP Remote Desktop Protocol) به شما این امکان را میدهد که به سرور یا کامپیوتر دیگری از هر جایی در دنیا به سرعت و امنیت بالا دسترسی داشته باشید. این فناوری به شما اجازه میدهد تا به طور مستقیم از راه دور با سیستمها و منابع دیگری که به شبکه متصل هستند، ارتباط برقرار کنید، آنها را مدیریت و کنترل کنید، همچنین از آنها استفاده کنید، بدون نیاز به حضور فیزیکی در جایگاه آن سیستم.
با استفاده از ریموت دسکتاپ، شما میتوانید به سادگی به فعالیتها و اطلاعات خود در سیستمهای دیگر دسترسی پیدا کنید و به راحتی با آنها کار کنید، حتی اگر فاصلهای همچون مرخصی، سفر یا هر مکان دیگری داشته باشید. این امر به شما این امکان را میدهد که به دقت و به صورت زنده به فعالیتهای سیستم خود ادامه دهید و همچنین به دادهها و فایلهای موجود در آنها دسترسی پیدا کنید، بدون اینکه نیاز به حضور فیزیکی در مکان فیزیکی سیستم داشته باشید.
آموزش Remote Desktop برای اتصال به کامپیوتر دیگر
اتصال به سرور VPS در ویندوز 7، 10 و 11
اتصال به سرور VPS در ویندوز 7، 10 و 11 یکی از نیازهای اساسی برای کاربران حرفهای و مدیران سیستم است که به دنبال دسترسی از راه دور به منابع و سرویسهای خود هستند. ویندوز با ارائه ابزار پیشفرض Remote Desktop Connection (RDC) این فرآیند را ساده و کارآمد کرده است. در این بخش، قصد داریم شما را با مراحل و روشهای اتصال به سرور VPS در هر یک از نسخههای ویندوز 7، 10 و 11 آشنا کنیم. با دنبال کردن این راهنما، میتوانید به راحتی و با اطمینان به سرور مجازی خود متصل شوید و از امکانات گسترده آن بهرهبرداری کنید.
اجرای Remote Desktop Connection
روی دکمه "Start" کلیک کنید یا کلید Windows را فشار دهید.
در نوار جستجو "Remote Desktop Connection" یا "mstsc" را تایپ کنید و آن را انتخاب کنید.
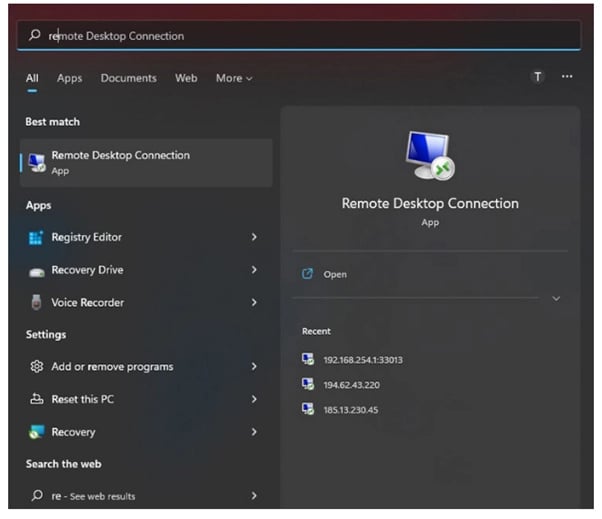
وارد کردن اطلاعات سرور
در پنجره Remote Desktop Connection، در قسمت "Computer"، آدرس IP یا نام DNS سرور VPS خود را وارد کنید.
روی "Show Options" کلیک کنید تا گزینههای بیشتری نمایش داده شود.
در قسمت مشخصشده، IP سرور و نام کاربری سرور که برایتان ایمیل شده، وارد کنید. سپس، روی دکمه Connect کلیک کنید.
اتصال به سرور
روی دکمه "Connect" کلیک کنید.
ممکن است از شما خواسته شود که نام کاربری و رمز عبور خود را وارد کنید.
پس از وارد کردن اطلاعات، ممکن است پیامی درباره گواهینامه امنیتی دریافت کنید. روی "Yes" کلیک کنید تا ادامه دهید.
چند روش اتصال از راه دور به کامپیوترها وجود دارد؟
روشهای متعددی برای اتصال از راه دور به کامپیوترها وجود دارد و در این زمینه تنوع زیادی از نرمافزارها و اپلیکیشنها موجود است. در کل، 75 نرمافزار کنترل از راه دور و اپلیکیشن برای Remote Desktop وجود دارند که برای سیستمعاملها و دستگاههای مختلف طراحی شدهاند. این نرمافزارها به شرح زیر هستند:
-
18 نرمافزار برای ویندوز: این نرمافزارها شامل ابزارهای متنوعی هستند که به کاربران اجازه میدهند از راه دور به کامپیوترهای ویندوزی متصل شوند و آنها را مدیریت کنند.
-
17 نرمافزار برای مکینتاش: کاربران مکینتاش نیز میتوانند از این نرمافزارها برای اتصال به سیستمهای خود استفاده کنند و به منابع و دادههای خود از راه دور دسترسی داشته باشند.
-
15 نرمافزار برای لینوکس: سیستمعامل لینوکس با داشتن نرمافزارهای اختصاصی برای Remote Desktop، امکانات گستردهای را در اختیار کاربران خود قرار میدهد.
-
9 اپلیکیشن برای اندروید: این اپلیکیشنها به کاربران اندروید امکان میدهند تا از طریق دستگاههای موبایل خود به سیستمهای کامپیوتری دسترسی پیدا کنند.
-
4 اپلیکیشن برای ریموت کردن صفحه نمایش خود دستگاه اندرویدی: این اپلیکیشنها به کاربران اجازه میدهند تا صفحه نمایش دستگاه اندرویدی خود را از راه دور کنترل کنند.
-
11 اپلیکیشن برای آیاواس: کاربران آیفون و آیپد نیز میتوانند از این اپلیکیشنها برای اتصال به سیستمهای کامپیوتری خود استفاده کنند.
-
1 اپلیکیشن برای ریموت کردن صفحه نمایش خود دستگاه آیفون و آیاواس: این اپلیکیشن به کاربران آیاواس اجازه میدهد تا صفحه نمایش دستگاه خود را از راه دور کنترل کنند.
بیشتر این نرمافزارها و اپلیکیشنها رایگان هستند و امکانات گستردهای را در اختیار کاربران قرار میدهند. با این حال، برخی از آنها شامل هزینه میشوند و برای شرکتهای بزرگ و فوق امنیتی که نیاز به قابلیتها و امنیت بیشتری دارند، مناسبتر هستند. با استفاده از این ابزارها، کاربران میتوانند به راحتی و با اطمینان به سیستمهای خود دسترسی پیدا کنند و آنها را مدیریت کنند.
آیا با ریموت دسکتاپ به هر کامپیوتری می توان در اینترنت ریموت زد؟
بله، برنامههایی همچون AnyDesk، Devolutions و VNC Viewer امکان اتصال از راه دور به تمامی کامپیوترهای متصل به شبکه اینترنت را فراهم کردهاند. اما همیشه این امکان بهراحتی وجود ندارد. به عنوان مثال، برنامههایی مانند AnyDesk نیاز دارند که بر روی هر دو کامپیوتر نصب و در حال اجرا باشند. همچنین، یک اپراتور باید ورود کاربر مقابل را تأیید کند تا اتصال Remote Desktop برقرار شود. این برنامهها بیشتر برای امور پشتیبانی فنی کاربرد دارند.
از سوی دیگر، کامپیوترهای سرور که اغلب با سیستمعامل ویندوز سرور عرضه میشوند، به صورت پیشفرض از پروتکل RDP (Remote Desktop Protocol) پشتیبانی میکنند. این سرورها توسط شرکت ارائهدهنده برای ریموت کردن آماده شدهاند و دسترسی remote administration به مشتری عرضه میشود. همچنین، این سرورها دارای آدرس IP ثابت هستند، که این دو ویژگی اجازه میدهند تا کاربران بدون نیاز به تأیید اپراتور یا اقدامات خاصی، تنها با استفاده از یک نرمافزار Remote Desktop به راحتی به سرورها متصل شوند. به این ترتیب، اتصال به سرورهای ویندوزی از راه دور بسیار ساده و کارآمد است.
در نتیجه، استفاده از RDP بر روی سرورهای ویندوزی امکان دسترسی به سیستمها و منابع دیگری را بدون نیاز به نصب نرمافزارهای دیگر یا تأیید اپراتور فراهم میکند، که این امر بسیار مفید و کارآمد برای ادارات، شرکتها و کاربران حرفهای است.
پروتکل های اصلی Remote Desktop کدام هستند؟
پروتکلهای اصلی Remote Desktop که برای اتصال از راه دور به کامپیوترها و سرورها استفاده میشوند، شامل موارد زیر هستند:
RDP (Microsoft Remote Desktop Protocol)
پروتکل RDP (Remote Desktop Protocol) ابتدا توسط شرکت مایکروسافت برای سیستمعامل ویندوز طراحی و توسعه داده شد. این پروتکل امکان دسترسی به یک سیستم ویندوزی از راه دور را فراهم میکند و به دلیل ویژگیهای امنیتی برجسته و سادگی استفاده از آن، به سرعت مورد پذیرش و استفاده قرار گرفت.
از آن زمان که RDP معرفی شد، به عنوان یک راهکار ارتباطی استاندارد، در سیستمعاملهای دیگر نیز مورد استفاده قرار گرفته است. از جمله این سیستمعاملها میتوان به macOS و لینوکس اشاره کرد که ابزارها یا برنامههایی برای پشتیبانی از پروتکل RDP دارند. برای مثال:
-
macOS: اپل از طریق نرمافزار "Microsoft Remote Desktop" به کاربران macOS این امکان را میدهد که به سیستمهای ویندوزی از راه دور دسترسی پیدا کنند. این نرمافزار به کاربران این امکان را میدهد که به راحتی از راه دور به سیستمهای ویندوزی متصل شوند و آنها را کنترل کنند.
-
لینوکس: در لینوکس نیز ابزارها و کلاینتهای مختلفی وجود دارند که به کاربران این امکان را میدهند که از طریق RDP به سرورها یا سیستمهای دیگری که از ویندوز یا سیستمعاملهای دیگر همچون ویندوز سرور پشتیبانی میکنند، متصل شوند.
با افزایش استفاده از فناوریهای ابری و نیاز به دسترسی به سیستمها و منابع از راه دور، استفاده از پروتکل RDP به عنوان یکی از راهکارهای ارتباطی استاندارد و گسترده مورد استفاده قرار میگیرد که برای کاربران معمولی، تیمهای IT، و حتی افرادی که نیاز به دسترسی از راه دور دارند، بسیار مفید است.
پروتکلARD (Apple Remote Desktop)
پروتکل ARD (Apple Remote Desktop) توسط شرکت اپل برای سیستمعاملهای اپل، به خصوص دستگاههای مک، توسعه و طراحی شده است. این پروتکل (Macintosh application produced by Apple Inc) به کاربران اپل این امکان را میدهد که به دستگاههای مک خود از راه دور متصل شده و آنها را مدیریت کنند. با استفاده از ARD، کاربران میتوانند از فاصله به دستگاههای مک خود وصل شوند و عملیات مختلفی را انجام دهند، از جمله:
-
مدیریت سیستم: دسترسی به تنظیمات سیستم، نظارت بر فعالیتها و مدیریت تنظیمات راه دور.
-
پشتیبانگیری و بازیابی: انجام عملیات پشتیبانگیری و بازیابی از فایلها و دادههای مهم.
-
نصب و بهروزرسانی برنامهها: نصب، بهروزرسانی و حذف برنامهها را از راه دور انجام دهند.
-
مدیریت کاربران و دسترسیها: تنظیم و مدیریت حسابها و دسترسیهای کاربران بر روی دستگاهها.
-
نظارت و کنترل: نظارت بر صفحهنمایش، ارسال پیامها، و انجام عملیات کنترلی دیگر.
ARD به کاربران اپل این امکان را میدهد که به صورت ایمن و امن، از راه دور به دستگاههای مک خود دسترسی پیدا کنند و تمامی عملیات مدیریتی و نگهداری را بدون نیاز به حضور فیزیکی در جایی دیگر انجام دهند.
VNC (Virtual Network Computing): VNC
پروتکل VNC (Virtual Network Computing) توسط شرکت AT&T در دهه 1990 تا 2000 برای سرورهای عمومی و سیستمعاملهای لینوکس توسعه داده شد که رایانه مجازی تحت شبکه نیز نامیده می شود.. VNC بر پایه پروتکل اصلی Remote FrameBuffer ساخته شده است که امکان مشاهده و کنترل یک دسکتاپ از راه دور را فراهم میکند. این پروتکل (graphical desktop-sharing system) به کاربران این امکان را میدهد که از راه دور به دستگاههای دیگر متصل شده و دسکتاپ آن دستگاه را مشاهده و کنترل کنند، بدون اینکه به طور مستقیم فیزیکی به آن دستگاه دسترسی داشته باشند. این پروتکل به دلیل سادگی استفاده و قابلیتهایش، در سایر سیستمعاملها نیز استفاده میشود، از جمله ویندوز، مک، و سیستمعاملهای مبتنی بر لینوکس و بسیاری از دیگر سیستمعاملها.
علاوه بر این پروتکلهای اصلی، پروتکلهای اختصاصی دیگری نیز وجود دارند که برای نرمافزارهای خاص طراحی شدهاند:
-
AnyDesk: این نرمافزار از پروتکل اختصاصی خود استفاده میکند و برای اتصال سریع و باکیفیت به سیستمهای مختلف کاربرد دارد.
-
TeamViewer: یکی از محبوبترین نرمافزارهای Remote Desktop است که از پروتکل مخصوص خود استفاده میکند و برای پشتیبانی فنی و دسترسی از راه دور به کار میرود.
-
Radmin: یک نرمافزار قدرتمند برای مدیریت از راه دور که از پروتکل اختصاصی خود برای ارتباط ایمن و پایدار استفاده میکند.
-
Ammyy Admin: نرمافزار دیگری که از پروتکل خاص خود برای فراهم کردن دسترسی از راه دور به سیستمها استفاده میکند.
در کل، پروتکلهای Remote Desktop به دو دسته اصلی تقسیم میشوند:
-
پروتکلهای عمومی: این پروتکلها در بیشتر نرمافزارها کاربرد دارند و اغلب رایگان هستند. RDP و VNC از نمونههای بارز این پروتکلها هستند.
-
پروتکلهای اختصاصی: این پروتکلها تنها در نرمافزارهای خاص کار میکنند و معمولاً به منظور افزایش امنیت در حین استفاده طراحی شدهاند. این پروتکلها برای شرکتهای بزرگ و امنیتی مناسب هستند. نرمافزار Devolutions Remote Desktop Manager قابلیت استفاده از این پروتکلهای اختصاصی را دارد.
نرمافزارهای قدرتمندی مانند AnyDesk و TeamViewer از پروتکلهای مخصوص به خود استفاده میکنند که امنیت و کارایی بالایی را در ارتباطات از راه دور فراهم میآورند.
چگونه میتوانم از اتصال امن به سرور مجازی اطمینان حاصل کنم؟
استفاده از رمز عبور قوی: اطمینان حاصل کنید که رمز عبور برای اتصال به سرور مجازی شما قوی و پیچیده است. رمز عبور باید حداقل 8 کاراکتر باشد و شامل حروف بزرگ و کوچک، اعداد و نمادهای خاص مانند !@#$%^&* باشد.
فعالسازی تایید دومرحله (Two-Factor Authentication): اگر امکان دارد، از تایید دومرحله برای ورود به سرور استفاده کنید. این بدان معناست که به جز رمز عبور، یک کد اضافی نیز نیاز است که به تلفن همراه شما ارسال میشود.
بررسی تنظیمات امنیتی سرور: از ارائهدهنده خدمات VPS خود برای اطمینان از اینکه تمام تنظیمات امنیتی لازم بر روی سرور فعال شدهاند، اطمینان حاصل کنید. این شامل به روزرسانی نرمافزارها، فایروال، محدود کردن دسترسی به پورتهای اصلی و استفاده از سیاستهای پسورد پیچیده میشود.
استفاده از شبکه خصوصی مجازی (VPN): استفاده از VPN برای اتصال به سرور مجازی امنیت اضافی ایجاد میکند. VPN به شما کمک میکند تا ارتباط بین دسکتاپ شما و سرور را رمزگذاری کرده و از هکرها جلوگیری کنید.
نصب نرمافزارهای امنیتی: مطمئن شوید که نرمافزارهای آنتیویروس و آنتیمالور بر روی دسکتاپ خود نصب و به روزرسانی شدهاند. این نرمافزارها میتوانند در شناسایی و پاکسازی تهدیدهای امنیتی کمک کنند.
نظارت بر لاگها و فعالیتهای سیستم: بررسی و نظارت بر لاگهای ورود به سرور و فعالیتهای سیستم، میتواند به شناسایی حملات احتمالی کمک کند و امنیت اطلاعات شما را افزایش دهد.
آموزش و آگاهی از تهدیدات امنیتی: به روز بودن با تهدیدات امنیتی جدید و آگاهی از روشهای مقابله با آنها، میتواند به شما کمک کند تا بهترین روشهای حفاظت از سرور مجازی خود را انتخاب کنید.
نتیجه گیری
میتوانید با استفاده از برنامه Remote Desktop به راحتی به سیستمهای دیگر متصل شوید و کارهای خود را انجام دهید. برای این کار، ابتدا باید به سرور یا سیستم مجازی ویندوز خود متصل شوید. این فرایند نیاز به انجام چند مرحلهای دارد، اما با راهنمایی و محتوای ما، میتوانید به راحتی اقدامات لازم برای دانلود، نصب، و پیکربندی برنامه Remote Desktop را انجام دهید.
سوالات متداول
آیا روش اتصال به سرور VPS در ویندوز 7، 10 و 11 با هم تفاوت دارد؟
خیر، روش وصل شدن به وی پی اس در ویندوزهای 7، 10 و 11 یکسان است و تفاوتی ندارد. در همه نسخههای ویندوز میتوان از نرمافزارهایی مثل PuTTY برای برقراری اتصال به VPS استفاده کرد.
نحوه استفاده از vps
برای استفاده از VPS، ابتدا باید اتصال SSH یا Remote Desktop را به آن برقرار کنید. سپس با استفاده از دستورات سیستم عامل، میتوانید سرور خود را پیکربندی کرده و برنامههای مورد نظر خود را نصب کنید. به عنوان مثال، در لینوکس با دستوراتی مانند apt-get و yum میتوانید نرمافزارهای مورد نیاز را نصب کنید و در ویندوز میتوانید از نرمافزارهایی مانند XAMPP و WAMP برای نصب و پیکربندی وب سرور استفاده کنید.
چگونه به vps وصل شویم؟
در ویندوز کلیدهای ترکیبی WinKey + R را فشار دهید و در کادر مربوطه عبارت mstsc را تایپ کنید و گزینه اوکی را بزنید. سپس روی گزینه Show Options کلیک کنید. در مرحله بعد در قسمت کامپیوتر آی پی که برای سرور مجازی شما است وارد کرده و در قسمت یوزرنیم نام کاربری خود را تایپ کنید.
چطور روی گوشی اندرویدی به هاست vps وصل شوید؟
برای این کار باید برنامهRemote Desktop را از پلی استور دانلود کرده و نصب کنید. این برنامه برای iOS نیز قابل استفاده است و باید آن را از اپ استور تهیه کنید.
null