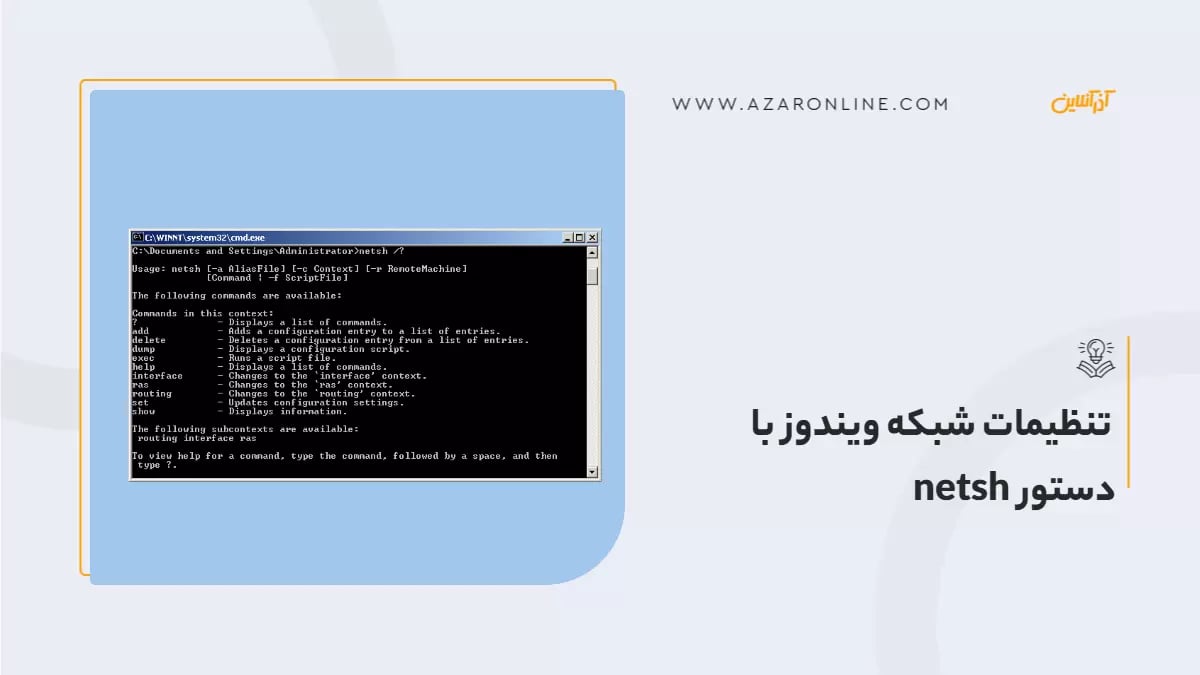در دنیای پیچیده شبکههای کامپیوتری، ویندوز ابزاری قدرتمند به نام netsh را ارائه داده که به کاربران امکان میدهد کنترل کاملی بر تنظیمات شبکه خود داشته باشند. netsh مخفف عبارت Network Shell است و به عنوان یک رابط خط فرمان عمل میکند که به شما امکان میدهد پیکربندیهای مختلف شبکه را مدیریت، پیکربندی و عیبیابی کنید. با این ابزار، دیگر نیازی به پیمایش در منوها و تنظیمات پیچیده ویندوز نیست. در عوض، میتوانید با دستورات ساده و قدرتمند، به طور مستقیم با قلب شبکه خود ارتباط برقرار نمایید. چه یک مدیر شبکه باتجربه باشید و چه یک کاربر خانگی کنجکاو، Network Shell ابزاری ضروری است که به شما کمک میکند تا شبکه خود را به طور کامل تحت کنترل خود درآورید. در این مقاله، شما را با دستورات و کاربردهای مختلف این ابزار آشنا خواهیم شد.
netsh چیست؟
netsh که مخفف Network Shell است، ابزاری قدرتمند در ویندوز است که به شما امکان میدهد تنظیمات شبکه خود را به طور کامل مدیریت کنید. این رابط خط فرمان به شما امکان میدهد با دستورات ساده و قدرتمند، تنظیمات مختلف شبکه را مدیریت، پیکربندی و عیبیابی نمایید. این ابزار به عنوان جایگزینی برای ابزارهای پیکربندی گرافیکی ویندوز عمل میکند و به شما دسترسی عمیقتر و دقیقتری به تنظیمات شبکه میدهد. با استفاده از netsh، میتوانید آدرس IP، تنظیمات DNS، مسیریابی، فایروال، DHCP و بسیاری از موارد دیگر را پیکربندی نمایید.
Network Shell ابزاری مفید برای مدیران سیستم، کاربران شبکه و هر کسی است که میخواهد کنترل کاملی بر تنظیمات شبکه خود داشته باشد. با این حال، توجه داشته باشید که netsh ابزاری قدرتمند بوده و استفاده نادرست از آن میتواند منجر به مشکلات شبکه شود؛ بنابراین قبل از استفاده از آن، اطمینان حاصل کنید که با دستورات و تنظیمات آن آشنا هستید یا از منابع مناسب مانند مستندات آنلاین یا کمک یک متخصص شبکه استفاده نمایید.
مزایای استفاده از ابزار netsh
در دنیای پیچیده شبکههای کامپیوتری، netsh به عنوان گامی فراتر از ابزارهای پیکربندی گرافیکی عمل میکند و مزایای متعددی را برای کاربران ارائه میدهد که در ادامه به برخی از آنها اشاره میکنیم.
1. قدرت و انعطافپذیری
netsh به شما امکان میدهد طیف گستردهای از وظایف شبکه را با دستورات دقیق و قدرتمند انجام دهید. برخلاف ابزارهای گرافیکی که معمولا قابلیتهای محدودی ارائه میدهند، Network Shell به شما اجازه داده به تنظیمات عمیقتر و جزئیتر شبکه دسترسی داشته باشید و آنها را مطابق با نیاز خود پیکربندی کنید.
2. دسترسی به تنظیمات پیشرفته
Network Shell به شما امکان میدهد به تنظیماتی دسترسی داشته باشید که از طریق رابطهای گرافیکی ویندوز قابل دسترس نیستند. این قابلیت مخصوصا برای مدیران سیستم و کاربران شبکه مفید است که نیاز به کنترل دقیق تنظیمات شبکه خود دارند.
3. اتوماسیون
این ابزار از قابلیت اتوماسیون با استفاده از اسکریپتها پشتیبانی میکند. این قابلیت به شما امکان میدهد وظایف netsh را به طور خودکار انجام داده و مدیریت شبکه را به طور کارآمدتر انجام دهید. این مورد برای انجام وظایف تکراری و مدیریت شبکههای بزرگ بسیار مفید است.
4. عیبیابی آسان
netsh ابزارهای مفیدی برای عیبیابی مشکلات شبکه و شناسایی علت مشکلات ارائه داده و همچنین این قابلیت به شما امکان میدهد به طور سریع و آسان مشکلات شبکه خود را شناسایی و حل کنید.
5. صرفهجویی در زمان و تلاش
netsh میتواند در زمان و تلاش شما صرفهجویی کند؛ زیرا به شما امکان میدهد وظایف مربوط به شبکه را به طور سریع و آسان انجام دهید. نیاز به پیمایش در منوها و تنظیمات پیچیده گرافیکی را از بین میبرد و به شما امکان میدهد با دستورات ساده و قدرتمند به طور مستقیم با شبکه خود ارتباط برقرار کنید.
معرفی اجزای اصلی netsh
برای درک بهتر نحوهی کار netsh، ابتدا باید با اجزای اصلی آن آشنا شویم.
1. Context
Context به عنوان هستهی اصلی netsh عمل میکند و به شما امکان میدهد به بخشهای مختلف شبکه مانند TCP/IP، DHCP، DNS و فایروال دسترسی داشته باشید. با استفاده از دستورات Context، میتوانید وظایف مختلفی مانند پیکربندی آدرس IP، تنظیمات DNS، مسیریابی و فایروال را انجام دهید.
2. Sub-contexts
Sub-contexts زیرمجموعههایی از Context هستند که وظایف خاص مربوط به هر بخش از شبکه را دستهبندی میکنند. با استفاده از Sub-contexts، میتوانید به طور مستقیم به دستورات مربوط به وظایف مورد نظر خود دسترسی داشته باشید و بدون نیاز به پیمایش در سطوح مختلف، کار خود را انجام دهید.
3. Commands
Commands هستهی اصلی netsh هستند و به شما امکان داده تا اقدامات مختلفی را در شبکه خود انجام دهید. با استفاده از دستورات، میتوانید آدرس IP را پیکربندی کنید، تنظیمات DNS را تغییر دهید، مسیرهای استاتیک را اضافه کرده، قوانین فایروال را تنظیم کنید و بسیاری از وظایف دیگر را انجام دهید.
4. Parameters
Parameters به شما امکان میدهند دستورات netsh را با جزئیات بیشتری تنظیم کنید و عملکرد آنها را مطابق با نیاز خودتان تغییر دهید. با استفاده از Parameters، میتوانید مقادیر مختلف را به دستورات اختصاص داده و گزینههای مختلف را فعال یا غیرفعال کرده و عملکرد آنها را به طور دقیق کنترل کنید.
5. Output
Output اطلاعات مربوط به دستورات اجرا شده و وضعیت شبکه را به شما نشان میدهد. با بررسی Output، میتوانید از عملکرد صحیح دستورات netsh اطمینان حاصل کنید، مشکلات شبکه را شناسایی نمایید و اقدامات لازم را برای رفع آنها انجام دهید.
نحوه استفادهی از netsh
مراحل استفاده از netsh به صورت زیر است.
Command Prompt.1 را باز کنید.
برای باز کردن Command Prompt، میتوانید از جستجوی ویندوز استفاده نمایید یا کلیدهای Windows + R را فشار دهید، cmd را تایپ کنید و سپس Enter را فشار دهید.
2. به عنوان مدیر اجرا کنید.
برای استفاده از تمام قابلیتهای Network Shell، باید آن را به عنوان مدیر اجرا نمایید. برای انجام این کار، روی نماد Command Prompt در نتایج جستجو راست کلیک کرده و گزینهی Run as administrator را انتخاب کنید.
.3 دستورات netsh را وارد نمایید.
ساختار کلی دستورات netsh به شرح زیر است:
netsh context subcontext command [parameters]
·Context: بخش شبکه مورد نظر شما را مشخص میکند، مانند interface، dhcp، dns یا firewall.
·Sub-context: وظایف خاص مربوط به هر بخش را دستهبندی مینماید.
·Command: اقدامی را که میخواهید انجام دهید، مشخص میکند.
· Parameters: جزئیات مربوط به command را تنظیم مینماید.
Enter.4 را فشار دهید.
پس از وارد کردن دستور netsh، کلید Enter را فشار دهید تا دستور اجرا شود.
5. مشاهده Output
Command Prompt اطلاعات مربوط به دستور اجرا شده و وضعیت شبکه را به شما نشان میدهد.
پیکربندی آدرس IP با netsh
یکی از وظایف رایج در مدیریت شبکه، پیکربندی آدرس IP است. در ادامه نحوهی استفاده از netsh برای تنظیم IP استاتیک، IP پویا و مشاهدهی تنظیمات IP فعلی را به شما آموزش میدهیم.
1. تنظیم IP استاتیک
برای تنظیم IP استاتیک، از دستور زیر استفاده کنید:
netsh interface ip set address name="Ethernet" static 192.168.1.100 255.255.255.0 192.168.1.1
در این دستور:
"name="Ethernet نام رابط شبکهای است که میخواهید IP را روی آن تنظیم کنید. به جای Ethernet، باید از نام واقعی رابط شبکه خود استفاده نمایید.
static: نوع تنظیم IP را مشخص میکند که در این مورد استاتیک است.
· 192.168.1.100: آدرس IP جدید شما.
· 255.255.255.0: ماسک زیر شبکه شما.
· 192.168.1.1: دروازه پیشفرض شما.
2. تنظیم IP پویا
برای تنظیم IP پویا، از دستور زیر استفاده کنید:
netsh interface ip set address name="Ethernet" dhcp
در این دستور، "name="Ethernet نام رابط شبکه شما است. با استفاده از این دستور، تنظیمات IP شما به طور خودکار از DHCP دریافت خواهد شد.
3. مشاهدهی تنظیمات IP فعلی
برای مشاهدهی تنظیمات IP فعلی، از دستور زیر استفاده کنید:
netsh interface ip show address
این دستور اطلاعات مربوط به آدرس IP، ماسک زیر شبکه، دروازه پیشفرض و سرورهای DNS همهی رابطهای شبکه شما را نمایش میدهد.
نکات مهم:
- قبل از استفاده از این دستورات، اطمینان حاصل کنید که نام رابط شبکه و اطلاعات تنظیمات IP را به درستی میدانید.
- در صورت استفاده از IP استاتیک، باید اطمینان حاصل نمایید که این آدرس IP در شبکه شما منحصربهفرد است و با هیچ دستگاه دیگر در شبکه تضاد ندارد.
- برای مشاهدهی لیست کامل دستورات و Parameters netsh، میتوانید از دستور help در هر Context یا Sub-context استفاده کنید.
تنظیمات DNS با netsh
یکی دیگر از وظایف رایج در مدیریت شبکه، پیکربندی سرورهای DNS است. سرورهای DNS مسئول ترجمه نامهای دامنه به آدرسهای IP هستند و به شما امکان میدهند تا به وبسایتها و سایر منابع آنلاین با استفاده از نامهای کاربر پسند به جای آدرسهای IP پیچیده دسترسی پیدا نمایید. در ادامه نحوهی استفاده از netsh برای تنظیم DNS استاتیک، DNS پویا و مشاهدهی تنظیمات DNS فعلی را به شما آموزش میدهیم.
1. تنظیم DNS استاتیک
برای تنظیم DNS استاتیک، از دستور زیر استفاده کنید:
netsh dns add servers name="Ethernet" 8.8.8.8 8.8.4.4
در این دستور:
"name="Ethernet نام رابط شبکه است که میخواهید DNS را روی آن تنظیم کنید. به جای Ethernet، باید از نام واقعی رابط شبکه خود استفاده نمایید.
8.8.8.8 و 8.8.4.4: آدرس IP سرورهای DNS که میخواهید استفاده کنید. میتوانید از آدرسهای DNS ارائه شده توسط سرویسدهنده اینترنت خود یا از سرورهای DNS عمومی مانند Google DNS استفاده نمایید.
2. تنظیم DNS پویا
برای تنظیم DNS پویا، از دستور زیر استفاده کنید:
netsh dns set servers name="Ethernet" dhcp
در این دستور"name="Ethernet نام رابط شبکه شما است. با استفاده از این دستور، تنظیمات DNS شما به طور خودکار از DHCP دریافت خواهد شد.
3. مشاهده تنظیمات DNS فعلی
برای مشاهدهی تنظیمات DNS فعلی، از دستور زیر استفاده کنید:
netsh dns show servers
این دستور اطلاعات مربوط به سرورهای DNS همهی رابطهای شبکه شما را نمایش میدهد.
نکات مهم
- قبل از استفاده از این دستورات، اطمینان حاصل کنید که نام رابط شبکه و آدرس IP سرورهای DNS را به درستی میدانید.
- در صورت استفاده از DNS استاتیک، باید اطمینان حاصل نمایید که سرورهای DNS انتخابی شما معتبر و قابل دسترسی هستند.
پیکربندی مسیریابی با netsh
مسیریابی از دیگر وظایف اساسی در شبکههای کامپیوتری است که به هدایت ترافیک شبکه به مقصد صحیح آن کمک میکند. در ادامه نحوهی استفاده از netsh برای اضافه کردن مسیرهای استاتیک، حذف مسیرهای استاتیک و مشاهدهی جدول مسیریابی را به شما آموزش میدهیم.
1. اضافه کردن مسیرهای استاتیک
برای اضافه کردن مسیرهای استاتیک، از دستور زیر استفاده کنید:
netsh interface ip add route name="MyRoute" destination=192.168.1.0 netmask=255.255.255.0 gateway=192.168.1.1
در این دستور:
·"name="MyRoute : نامی برای مسیر استاتیک خود انتخاب کنید.
·destination=192.168.1.0: آدرس IP شبکه مقصد را مشخص نمایید.
·netmask=255.255.255.0: ماسک زیر شبکه شبکه مقصد را مشخص کنید.
· gateway=192.168.1.1: دروازه پیشفرض برای رسیدن به شبکه مقصد را مشخص نمایید.
2. حذف مسیرهای استاتیک
برای حذف مسیرهای استاتیک، از دستور زیر استفاده کنید:
netsh interface ip delete route name="MyRoute"
در این دستور، name="My Route" نامی است که قبلا برای مسیر استاتیک خود انتخاب کردهاید.
3. مشاهدهی جدول مسیریابی
برای مشاهدهی جدول مسیریابی، از دستور زیر استفاده کنید:
netsh interface ip show route
این دستور اطلاعات مربوط به همه مسیرهای استاتیک و پویای موجود در جدول مسیریابی شما را نمایش میدهد.
نکات مهم:
- قبل از استفاده از این دستورات، اطمینان حاصل کنید که اطلاعات مربوط به شبکه مقصد، ماسک زیر شبکه و دروازه پیشفرض را به درستی میدانید.
- مسیرهای استاتیک فقط در صورتی مفید هستند که شما به طور مستقیم به شبکه مقصد متصل باشید و از روتر استفاده نکنید.
پیکربندی فایروال با netsh
فایروال ویندوز ابزاری مهم برای محافظت از کامپیوتر شما در برابر دسترسی غیرمجاز و حمله هکرها است. netsh به شما امکان میدهد فایروال ویندوز را به طور کامل پیکربندی و مدیریت کنید. در ادامه نحوهی استفاده از Network Shell برای فعال و غیرفعال کردن فایروال ویندوز، ایجاد قوانین فایروال جدید و حذف قوانین فایروال را به شما آموزش میدهیم.
1. فعال و غیرفعال کردن فایروال ویندوز
فعال کردن فایروال:
netsh advfirewall set allprofiles state on
غیرفعال کردن فایروال:
netsh advfirewall set allprofiles state off
2. ایجاد قوانین فایروال جدید
برای ایجاد یک قانون فایروال جدید، از دستور زیر استفاده کنید:
netsh advfirewall add rule name="MyRule" action=allow protocol=TCP localport=80 remoteport=80
در این دستور:
·"name="MyRule: نامی برای قانون فایروال خود انتخاب نمایید.
·action=allow: نوع عمل قانون را مشخص کنید (در این مثال، اجازه دادن به ترافیک).
·protocol=TCP: نوع پروتکل را مشخص نمایید (در این مثال، TCP)
·localport=80: پورت محلی را که میخواهید باز کنید را مشخص نمایید (در این مثال، پورت 80 برای وب).
·remoteport=80: پورت راه دور را که میخواهید باز کنید را مشخص نمایید (در این مثال، پورت 80 برای وب).
· 3. حذف قوانین فایروال
برای حذف یک قانون فایروال، از دستور زیر استفاده کنید:
netsh advfirewall delete rule name="MyRule"
در این دستور، "name="MyRule نامی است که قبلاً برای قانون فایروال خود انتخاب کردهاید.
نکات مهم:
- قبل از استفاده از این دستورات، اطمینان حاصل کنید که اطلاعات مربوط به پروتکل، پورتهای محلی و راه دور و نوع عملی که میخواهید انجام دهید را به درستی میدانید.
- ایجاد قوانین فایروال نامناسب میتواند امنیت کامپیوتر شما را به خطر بیندازد؛ بنابراین، قبل از ایجاد هر قانون جدید، اطمینان حاصل کنید که نیاز به آن دارید و تاثیر آن بر امنیت سیستم خود را به طور کامل مورد بررسی قرار دهید.
- با استفاده از این دستورات netsh میتوانید به طور آسان و کارآمد فایروال ویندوز خود را پیکربندی و مدیریت نمایید و امنیت کامپیوتر خود را در برابر تهدیدات شبکه افزایش دهید.
عیبیابی شبکه با netsh
netsh مجموعهای از ابزارهای عیبیابی را برای یافتن و حل مشکلات رایج شبکه ارائه میدهد. در ادامه به بررسی نحوه استفاده از این ابزار برای یافتن علت قطعی شبکه، حل مشکلات مربوط به DNS و سایر موارد میپردازیم.
1. یافتن علت قطعی شبکه
دستور ipconfig: این دستور اطلاعات مربوط به آدرس IP، ماسک زیر شبکه، دروازه پیشفرض، سرورهای DNS و DHCP شما را نمایش میدهد. با مقایسه این اطلاعات با تنظیمات شبکه معتبر خود، میتوانید نابسامانیهای احتمالی را شناسایی کنید.
دستور ping: این دستور بستههای ICMP را به یک آدرس IP خاص ارسال میکند و زمان پاسخ را اندازه میگیرد. با استفاده از ping، میتوانید ارتباط خود را با دستگاههای دیگر در شبکه و اینترنت آزمایش کنید.
دستور tracert: این دستور مسیر طی شده توسط بستههای IP را برای رسیدن به یک مقصد خاص ردیابی میکند. با استفاده از tracert، میتوانید مشکلات مسیریابی و تاخیر شبکه را تشخیص دهید.
2. حل مشکلات مربوط به DNS
|
دستور |
کاربرد |
|
ipconfig / flushdns |
این دستور حافظه پنهان DNS را پاک میکند و کامپیوتر شما را وادار میکند تا در هنگام درخواست نام دامنه، اطلاعات DNS را دوباره از سرورهای DNS دریافت نماید. |
|
netsh dns show servers |
این دستور لیست سرورهای DNS را که در حال حاضر برای کامپیوتر شما تنظیم شده است را نمایش میدهید.
|
|
netsh dns add servers name="Ethernet" 8.8.8.8 8.8.4.4 |
این دستور یک سرور DNS جدید به نام Ethernet اضافه میکند. میتوانید از آدرسهای DNS ارائه شده توسط سرویسدهنده اینترنت خود یا از سرورهای DNS عمومی مانند Google DNS استفاده نمایید.
|
|
netsh int ip verify |
این دستور صحت تنظیمات IP شما را تایید میکند.
|
|
netsh int ip reset
|
این دستور تنظیمات IP شما را به تنظیمات پیشفرض بازنشانی میکند.
|
|
netsh wlan show drivers
|
این دستور لیست درایورهای آداپتور بیسیم شما را نمایش میدهد.
|
نتیجهگیری
در این مقاله به بررسی netsh، ابزاری قدرتمند در ویندوز برای مدیریت و پیکربندی شبکه پرداختیم. این ابزار با ارائه مجموعهای از دستورات ساده و پیشرفته، به شما امکان میدهد تنظیمات شبکه خود را به طور کامل در اختیار داشته باشید. از پیکربندی آدرس IP و DNS گرفته تا ایجاد قوانین فایروال و عیبیابی مشکلات شبکه، netsh ابزاری همهکاره برای مدیریت شبکههای خانگی و سازمانی است. با یادگیری دستورات آن میتوانید به طور مستقل و کارآمد مشکلات شبکه خود را حل کنید، عملکرد شبکه خود را بهبود ببخشید و امنیت آن را افزایش دهید. Network Shell تنها آغاز سفر شما در دنیای شبکه است. با ادامهی یادگیری و کاوش در قابلیتهای این ابزار قدرتمند، میتوانید به یک متخصص شبکه تبدیل شوید و مهارتهای خود را در این زمینه توسعه دهید.
سوالات متداول
چگونه میتوانیم با استفاده از netsh IP استاتیک را برای یک آداپتور شبکه تنظیم کنیم؟
برای تنظیم IP استاتیک برای یک آداپتور شبکه با استفاده از netsh، میتوانید از دستور زیر استفاده کنید: netsh interface ip address set address name="Ethernet" static 192.168.1.100 255.255.255.0 192.168.1.1 در این دستور، Ethernet نام آداپتور شبکهای است که میخواهید IP استاتیک را برای آن تنظیم کنید. "192.168.1.100" آدرس IP است که میخواهید به آن اختصاص دهید. "255.255.255.0" ماسک زیر شبکه است. "192.168.1.1" آدرس دروازه پیشفرض است.
چگونه میتوانیم از netsh استفاده کنیم؟
netsh را میتوان از طریق خط فرمان اجرا کرد. برای باز کردن خط فرمان، روی دکمه Start کلیک کنید، cmd را در نوار جستجو تایپ نمایید و سپس Enter را فشار دهید. هنگامی که خط فرمان باز شد، میتوانید دستورات netsh را برای انجام وظایف مختلف شبکه وارد کنید. برای اطلاعات بیشتر در مورد دستورات، میتوانید از دستور netsh help یا netshاستفاده نمایید.
چه کارهایی میتوانیم با netsh انجام دهیم؟
netsh ابزاری قدرتمند در ویندوز است که به شما امکان داده تا طیف گستردهای از وظایف مربوط به شبکه را انجام دهید، از جمله: · مدیریت آداپتورهای شبکه: مشاهده اطلاعات، فعال یا غیرفعال کردن، تنظیم IP استاتیک، پیکربندی DNS · کنترل فایروال ویندوز: مشاهده وضعیت، روشن یا خاموش کردن، اضافه یا حذف قوانین، باز یا مسدود کردن پورت ها · تنظیم پروکسی: پیکربندی سرور پروکسی برای اتصال به اینترنت · مدیریت:IPv6 مشاهده اطلاعات، پیکربندی آدرس IP و DNS · عیبیابی مشکلات شبکه: مشکلات اتصال، DNS و مسیریابی
چگونه میتوانیم با استفاده از netsh سرور پروکسی را تنظیم کنیم؟
برای تنظیم سرور پروکسی با استفاده از این ابزار، میتوانید از دستور زیر استفاده نماییم: netsh proxy set proxyaddress 192.168.1.100 port=80 در این دستور، "192.168.1.100" آدرس IP سرور پروکسی است. "80" پورت سرور پروکسی است.
null