با خط فرمان لینوکس جدید هستید؟ با همه ویرایشگرهای متن پیشرفته دیگر گیج شده اید؟ How-To Geek's با این آموزش به Nano، یک ویرایشگر متن ساده که بسیار تازه کار است، به شما کمک میکند. Nano یک ویرایشگر متن خط فرمان است که تقریباً در هر توزیع لینوکس از پیش نصب شده است. در مقایسه با سایر ویرایشگرهای متن خط فرمان مانند vi/vim و emacs، اغلب توسط کاربران جدید به دلیل سادگی آن ترجیح داده میشود. دارای بسیاری از ویژگیهای مفید مانند رنگآمیزی نحو، شمارهگذاری خطوط، جستجوی آسان و بسیاری دیگر.
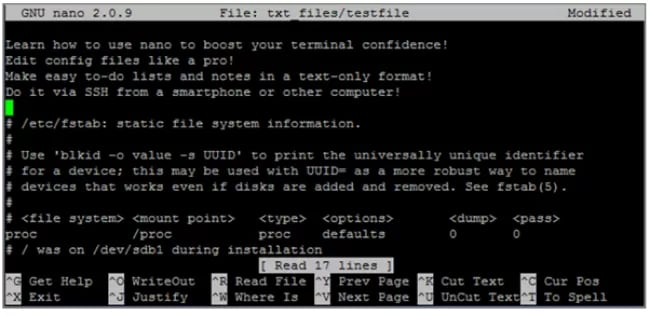
سیستمعامل لینوکس
لینوکس (Linux) یک سیستمعامل آزاد و متنباز است(family of Unix-like operating systems that use the Linux kernel and are open source) که اولین بار توسط لینوس توروالدز طراحی شد. جز مجموعه نرمافزارهایی که منابع یک سیستم را مدیریت میکنند می باشند.
از ویژگیهای آن میتوان به موارد زیر اشاره کرد:
- آزاد و متنباز بودن: کد منبع لینوکس آزاد است و هرکس میتواند آن را تغییر دهد یا بهبود ببخشد.
- پشتیبانی از سختافزارهای متنوع: لینوکس قادر است روی سختافزارهای زیادی اجرا شود.
- پایداری و قابل اطمینانی بالا: لینوکس به دلیل ساختار خوبش پایدار و قابل اطمینان است.
- سفارشیسازی بالا: کاربران لینوکس میتوانند آن را سفارشیسازی کنند و تغییرات زیادی روی آن ایجاد کنند.
- امنیت بالا: امنیت یکی دیگر از ویژگیهای مهم لینوکس است.
لینوکس operating system (software that manages computer hardware resources) در زمینههای مختلفی مانند سرورها، پردازشهای علمی، رباتیک و ... کاربرد دارد.
اجرای نانو
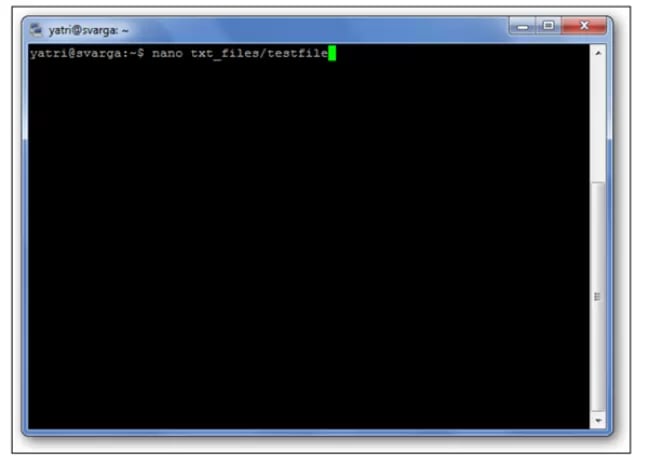
شما میتوانید نانو را به دو صورت اجرا کنید. برای باز کردن Nano با یک buffer خالی، کافیست در خط فرمان، «Nano» را تایپ کنید.
همچنین میتوانید از دستور زیر استفاده کنید:
Nano /path/to/filename
Nano مسیر را دنبال میکند و در صورت وجود آن فایل را باز میکند. اگر وجود نداشته باشد، یک buffer جدید با نام فایل در آن فهرست راه اندازی میکند.
بیایید نگاهی به صفحه نمایش نانو پیش فرض بیندازیم.
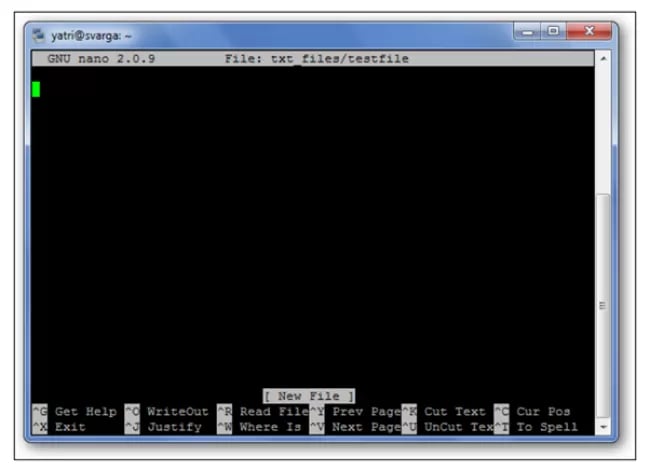
در بالا، نام برنامه و شماره نسخه، نام فایلی که در حال ویرایش آن هستید و اینکه آیا فایل از آخرین ذخیرهسازی تغییر کرده است یا خیر را میبینید. اگر فایل جدیدی دارید که هنوز ذخیره نشده است، «New Buffer» را خواهید دید.
در مرحله بعد، محتویات سند خود را خواهید دید، یک متن. خط سوم از پایین یک خط «system message» است که اطلاعات مربوط به برنامه اجرای یک تابع را نشان میدهد. در اینجا، میتوانید ببینید که «New File» نوشته شده است. در نهایت، دو ردیف آخر در پایین چیزی است که این برنامه را بسیار کاربر پسند میکند: خطوط میانبر.
این یک ویرایشگر WYSIWYG است. آنچه تایپ میکنید مستقیماً وارد ورودی متن میشود، مگر اینکه آن را با کلیدی مانند Control یا Meta تغییر دهید. بسیار ساده است، بنابراین متنی را تایپ کنید، یا چیزی را کپی کنید و در ترمینال خود جایگذاری کنید تا چیزی برای بازی داشته باشیم.
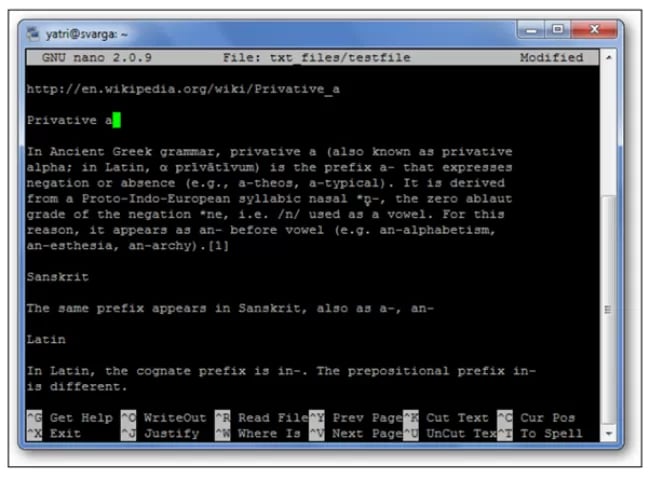
میانبرها
توابع برنامه در نانو بهعنوان «shortcuts» شناخته میشوند، مانند:
Nano, such as saving, quitting, justifying, etc.
رایجترین آنها در پایین صفحه فهرست شدهاند، اما بسیاری دیگر وجود دارند که اینطور نیستند. توجه داشته باشید که نانو از کلید Shift در میانبرها استفاده نمیکند. همه میانبرها از حروف کوچک و کلیدهای عددی اصلاح نشده استفاده میکنند، بنابراین Ctrl+G Ctrl+Shift+G نیست.
میانبرهای صفحه کلید مفید برای پیمایش عبارتند از:
یک کاراکتر به جلو حرکت کنید: Ctrl + F (^F)
یک کاراکتر به عقب برگردید: Ctrl +B (^B)
یک کلمه جلو بروید Ctrl + Space (^Space) :
یک کلمه به عقب برگردیدAlt+Space (M-Space) :
حرکت به خط قبلیCtrl + P (^P) :
به خط بعدی برویدCtrl +N (^N) :
به صفحه بعدی بروید: Ctrl + V (^V)
حرکت به صفحه قبلی: Ctrl +Y (^Y)
حرکت به ابتدای خط: Ctrl +A (^A)
حرکت به انتهای خط: Ctrl+E (^E)
Ctrl+G را بزنید تا اسناد راهنما ظاهر شود و برای دیدن لیستی از میانبرهای معتبر به پایین بروید.
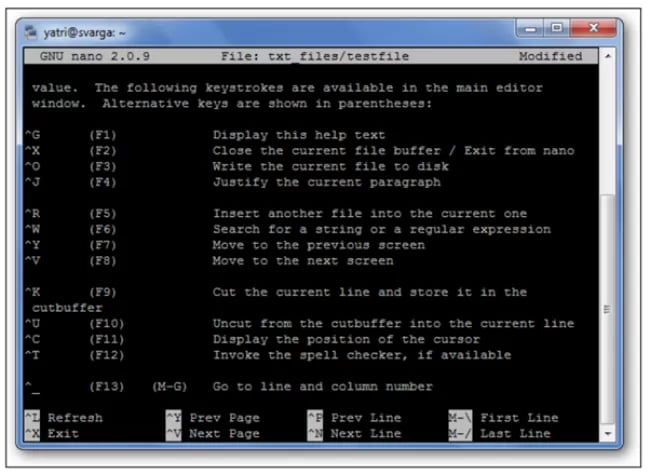
پس از اتمام مشاهده لیست، Ctrl+X را فشار دهید تا از Help خارج شوید.
فرض کنید روی یک فایل متنی جدید یا «buffer» کار میکنید و میخواهید آن را ذخیره کنید. این «writing out» نامیده میشود و با زدن Ctrl + O اجرا میشود. از شما خواسته میشود که یک نام فایل استفاده کنید، و میانبرهای پایین برای نشان دادن آنچه میتوانید برای تکمیل این دستور خاص وارد کنید، تغییر میکند.
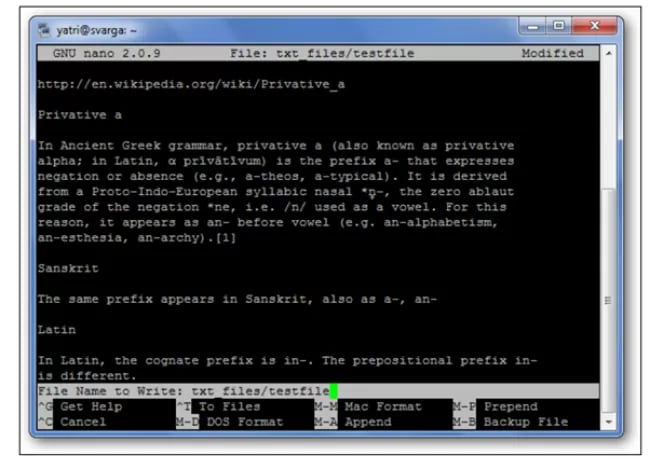
اگر میخواهید محتویات فایل دیگری را در bufferفعلی خود وارد کنید، Ctrl+R را تایپ کنید.
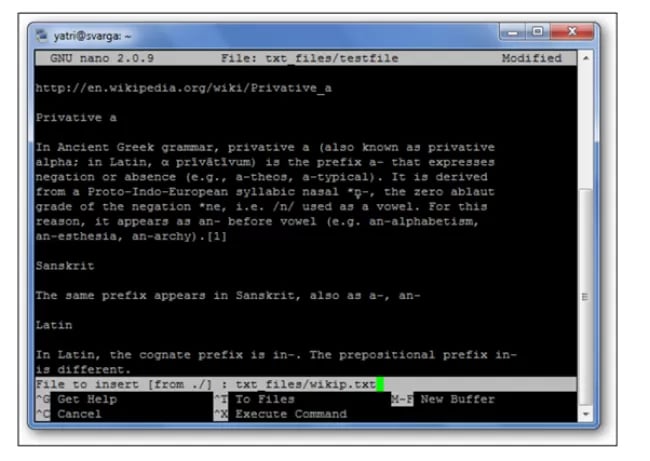
میتوانید هر دو دستور قبلی را با تایپ Ctrl+C لغو کنید.
اگر در انجام این کار مشکل دارید، میتوانید به جای نگه داشتن کلید Control، دو بار Escape را بزنید. همچنین دستوراتی وجود دارد که نیاز به استفاده از کلید Meta دارند. در اکثر طرحبندیهای صفحه کلید، Meta برابر با دکمه Alt است.
وقتی میخواهید Nano را ترک کنید، کلیدهای Ctrl+X را بزنید. Nano مودبانه از شما میپرسد که آیا میخواهید buffer خود را ذخیره کنید یا خیر و میتوانید این عمل را نیز لغو کنید.
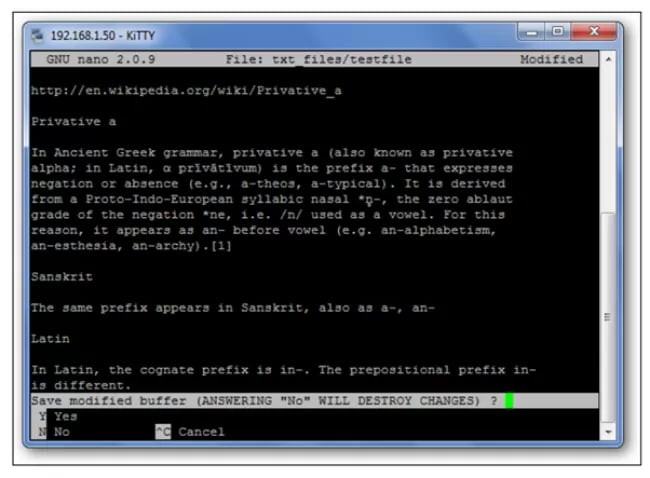
جهت یابی
اکنون که میانبرهای زیادی داریم، بیایید به حرکت در یک فایل متنی خیلی سریع عادت کنیم. البته، همیشه میتوانید از کلیدهای Home، End، Page Up، Page Down، و کلیدهای جهتدار برای دور زدن استفاده کنید، اما این کار مستلزم حرکت انگشتانتان از حروفی است که همه ما بسیار دوستشان داریم.
برای حرکت دادن مکان نما به جلو یا عقب، میتوانید Ctrl+F و Ctrl+B را تایپ کنید. برای بالا و پایین رفتن یک خط در یک زمان، میتوانید Ctrl+P و Ctrl+N را تایپ کنید. به عبارت دیگر، میتوانید به ترتیب به جای فلشهای راست، چپ، بالا و پایین از آن کلیدها استفاده کنید. کلید Home و End را از دست داده اید؟ میتوانید از Ctrl+A و Ctrl+E استفاده کنید. آیا میخواهید صفحات را در یک زمان جابجا کنید؟ Ctrl+V یک صفحه را به پایین و Ctrl+Y یک صفحه را به سمت بالا حرکت میدهد.
اما صبر کنید، چیزهای بیشتری وجود دارد! برای حرکت به جلو و عقب در یک کلمه، میتوانید از Ctrl+Space و Meta+Space استفاده کنید (به یاد داشته باشید که Alt+Space است). اگر واقعاً عجله دارید، میتوانید Ctrl+_ را بزنید و سپس شماره خط، کاما و شماره ستون را تایپ کنید تا مستقیماً به آنجا بروید.
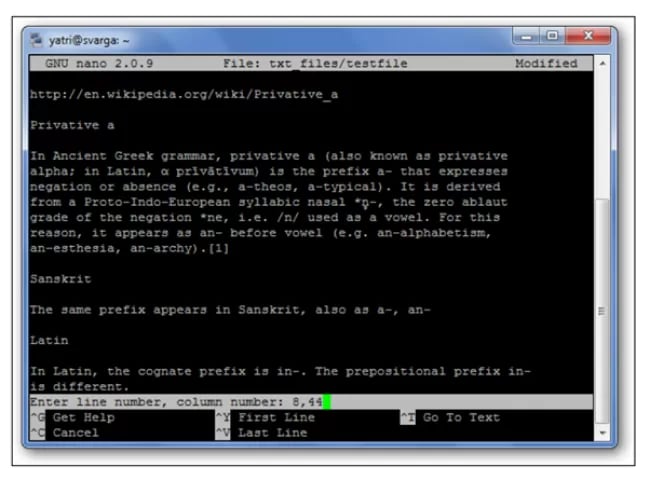
اگر میخواهید ببینید مکاننمای شما در حال حاضر کجاست، مانند Nano-GPS، Ctrl+C را بزنید.
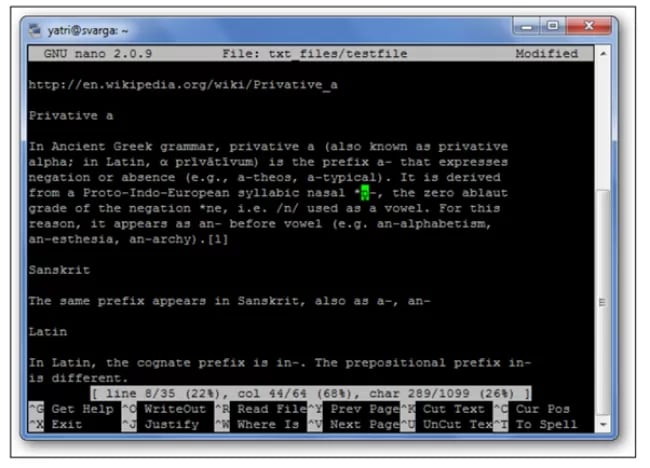
کپی، کات و پیست کردن
وقتی میخواهیم متنی را در محیط گرافیکی کپی کنیم، آن را با مکان نما highlight میکنیم. به طور مشابه، در Nano با استفاده از دستور Ctrl+^ آن را علامتگذاری میکنیم. شما به سادگی مکان نما را به جایی که میخواهید علامتگذاری کنید حرکت دهید و سپس Ctrl+^ را بزنید تا آن را «set» کنید. این همه چیز بین نقطه شروع تا و نه از جمله مکان نما را مشخص میکند.
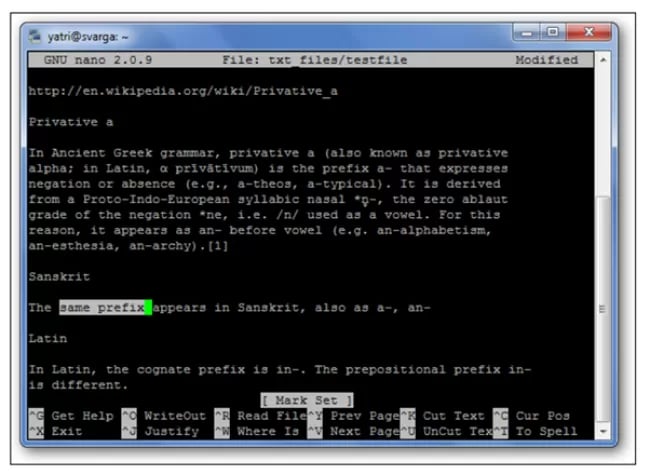
توجه داشته باشید که مکان نما در فضای خالی است و copying یا cutting شامل این فضا نمیشود. شما همچنین میتوانید از نقطه «set» خود به عقب علامتگذاری کنید. با این حال مراقب باشید، زیرا میتوانید متن را هنگام علامتگذاری ویرایش کنید. اگر اشتباه کردید، کافی است دوباره Ctrl+^ را فشار دهید تا نشانگر تنظیم نشود و میتوانید دوباره شروع کنید.
برای کپی کردن متن علامتگذاری شده، Meta+^ را بزنید. اگر به جای آن میخواهید متن را برش دهید، Ctrl+K را بزنید.
برای چسباندن متن خود، مکان نما را به موقعیت مناسبی ببرید و Ctrl+U را بزنید.
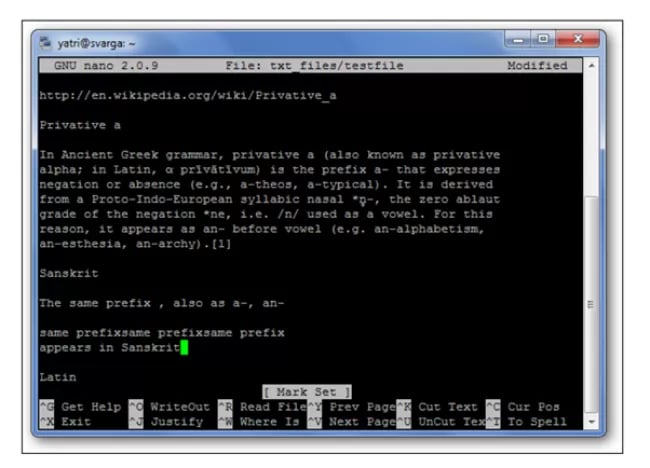
اگر میخواهید یک خط کامل از متن را حذف کنید، به سادگی کلیدهای Ctrl+K را بدون برجسته کردن چیزی فشار دهید. این گاهی اوقات هنگام ویرایش فایلهای پیکربندی مفید است.
چند میانبر اضافی
میدانید چگونه در دفترچه یادداشت، میتوانید خطوط طولانی متن را مجبور کنید تا به شکل پاراگرافهایی بپیچند؟ شما میتوانید این ویژگی را در نانو با میانبر Meta+L تغییر دهید. از آنجایی که بستهبندی خط به طور پیش فرض روی «on» تنظیم شده است، این معمولاً به روشی مخالف مفید است. به عنوان مثال، شما در حال نوشتن یک فایل پیکربندی هستید و میخواهید بستهبندی خط را غیرفعال کنید.
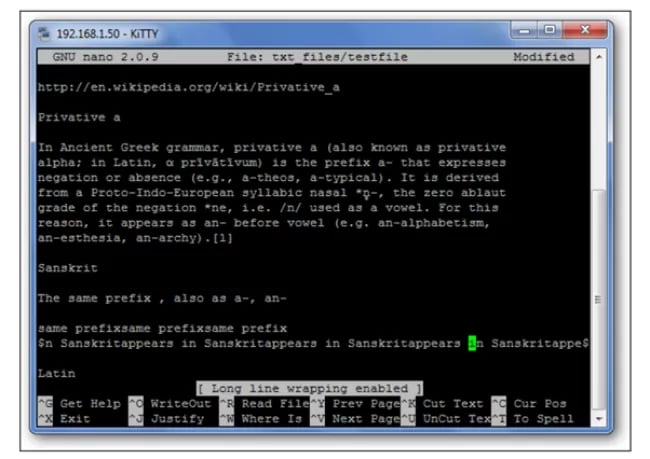
میتوانید ببینید که خطی که مکان نما روی آن قرار دارد، در ابتدا و انتهای آن یک «$» دارد. این نشان میدهد که متن بیشتری هم قبل و هم بعد از نمایش روی صفحه وجود دارد.
بررسی املا در نانو Nano همچنین ویژگی بررسی املا را ارائه میدهد. با این حال، برای فعال کردن آن باید بسته املا را نصب کنید.
برای نصب بسته املا، دستور زیر را در ترمینال اجرا کنید:
sudo apt install spell
پس از نصب بسته، میتوانید با فشردن کلیدهای Ctrl +T (^T) در ویرایشگر متن، املا را بررسی کنید. کلمه غلط املایی را انتخاب میکند و جایگزینی صحیح میخواهد.
در تصویر زیر کلماتی که زیر آنها خط کشیده شده غلط املایی دارند.
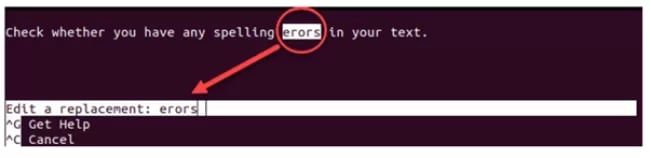
اگر میخواهید یک متنی را جستجو کنید، Ctrl+W را بزنید و عبارت جستجوی خود را وارد کنید. سپس میتوان این جستجو را در اواسط اجرا با زدن کلیدهای Ctrl+C بدون از بین بردن buffer لغو کرد.
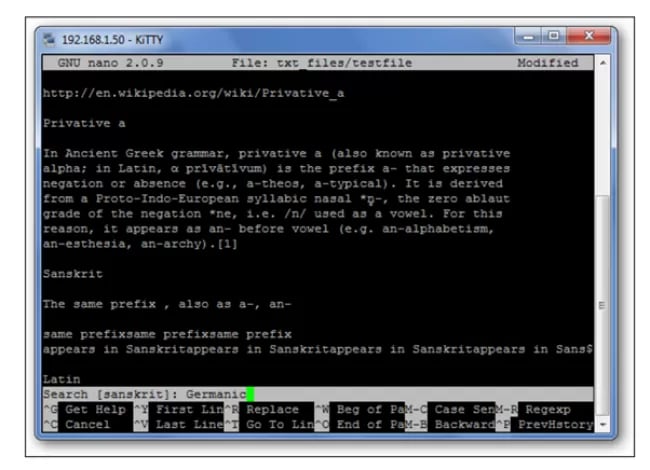
عبارت جستجوی قبلی در پرانتز ظاهر میشود و خط را خالی بگذارید و Enter را بزنید، آخرین جستجو تکرار میشود.
و بعد از اینکه واقعاً راحت شدید، میتوانید آن بخش مفید را در پایین با فشار دادن Meta+X خاموش کنید تا فضای صفحه نمایش بیشتری برای ویرایش داشته باشید!
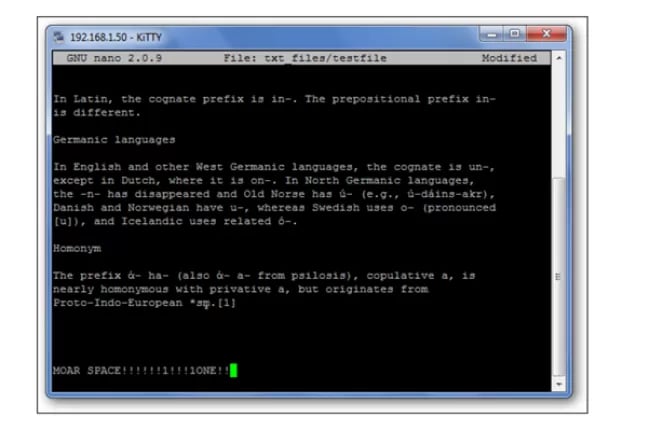
Some History
Nano به گونهای طراحی شده است که از نظر ظاهر و رابط کاربری شبیه به برنامه دیگری به نام Pico باشد. Pico ویرایشگر متن پیشفرض Pine بود، برنامهای ایمیلی از زمان گذشته که با مجوز GPL توزیع نمیشد. این بدان معنی بود که توزیع مجدد تا حدودی یک منطقه مبهم بود و بنابراین پروژه TIP متولد شد. «TIP Isn't Pico» برخی از قابلیتهایی را اضافه کرد که Pico فاقد آن بود و مجوز توزیع رایگان دریافت کرد و با گذشت زمان، تبدیل به نانویی شد که ما امروز دوست داریم از آن استفاده کنیم.
قدرت نانو نهفته در سادگی استفاده از آن است. میانبرها درست مانند واژه پردازهای مبتنی بر رابط کاربری گرافیکی مانند Word و Open Office کار میکنند، بنابراین فقط باید یاد بگیرید که کدام یک چه کاری انجام میدهند. همه چیز خارج از آن فقط ویرایش متن ساده است.
دستورات لینوکس
فایل ها
tar · pv · cat · tac · chmod · grep · diff · sed · ar · man · pushd · popd · fsck · testdisk · seq · fd · pandoc · cd · $PATH · awk · join · jq · fold · uniq · journalctl · tail · stat · ls · fstab · echo · less · chgrp · chown · rev · look · strings · type · rename · zip · unzip · mount · umount · install · fdisk · mkfs · rm · rmdir · rsync · df · gpg · vi · nano · mkdir · du · ln · patch · convert · rclone · shred · srm · scp · gzip · chattr · cut · find · umask · wc
فرآیندها
alias · screen · top · nice · renice · progress · strace · systemd · tmux · chsh · history · at · batch · free · which · dmesg · chfn · usermod · ps · chroot · xargs · tty · pinky · lsof · vmstat · timeout · wall · yes · kill · sleep · sudo · su · time · groupadd · usermod · groups · lshw · shutdown · reboot · halt · poweroff · passwd · lscpu · crontab · date · bg · fg · pidof · nohup · pmap
شبکه سازی
netstat · ping · traceroute · ip · ss · whois · fail2ban · bmon · dig · finger · nmap · ftp · curl · wget · who · whoami · w · iptables · ssh-keygen · ufw · arping · firewalld
دستور vi در لینوکس
vi یک ویرایشگر متن دستوری است که به صورت استاندارد در سیستم عامل لینوکس وجود دارد. برای استفاده از آن به شکل زیر عمل می کنید:
`vi فایل`
مثلا:
`vi sample.txt`
برای وارد شدن به حالت ویرایش در vi میتوانید از دکمه i یا a استفاده کنید. بعد از وارد کردن متن مورد نظرتان با دکمه Escape حالت ویرایش را ترک میکنید. برای ذخیره کردن فایل در vi هم دستور :w را وارد میکنید.
دستورات مهم دیگر:
: wq - برای ذخیره و خروج
: q! - برای خروج بدون ذخیره سازی
: w sample2.txt - برای ذخیره با نام دیگر
G - برای رفتن به خط آخر
dd - حذف خط فعلی
u - انجام تغییر معکوس بر روی خط
برای کمک بیشتر از :help در vi استفاده کنید.
از ویرایشگر نانو خارج شوید
برای خروج از نانو، به سادگی ^X (کلیدهای Ctrl +X) را فشار دهید. اگر فایل قبلاً ذخیره نشده باشد، از شما خواسته میشود تغییرات را با بله/خیر ذخیره کنید یا خروج را لغو کنید.
نتیجه
این نکات و میانبرهایی که به آنها پرداختهایم تنها گوشهای از آنچه که نانو ارائه میدهد است. میتوانید از صفحه اصلی نانو استفاده کنید و ببینید کدام میانبر یا آرگومان برای نیازهای شما مناسب است. در ترمینال خود، اجرا کنید:
# man Nano
با این کار صفحه دستی دستور Nano باز میشود.
اکثر کاربران نانو را برای استفاده بسیار مفید و آسان میدانند. سادگی آن چیزی است که مردم را به استفاده از Nano به جای vim میکشاند. بنابراین دفعه بعد که متن برخی فایلها را از ترمینال خود تغییر میدهید، از نانو استفاده کنید. اگر یک کاربر با مهارت متوسط هستید یا اگر میخواهید با ویرایشگرهای متن دیگر آزمایش کنید، از Vim استفاده کنید. این یک جایگزین عالی برای نانو است و دارای بسیاری از ویژگیهای مفید است.
سوالات متداول
1. سفارشی سازی نانو (nanorc)# چگونه انجام میشود؟
هنگامی که nano راه اندازی می شود، پارامترهای پیکربندی خود را از فایل پیکربندی کل سیستم /etc/nanorcو از فایل های خاص کاربر ~/.config/nano/nanorcو ~/.nanorcدر صورت وجود فایلها میخواند.
2.کاربرد اصلی نانو کجاست؟
در زیر ابتدایی ترین مراحل برای شروع کار با نانو آورده شده است:
در خط فرمان، nanoنام فایل را تایپ کنید.
فایل را در صورت نیاز ویرایش کنید.
Ctrl-xاز دستور برای ذخیره و خروج از ویرایشگر متن استفاده کنید.
3. آیا نانو در اوبونتو موجود است؟
بررسی اینکه آیا قبلاً نصب شده است، مانند بسیاری از توزیعها، اگر بخواهید بهروزرسانیها را در حین نصب سیستمعامل دانلود و نصب کنید، Nano با Ubuntu از قبل نصب شده است. میتوانید این دستور را اجرا کنید تا ببینید آیا Nano از قبل روی اوبونتو 22.04 نصب شده است یا خیر.
بیش از 10 سال هست که به صورت مستمر در زمینه وب فعالیت میکنم و مباحث برنامه نویسی و توسعه نرم افزار و تکنولوژی های جدید رو پیگیری میکنم.



