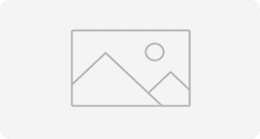صفحه سفید در وردپرس یکی از مشکلات رایج است که مدیران سایت با آن مواجه میشوند. وردپرس یک سیستم مدیریت محتوا معروف است که تعداد زیادی کاربر در سراسر جهان از آن استفاده میکنند. با اینحال تغییرات و برنامهنویسیهای مختلف ممکن است باعث بروز مشکلات و باگها در وردپرس شود. یکی از مشکلات رایج این سیستم، صفحه سفید وردپرس است که به آن صفحه مرگ وردپرس هم گفته میشود. وقتی با این مشکل مواجه میشوید، صفحه سایت شما بهصورت سفید نمایش داده میشود و هیچ محتوایی قابلمشاهده نیست.
برخی از مدیران سایتهای تازهکار پس از مواجهه با این صفحه، نمیدانند چگونه این مشکل را حل کنند و بهجای آن، وبسایت وردپرسی خود را حذف میکنند؛ اما باید بگوییم که روشهای مختلفی برای رفع این مشکل وجود دارد. در این مقاله، به بررسی این روشها میپردازیم. پس در ادامه با ما همراه باشید تا با روشهای رفع این مشکل آشنا شوید. برای آشنایی بیشتر با ین سیتم مدیریت محتوای معروف محتوای"وردپرس چیست؟" را حتما مطالعه کنید.
صفحه سفید مرگ وردپرس چیست؟
صفحه سفید مرگ وردپرس یا The WordPress White Screen Of Death یک مشکل شایع است که ممکن است در وبسایت ساختهشده با استفاده از وردپرس رخ دهد. در این مشکل، بهجای نمایش صفحه وب موردنظر، تنها یک صفحه سفید (بدون هیچگونه محتوا یا خطای قابلمشاهده) به کاربران نشان داده میشود. این مشکل میتواند در هنگام دسترسی به صفحه اصلی وبسایت، صفحات داخلی، پیشخوان وردپرس یا بخشهای مشخص دیگری از سایت رخ دهد. علل این مشکل ممکن است متنوع باشند و شامل موارد زیر میشوند:
1. خطاهای برنامهنویسی: خطا در برنامهنویسی قالب یا افزونههای وردپرس میتواند باعث بروز صفحه سفید مرگ شود. این خطاها ممکن است در کدهای PHP وردپرس یا کدهای داخل قالب و افزونهها وجود داشته باشند.
2. محدودیتهای حافظه: محدودیتهای مربوط به حافظه موجود در سرور میزبان وب نیز میتوانند باعث بروز این مشکل شوند. هنگامیکه وردپرس سعی میکند بارگیری محتوا و اجرای کدها را انجام دهد، ممکن است به محدودیت حافظه برخورد کند و صفحه سفید را نمایش دهد.
3. تداخل افزونهها: تداخل بین افزونههای نصبشده در وردپرس نیز میتواند باعث بروز این مشکل شود. برخی افزونهها ممکن است دچار تداخل با یکدیگر شوند و باعث عدم نمایش محتوا در صفحه شوند.
4. مشکلات هاستینگ: مشکلات مربوط به هاستینگ و میزبانی وب نیز میتوانند عامل ایجاد صفحه سفید مرگ شوند. مثلاً محدودیتهای سرور، مشکل در پایگاه داده، تداخل با تنظیمات سرور و غیره.
رفع این مشکل ممکن است با توجه به علت مشکل و محیط وردپرس متفاوت باشد. در برخی موارد، با بررسی و ویرایش کدها و تنظیمات میتوان مشکل را برطرف کرد. درحالیکه در موارد دیگر نیاز به مشاوره یک توسعهدهنده وردپرس یا تیم پشتیبانی حرفهای است.
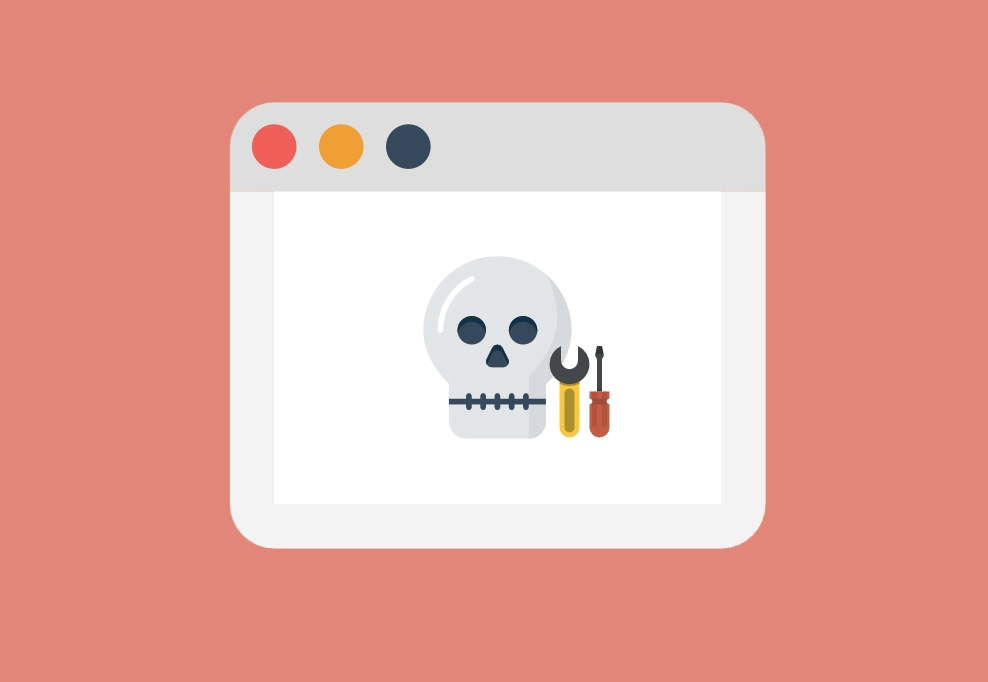
چگونه مشکل صفحه مرگ وردپرس را برطرف کنیم؟
رفع این مشکل بستگی به علت مشکل و شرایط وبسایت دارد. بررسی کدها، غیرفعال کردن افزونهها، بازنگری قالب، بررسی و تعمیر خطاهای برنامهنویسی و بازیابی پایگاه داده ازجمله روشهای معمول برای رفع مشکل صفحه سفید مرگ وردپرس هستند. درصورتیکه نتوانید مشکل را برطرف کنید، بهتر است با یک توسعهدهنده وردپرس یا تیم پشتیبانی تماس بگیرید تا در رفع مشکل به شما کمک کنند. بااینوجود ما در ادامه چندین راهکار اساسی را به شما آموزش میدهیم. شما میتوانید با توجه به مشکل سایت خود از یکی از آنها استفاده کنید. ازجمله راهکارهای رفع مشکل صفحه سفید یا صفحه مرگ وردپرس میتوانیم به موارد زیر اشارهکنیم.
فعال کردن حالت دیباگ در سیستم مدیریت محتوای وردپرس
یکی از مشکلات رایج در سیستم مدیریت محتوای وردپرس، مشکل صفحه سفید است که به دلایل مختلفی ایجاد میشود. برای رفع این مشکل و شناسایی دقیق علت آن، فعال کردن حالت دیباگ در وردپرس بسیار مفید است. در ادامه روش فعال کردن حالت دیباگ در وردپرس را توضیح خواهیم داد و نکات مهمی را برای استفاده صحیح از این حالت بررسی خواهیم کرد.
روش اول فعال کردن حالت دیباگ:
1. ورود به هاست: ابتدا وارد پنل مدیریت هاست خود شوید.
2. دسترسی به فایل: Wp_Config.php در File Manager، به مسیر Public_html -> Wp_Config.php بروید.
3. ویرایش فایل: Wp_Config.php فایل Wp_Config.php را بازکرده و سه خط کد زیر را به آن اضافه کنید:
php
error_reporting(E_ALL);
ini_set('display_errors', 1);
define( 'WP_DEBUG', true);
4. ذخیره تغییرات: پس از اضافه کردن خطوط کد، تغییرات را در فایل Wp_Config.php ذخیره کنید.
با انجام این مراحل، حالت دیباگ در وردپرس شما فعال میشود و میتوانید بهراحتی مشکلات و خطاهای مربوط به پلاگینها و قالبها را شناسایی کرده و آنها را برطرف کنید.
نکات مهم:
1. قبل از فعال کردن حالت دیباگ، حتماً نحوه عیبیابی و دیباگ کردن وردپرس را یاد بگیرید. با آشنایی به این مهارتها، میتوانید بهطور دقیقتر مشکلات را تشخیص داده و راهحلهای مناسب را پیدا کنید.
2. پس از رفع مشکلات و خطاها، بهتر است حالت دیباگ را غیرفعال کنید تا اطلاعات حساسی که شامل خطاها و جزئیات داخلی سیستم هستند، به نمایش عمومی درنیاید. برای غیرفعال کردن حالت دیباگ، کافی است خط
define( 'WP_DEBUG', true ); را به define( 'WP_DEBUG', false ); تغییر دهید.
روش دوم: افزونه دیباگ
یک روش دیگر برای فعال کردن حالت دیباگ در وردپرس استفاده از افزونههای دیباگ است. این افزونهها قابلیتهای کاربردی را برای دیباگ کردن وردپرس ارائه میدهند و به شما کمک میکنند خطاها و مشکلات را بهطور جامعتر بررسی کنید. برخی از افزونههای معروف دیباگ عبارتاند از "Debug Bar"، "Query Monitor" و "Log Deprecated Notices"
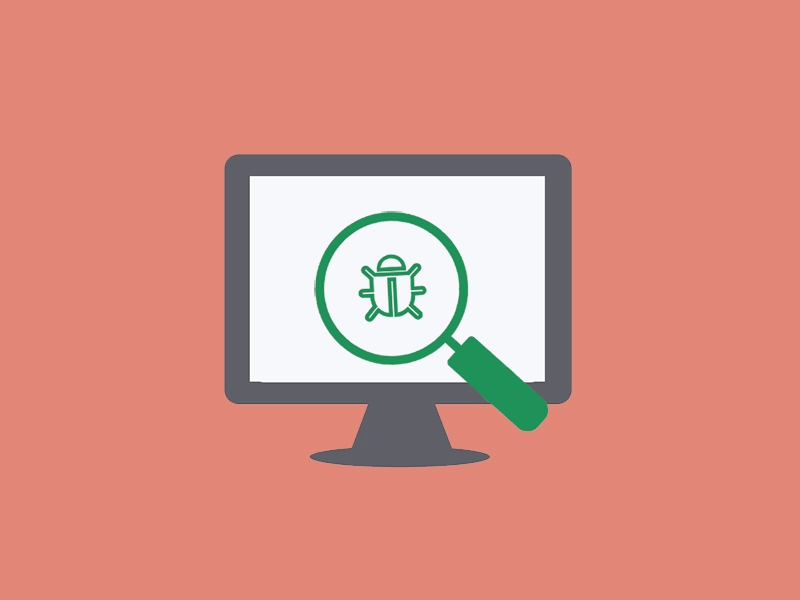
افزایش میزان محدودیت حافظه
افزایش میزان محدودیت حافظه میتواند به حل مشکلات عملکرد وبسایت وردپرس کمک کند؛ اما قبل از اینکه اقدام به افزایش محدودیت حافظه کنید، باید مطمئن شوید که این مشکل به دلیل کمبود حافظه است؛ زیرا سایر عوامل مانند پلاگینها یا قالبها نیز ممکن است باعث این مشکل شوند. در ضمن افزایش محدودیت حافظه ممکن است تنها یکراه حل موقت باشد و بازهم مشکلاتی برای وبسایت شما ایجاد شود. در ادامه، چند روش دیگر برای مقابله با مشکلات حافظه در وردپرس را بررسی میکنیم:
1. غیرفعال کردن پلاگینها: برخی از پلاگینها باعث مصرف حجم زیادی از حافظه میشوند. برای بررسی این مشکل، تمام پلاگینها را غیرفعال کنید و سپس یکبهیک آنها را فعال کنید تا ببینید کدام پلاگین مشکل ایجاد میکند.
2. استفاده از قالب پیشفرض: درصورتیکه از یک قالب سفارشی استفاده میکنید، ممکن است این قالب نیز باعث مصرف زیاد حافظه شود. از قالب پیشفرض وردپرس استفاده کنید تا ببینید آیا مشکل برطرف میشود یا خیر.
3. افزایش حافظهPHP: اگر هاست شما به شما اجازه میدهد، میتوانید حداکثر حافظه قابلاستفاده برای PHP را افزایش دهید. برای این کار، فایل php.ini را ویرایش کنید و مقدار دستور memory_limit را افزایش دهید. اگر اجازه ویرایش فایل php.ini را ندارید، میتوانید با مدیر هاست خود تماس بگیرید تا این کار را برای شما انجام دهند.
4. استفاده از افزونههای حافظه نگهداری کش: استفاده از افزونههای حافظه نگهداری کش میتواند به بهبود عملکرد و کاهش مصرف حافظه وبسایت کمک کند. این افزونهها بهطور خودکار نتایج پردازش صفحات را ذخیره کرده و درخواستهای بعدی را از حافظه کش بخوانند.
اگر هیچکدام از روشهای فوق به حل مشکل شما نیامد، نیاز به درخواست افزایش محدودیت حافظه در وردپرس است. برای افزایش محدودیت حافظه وبسایت وردپرس، شما باید به فایل wp-config.php دسترسی پیدا کنید که در ریشه وردپرس قرار دارد. سپس این فایل را با استفاده از یک ویرایشگر متنی بازکنید و کد زیر را در ابتدای فایل قرار دهید:
php
define('WP_MEMORY_LIMIT', '256M');
این کد مقدار محدودیت حافظه را به 256 مگابایت تنظیم میکند. شما میتوانید این مقدار را به هر مقدار دلخواه دیگری که نیاز دارید تغییر دهید. بعد از افزودن کد، فایل را ذخیره و تغییرات را اعمال کنید. با این تغییر، محدودیت حافظه برای وبسایت وردپرس شما افزایش مییابد و ممکن است مشکل صفحه مرگ وردپرس حل شود. بااینحال، باید توجه داشته باشید که افزایش محدودیت حافظه تمام مشکلات مربوط به حافظه را حل نمیکند و مشکلات دیگری نیز ممکن است وجود داشته باشد که باید به آنها پرداخته شود.
غیرفعال کردن افزونهها
همانطور که میدانید برای افزایش قابلیتهای سیستم مدیریت محتوای وردپرس نیاز است که افزونههای مختلفی روی آن نصب شوند. به همین دلیل گاهی ممکن است که این افزونهها باهم تداخل داشته باشند. تداخل برخی افزونهها باعث ایجاد مشکل صفحه سفید وردپرس میشود. گاهی غیرفعال کردن برخی از افزونهها میتواند مشکل صفحه مرگ وردپرس را برطرف کنند. برای غیرفعال کردن افزونهها در وردپرس و رفع مشکل صفحه سفید، میتوانید از دو روش زیر استفاده کنید:
روش ۱: غیرفعال کردن افزونهها از طریق پیشخوان وردپرس
۱. وارد پیشخوان وردپرس خود شوید.
۲. به بخش "افزونهها" یا "افزونههای نصبشده" بروید.
۳. لیستی از تمامی افزونههای نصبشده بر روی وبسایت شما نمایش داده میشود.
۴. برای غیرفعال کردن یک افزونه، بر روی گزینه "غیرفعال" یا "Deactivate" کلیک کنید.
۵. این عملیات را برای تمامی افزونهها که قصد غیرفعال کردن آنها را دارید، تکرار کنید.
روش ۲: تغییر نام پوشه افزونهها از طریق هاست
۱. وارد پنل کاربری هاست خود شوید
۲. به بخش "File Manager" یا "مدیریت فایل" بروید.
۳. به مسیر /public_html/wp-content/ بروید.
۴. پوشهای به نام ""plugins را پیدا کنید و نام آن را تغییر دهید (مثلاً به "plugins_old)
۵. با این کار، تمامی افزونههای نصبشده در وردپرس شما غیرفعال خواهند شد.
بعد از انجام هر یک از این دو روش، صفحه سفید وردپرس باید رفع شده باشد. درصورتیکه مشکل برطرف شد، میتوانید افزونهها را یکبهیک فعال کنید تا پلاگین مسبب مشکل را شناسایی کنید. درصورتیکه مشکل همچنان برقرار است، شاید مشکل دیگری در وبسایت شما وجود داشته باشد و باید به روشهای دیگری برای تشخیص و رفع آن مشکل بپردازید.
پاک کردن کش سایت در وردپرس
پاک کردن کش سایت وردپرس یکی دیگر از راهکارهای ممکن برای رفع این مشکل است. درصورتیکه راهکارهای قبلی مشکل صفحه سفید وردپرس را برطرف نکرد میتوانید راهکار زیر را اجرا کنید. برای پاک کردن کش سایت در وردپرس، شما نیاز به انجام مراحل زیر دارید:
۱. وارد کنترل پنل هاست خود شوید
۲. به بخش "File Manager" یا "مدیریت فایل" بروید.
۳. به مسیر /public_html/ یا مسیری که وبسایت شما در آن قرار دارد، بروید.
۴. فایل بانام ""wp-config.php را پیدا کنید و روی آن کلیک کنید تا آن را ویرایش کنید.
۵. درون فایل wp-config.php، قبل از خط "/* That's all, stop editing! Happy blogging. یا "/* قطعه کد زیر را قرار دهید:
**/Trick for long posts */
ini_set('pcre.recursion_limit', 20000000);
ini_set('pcre.backtrack_limit', 10000000);
۶. پس از اضافه کردن کد فوق، فایل را ذخیره کنید.
۷. حالا کش سایت شما پاکشده است و مشکل صفحه سفید باید رفع شده باشد.
توجه: پاک کردن کش سایت ممکن است باعث افزایش بارگذاری صفحات سایت شما شود؛ بنابراین، پس از انجام این عملیات، بهتر است عملکرد سایت خود را بررسی کنید و در صورت نیاز، از روشهای دیگری برای بهینهسازی کش سایت استفاده کنید.

برگرداندن قالب وبسایت به قالب پیشفرض
برخی از قالبهای سفارشی وردپرس ممکن است حجم زیادی از حافظه را اشغال کنند و باعث بروز مشکلاتی در سایت شوند. در این صورت برگرداندن قالب وبسایت به قالب پیشفرض میتواند مشکل صفحه سفید وردپرس را حل کند. برگرداندن قالب وبسایت به قالب پیشفرض در وردپرس میتواند به شکل زیر انجام شود:
۱. وارد کنترل پنل هاست خود شوید
۲. به بخش "File Manager" یا "مدیریت فایل" بروید.
۳. به مسیر /public_html/wp-content/themes/ بروید.
۴. پوشه قالب فعلی خود را پیدا کنید و نام آن را تغییر دهید یا آن را بهجای دیگری منتقل کنید. بهعنوانمثال، اگر قالب فعلی شما "my-theme" نام دارد، میتوانید نام آن را به "my-theme-backup" تغییر دهید.
۵. بعد از تغییر نام پوشه قالب، وبسایت خود را بازکنید. در این حالت، وردپرس بهصورت خودکار به قالب پیشفرض خود بازمیگردد.
۶. حالا میتوانید وبسایت خود را بررسی کنید و ببینید آیا مشکل شما رفع شده است یا خیر.
درصورتیکه بازگرداندن قالب به حالت پیشفرض مشکل را حل نکرد، ممکن است مشکل شما به علت عوامل دیگری باشد و نیاز به بررسی و رفع این عوامل دارد.
افزایش سرعت وردپرس
افزایش سرعت وردپرس میتواند به حل مشکل صفحه سفید مرگ کمک کند. برای افزایش سرعت وردپرس و رفع مشکلات مرتبط با صفحه سفید، میتوانید اقدامات زیر را انجام دهید:
۱. استفاده از یک قالب بهینه و سبک: قالبهای سنگین میتوانند سرعت وردپرس را کاهش دهند. انتخاب یک قالب بهینه و سبک با عملکرد بهتر میتواند به رفع مشکل صفحه سفید کمک کند.
۲. بهینهسازی تصاویر: تصاویر بزرگ و باکیفیت بالا میتوانند زمان بارگیری صفحات را افزایش دهند. قبل از انتشار تصاویر در وبسایت خود، آنها را به سایز مناسب تغییر داده و بهینهسازی کنید.
۳. استفاده از افزونههای بهینهسازی: افزونههایی مانند افزونههای حذف کش و بهینهسازی کد منبع میتوانند به بهبود سرعت وردپرس کمک کنند. با نصب و پیکربندی افزونههای مرتبط با بهینهسازی، میتوانید بارگیری صفحات را بهبود بخشید.
۴. استفاده از سرویسهای کش: سرویسهای کش مانند سرویسهای CDN (شبکه توزیع محتوا) و استفاده از افزونههای کش مانند WP Super Cache یا W3 Total Cache میتوانند زمان بارگیری صفحات را بهبود بخشند.
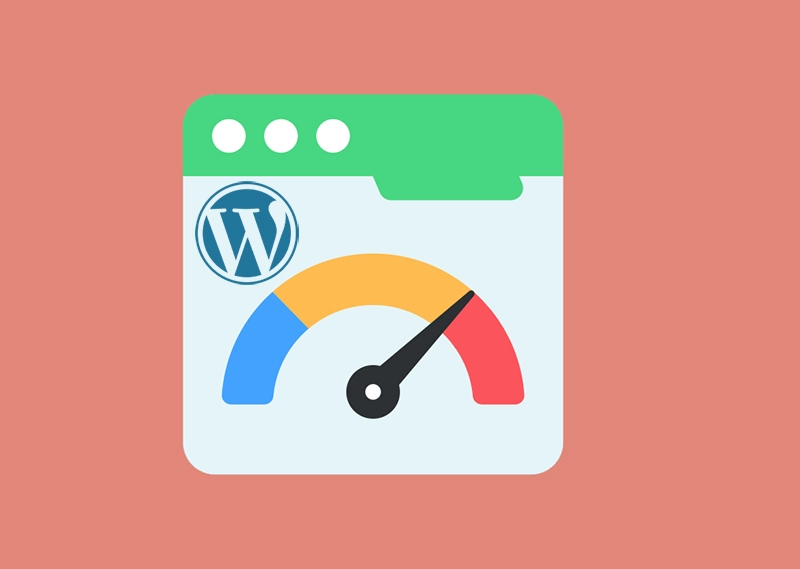
۵. بهروزرسانی وردپرس و پلاگینها: اطمینان حاصل کنید که وردپرس و همه پلاگینهای استفادهشده در سایت شما به آخرین نسخه موجود بهروزرسانی شدهاند. بهروزرسانی نرمافزارها میتواند به بهبود امنیت و عملکرد وردپرس کمک کند.
۶. افزایش حافظهPHP: صفحه سفید مرگ ممکن است به دلیل کمبود حافظه PHP رخ دهد. برای افزایش حافظه PHP میتوانید از روشهایی مانند ویرایش فایل htaccess، فایل php.ini یا فایل wp-config.php استفاده کنید. کدهای مربوطه را در این فایلها قرار داده و حافظه را به میزان موردنیاز افزایش دهید.
اجرای این اقدامات میتواند به بهبود سرعت وردپرس و رفع مشکل صفحه سفید وردپرس کمک کند. توجه داشته باشید که قبل از ایجاد تغییرات در فایلهای هسته وردپرس (مانند فایل (wp-config.php، حتماً یک نسخه پشتیبان از فایلهای مربوطه بگیرید. بررسی و بهبود عملکرد سایت وردپرس میتواند پیچیده باشد و بسته به شرایط و محیط خاص شما، ممکن است راهحل متفاوتی نیاز باشد. درصورتیکه مشکل صفحه سفید مرگ همچنان ادامه دارد، بهتر است با یک توسعهدهنده وردپرس یا تیم پشتیبانی میزبانی خود تماس بگیرید تا مشکل را بررسی و رفع کنند. برای آشنایی کامل با روشهای افزایش سرعت وردپرس محتوای "افزایش سرعت وردپرس" را مطالعه کنید.
بررسی سطح دسترسی فایلها و پوشهها
بررسی سطح دسترسی فایلها و پوشهها در هاست بسیار مهم است و میتواند به حفظ امنیت و عملکرد صحیح وردپرس کمک کند. در ادامه سطح دسترسی صحیح برای فایلها و پوشههای وردپرس را توضیح میدهیم.
۱. سطح دسترسی فایلهای وردپرس
سطح دسترسی فایلهای وردپرس باید ۶۶۴ باشد. این به این معنی است که صاحب فایل میتواند آن را بخواند یا ویرایش کند؛ اما کاربران دیگر تنها میتوانند فایل را بخوانند.
۲. سطح دسترسی پوشههای وردپرس
سطح دسترسی پوشههای وردپرس باید ۷۵۵ باشد. این به این معنی است که صاحب پوشه میتواند آن را بخواند، ویرایش کند و وارد پوشه شود. درصورتیکه سایر کاربران تنها میتوانند وارد پوشه شوند و محتویات آن را بخوانند.
۳. سطح دسترسی برای فایل wp-config.php
سطح دسترسی فایل wp-config.php باید ۶۶۰ باشد. این فایل حاوی اطلاعات مربوط به پایگاه داده وردپرس است و به دلایل امنیتی، باید فقط توسط صاحب فایل و سرور قابلویرایش باشد.
برای بررسی سطح دسترسی فایلها و پوشهها در هاست، میتوانید از فایل منیجر هاست خود یا از طریق FTP (پروتکل انتقال پرونده) وارد محیط فایلها و پوشهها شوید و سطح دسترسی هر فایل و پوشه را بررسی کنید. در بسیاری از فایل منیجرها، با کلیک راستروی یک فایل یا پوشه، میتوانید سطح دسترسی آن را تغییر دهید.
همچنین میتوانید از دستورات خط فرمان ( (shell نیز استفاده کنید. برای تغییر سطح دسترسی فایل یا پوشه به شکل خاص، میتوانید از دستور chmod استفاده کنید. برای مثال، برای تنظیم سطح دسترسی فایل wp-config.php به ۶۶۰، میتوانید از دستور زیر استفاده کنید:
chmod 660 wp-config.php
توجه داشته باشید که تغییر سطح دسترسی فایلها و پوشهها باید با دقت انجام شود و فقط به حداقل لازم محدود شود. توصیه میشود قبل از انجام تغییرات از فایلهای خود یک نسخه پشتیبانی تهیه کنید. تا در صورت بروز هرگونه مشکل و خطا فایلهای مهم شما از دست نروند.
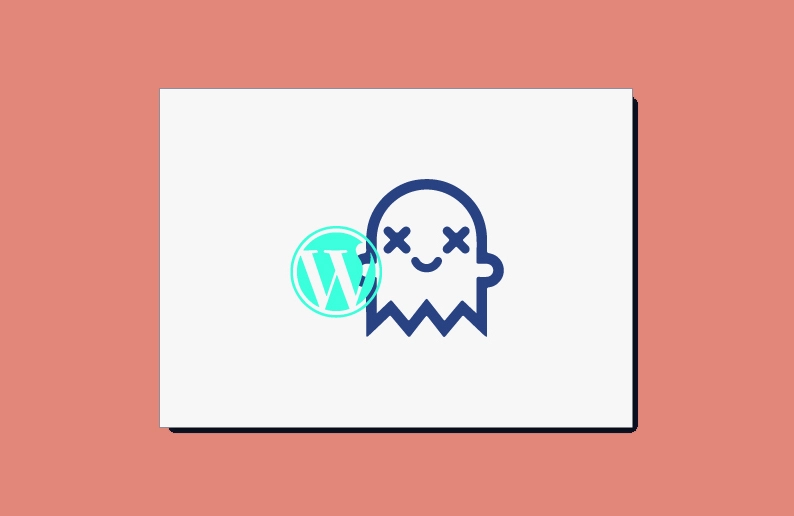
اصلاح مقالات طولانی
درصورتیکه در یک صفحه از سایت خود یک مقاله طولانی بارگذاری کردهاید ممکن است باعث بروز صفحه سفید وردپرس شود. در این صورت باید اقدامات زیر را بر رفع مشکل انجام دهید. در اینجا یک کد آمده است که میتواند به حل مشکل White Screen of Death کمک کند. این کد را در فایل wp-config.php وارد کنید:
php
/* Trick for long posts **/
ini_set('pcre.recursion_limit', 20000000);
ini_set('pcre.backtrack_limit', 20000000);
این کد با تنظیم مقادیر recursion_limit و backtrack_limit برای تابع pcre در PHP، ظرفیت پردازش متنهای PHP را افزایش میدهد. این مشکل معمولاً در صفحات با محتوای طولانی و پیچیده رخ میدهد و با افزایش این مقادیر میتوانید مشکل را حل کنید.
بعد از افزودن کد فوق به فایل wp-config.php، تغییرات را اعمال کنید. سپس صفحه را مجدداً بارگیری کنید و ببینید آیا مشکل White Screen of Death حلشده است یا خیر.
توجه داشته باشید که قبل از اعمال تغییرات به فایل wp-config.php، توصیه میشود یک نسخه پشتیبان از فایل بگیرید تا در صورت بروز مشکل، بتوانید به حالت قبلی بازگردید. همچنین درصورتیکه مشکل برطرف نشد یا به خطاهای دیگری برخورد کردید، پیشنهاد میشود با توسعهدهنده وردپرس یا پشتیبانی میزبان تماس بگیرید تا کمک لازم را دریافت کنید.
نتیجهگیری
بهطور کلی میتوانیم بگویی که صفحه سفید وردپرس یا صفحه مرگ وردپرس یک مشکل رایج است که ممکن است به علت خطاهای پی اچ پی، تداخل افزونهها و تمها، مشکلات پایگاه داده یا مشکلات حافظه رخ دهد. با انجام تستها و بررسیهای مختلف، معمولاً میتوان مشکل را تشخیص داد و با روشهایی مانند غیرفعال کردن افزونهها، تعویض تم، افزایش حافظه و بررسی خطاهای پی اچ پی، مشکل را رفع کرد. در برخی موارد پیچیدهتر، نیاز به کمک توسعهدهنده وردپرس یا پشتیبانی میزبان است.
رعایت احتیاطهای لازم و ایجاد نسخه پشتیبان از سایت وردپرس مهم است. با استفاده از روشهای صحیح و در صورت نیاز، با کمک متخصصان، میتوان مشکل صفحه سفید وردپرس را با موفقیت حل نمود. برای این منظور مطالعه محتوای "آموزش تهیه نسخه پشتیبان از وردپرس" میتواند برای شما مفید باشد.
سوالات متداول
صفحه سفید وردپرس چیست؟
صفحه سفید وردپرس به مشکلی میشود که در آن، هنگام بارگیری یک صفحه وردپرس، بهجای نمایش محتوا، صفحه کاملاً سفید و خالی ظاهر میشود. این مشکل معمولاً به علت خطاهای داخلی وردپرس یا تداخل با افزونهها و تمها رخ میدهد.
چه عواملی میتوانند باعث صفحه سفید وردپرس شوند؟
صفحه سفید وردپرس میتواند براثر مشکلات مختلفی رخ دهد ازجمله: - خطاهای پی اچ پی: خطاهای پی اچ پی در فایلهای وردپرس میتوانند باعث صفحه سفید شوند. - تداخل افزونهها و تمها: تداخل بین افزونهها و تمها ممکن است باعث صفحه سفید شود. - مشکلات پایگاه داده: مشکلات در ارتباط با پایگاه داده همچنین میتوانند این مشکل را ایجاد کنند. - مشکلات حافظه: محدودیتهای حافظه ممکن است باعث صفحه سفید شوند. ۳. چگونه میتوانیم مشکل صفحه سفید را رفع کنیم؟ برخی روشهای مشترک برای رفع مشکل صفحه سفید عبارتاند از: - غیرفعال کردن افزونهها: غیرفعال کردن همه افزونهها و سپس تست کردن صفحه راهی است برای تشخیص تداخل افزونهها. - تعویض تم: استفاده از یک تم پیشفرض برای وردپرس بهمنظور تست کردن تداخل با تم فعلی. - افزایش حافظه: افزایش مقدار حافظه موجود برای وردپرس در تنظیمات سرور. - بررسی خطاهای پی اچ پی: بررسی فایلهای وردپرس و فایلهای پی اچ پی جهت شناسایی و رفع خطاها. - بازنشانی پوشههای وردپرس: این عمل ممکن است فایلهای خراب را با نسخههای سالم جایگزین کند. - بررسی پایگاه داده: بررسی پایگاه داده و اصلاح مشکلات احتمالی در آن. - بررسی لاگها: بررسی فایل لاگ وردپرس و لاگهای سرور برای شناسایی خطاها و مشکلات.
آیا صفحه سفید وردپرس میتواند بهطور کامل رفع شود؟
بله بسته به علت اصلی مشکل، صفحه سفید وردپرس قابلرفع است. با استفاده از روشهای مذکور و بررسی دقیق علت مشکل، معمولاً میتوان مشکل را برطرف کرد. بااینحال، در برخی موارد پیچیدهتر، ممکن است نیاز به کمک یک توسعهدهنده وردپرس یا پشتیبانی میزبان داشته باشید.
آیا انجام تمامی روشهای ذکرشده برای رفع صفحه سفید وردپرس خطری دارد؟
اغلب روشهای ذکرشده برای رفع مشکل صفحه سفید وردپرس بیخطر هستند. بااینحال، قبل از اعمال تغییرات، توصیه میشود یک نسخه پشتیبان از سایت وردپرس خود بگیرید تا در صورت لزوم، بتوانید به حالت قبلی بازگردید. همچنین درصورتیکه شما یا توسعهدهنده شما تجربه کافی در انجام این تغییرات ندارید، با توسعهدهنده وردپرس یا پشتیبانی میزبان تماس بگیرید تا راهنمایی لازم را دریافت کنید.