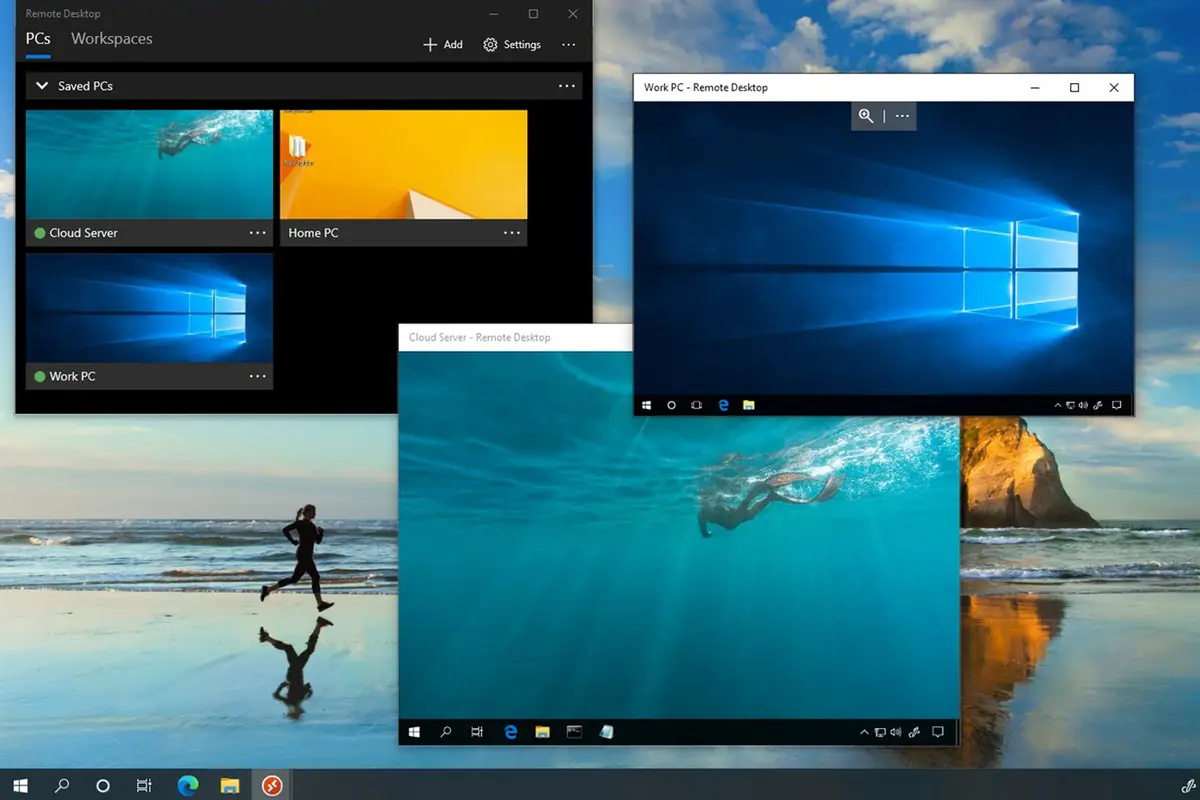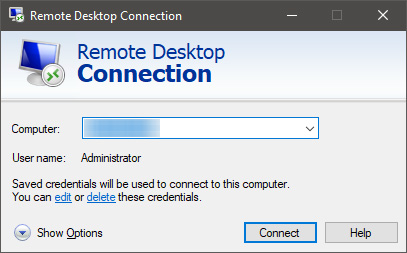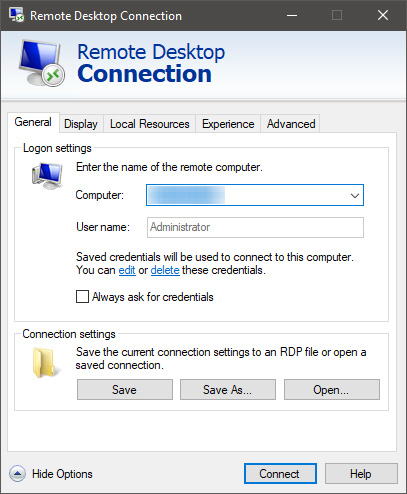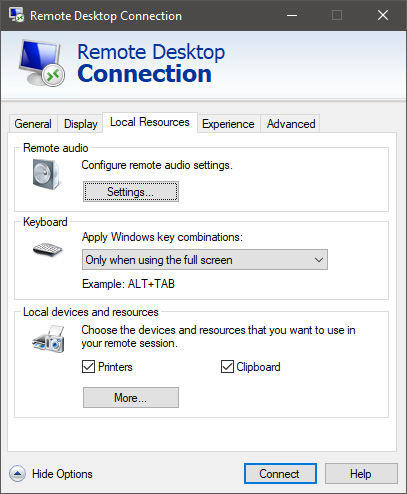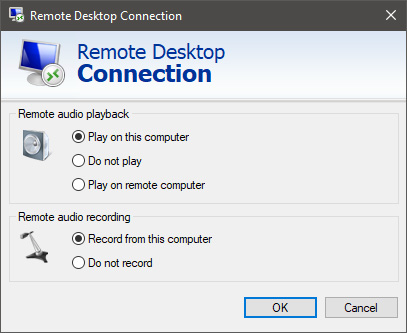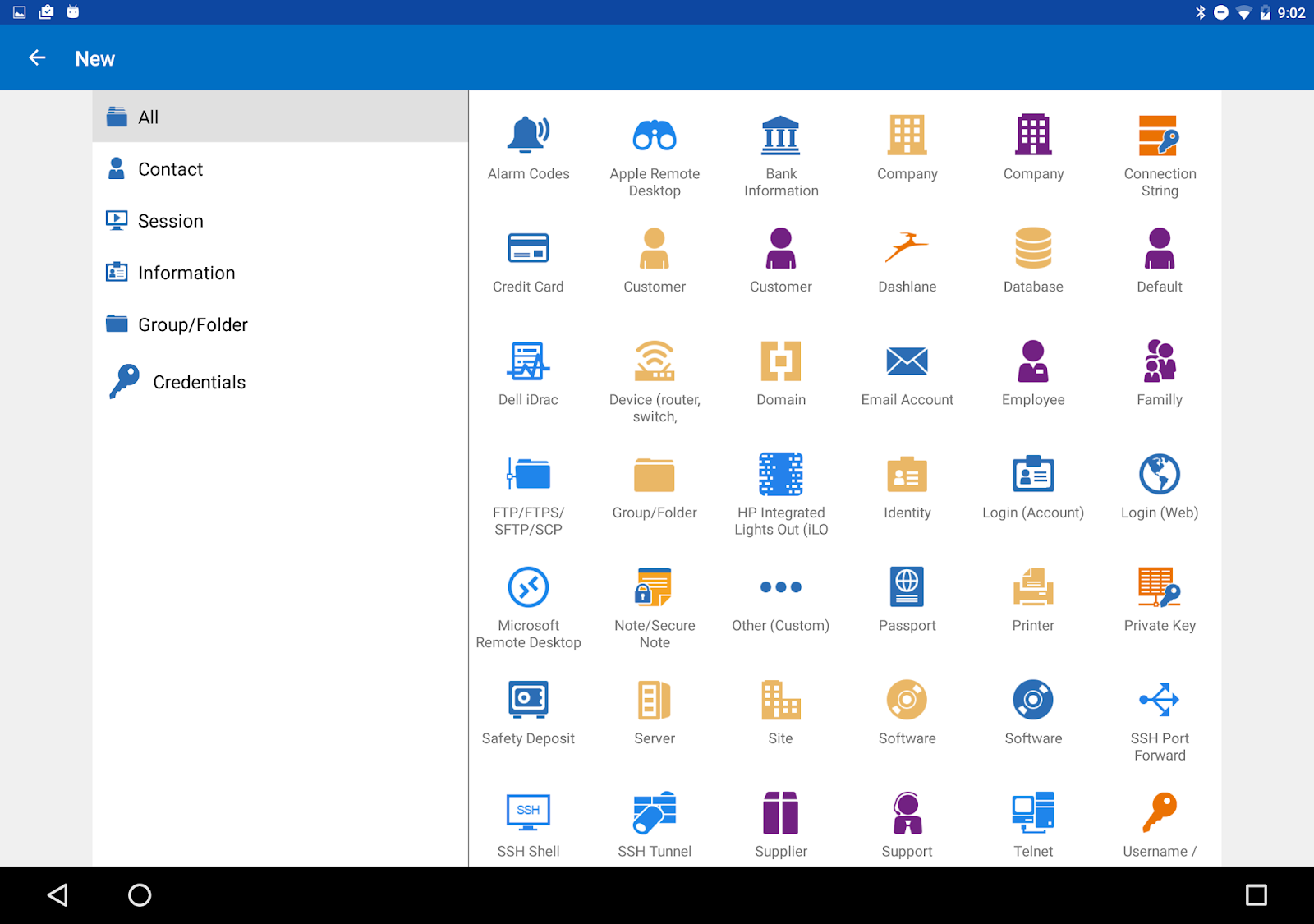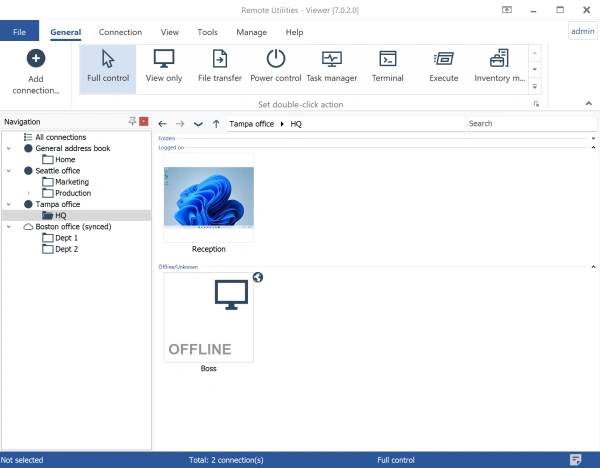سرورهای مجازی ابزارهای بسیار کاربردی هستند که در امور مختلف همچون پردازشهای ابری، ذخیره ابری و معاملات بورس جهانی بسیار کاربردی هستند. زمانی که شما یک VPS را از شرکت هاستینگ تهیه میکنید، معمولاً تنظیمات اولیه در آن انجام شده و بدون مشکل قابل استفاده است. اما گاهی ممکن است اختلالاتی مانند سایز تصویر و یا غیرفعال بودن صدا و مشکلاتی از این دست روبرو شوید. ابتدا بد نیست تا با بررسی تنظیمات نرمافزار Remote Desktop خود این مشکل را بررسی و رفع کنید. در ادامه این مقاله نحوه فعالسازی صدا روی Remote Desktop را بررسی خواهیم کرد. اما قبل از آن بد نیست با قابلیت Remote Desktop بیشتر آشنا شویم.
Remote Desktop چیست؟
برنامه Remote Desktop یا "دسکتاپ از راه دور"، به شما امکان میدهد تا از هر نقطه جهان به کامپیوترهای دیگر متصل شده و آنها را کنترل کنید. این ابزار برای مواقعی که نیاز به دسترسی به یک سیستم در مکانی دیگر یا شبکهای جداگانه دارید، بسیار مفید است. در محتوای کامل آموزش Remote Desktop برای اتصال به کامپیوتر دیگر میتوانید با این ابزار کاربردی بیشتر آشنا شوید.
کاربردهای Remote Desktop
اجرای برنامهها و انجام کارهای دستی: میتوانید از راه دور برنامهها را اجرا کرده، فایلها را جابجا کنید و تنظیمات سیستم را تغییر دهید.
پشتیبانگیری از اطلاعات: به راحتی از اطلاعات سیستم مقصد نسخه پشتیبان تهیه کنید.
ارائه پشتیبانی فنی: به مشتریان یا همکاران خود در حل مشکلات کامپیوتریشان از راه دور کمک کنید.
تلهکاری و کار از راه دور: به کامپیوتر محل کار خود از خانه یا هر مکان دیگری متصل شده و کارهایتان را انجام دهید.
فعال کردن صدا در Remote Desktop
برای استفاده از صدای سیستم مقصد در ریموت دسکتاپ، باید تنظیمات مربوط به انتقال صدا را فعال کنید:
1. در ویندوز، کلیدهای Windows + R را فشار داده و سپس mstsc.exe را وارد کنید.
2. بر روی دکمه "Show Options" کلیک کنید تا گزینههای تنظیمات نیز نمایش داده شوند.
3. سربرگ "Local Resources" را باز کنید.
4. در کادر "Remote audio"، گزینه "Settings" را کلیک کنید.
5. در کادر "Remote audio"، گزینه "Play on this computer" را فعال کنید. در صورتی که به ضبط صدا در VPS نیاز دارید، گزینه "Record from this computer" را نیز فعال کنید.
6. در آخر بر روی "OK" کلیک کنید. با اینکار در کامپیوتر شما، تنظیمات صدا انجام شده و مشکلی ندارد.
7. برای اتصال به VPS بر روی دکمه "Connect" کلیک کنید.
نکات ساده اما مهم
برای استفاده از ریموت دسکتاپ، هر دو سیستم (مبدأ و مقصد) باید به اینترنت متصل باشند. نسخههای مختلفی از نرمافزار ریموت دسکتاپ وجود دارد. انتخاب نرمافزار مناسب به نیازها و سیستم عامل شما بستگی دارد. برای حفظ امنیت اطلاعاتتان، از رمز عبور قوی و تنظیمات امنیتی مناسب استفاده کنید.
معرفی بهترین نرمافزارهای Remote Desktop
اگر با برنامه پیشفرض Windows Remote Desktop راحت نیستید، میتوانید با نرمافزار دیگری کار کنید که امکانات بیشتری را در اختیار شما قرار میدهد. باید به این نکته توجه داشته باشید که ویندوز سرور که در بر روی VPS نصب است از پروتکل Remote Desktop Protocol : RDP پشتیبانی میکند که از سوی مایکروسافت معرفی شده است. پروتکلهای دیگر مانند VNC هم وجود دارند که قبل از استفاده باید بر روی VPS نصب باشند. تا اینجای کار با نرمافزار Remote Desktop که نرمافزار پیشفرض ویندوز است آشنا شدید. در ادامه چند نرمافزار دیگر در این زمینه را بررسی خواهیم کرد که از پروتکل RDP هم پشتیبانی میکنند.
Devolutions Remote Desktop Manager
بدون شک اولین انتخاب برای کاربران حرفهای این نرمافزار است. این نرمافزار قدرتمند با پشتیبانی از طیف وسیعی از نرمافزارها و پروتکلهای مهم مانند Microsoft Remote Desktop RDP، AnyDesk و TeamViewer، به شما امکان میدهد به راحتی به کامپیوترهای مختلف از راه دور متصل شوید. خبر خوش برای کاربران لینوکس این است که Devolutions برای آنها رایگان است. از ویژگیهای این نرمافزار میتوان به موارد زیر اشاره کرد:
سازگاری گسترده: پشتیبانی از انواع پروتکلهای ریموت دسکتاپ، از جمله RDP، SSH، VNC، Telnet و ICA.
اتصال به درایوهای ابری: دسترسی آسان به فایلهایتان در OneDrive، Dropbox، Google Drive و Amazon S3.
قابلیتهای پیشرفته: ریموت کردن ترمینال، مدیریت رمز عبور، گزارشگیری و اتوماسیون.
امنیت بالا: رمزنگاری قوی، احراز هویت چند عاملی و کنترل دسترسی دقیق.
روشهای مختلفی برای دانلود این نرمافزار قدرتمند وجود دارد.
-
وبسایت رسمی: به وبسایت رسمی Devolutions به آدرس devolutions.net مراجعه کنید.
نسخهی مورد نظر خود (رایگان یا تجاری) را انتخاب کنید.
برای دانلود نسخهی تجاری، باید آن را خریداری کنید. -
وبسایتهای ایرانی: اگر در ایران هستید و به دلیل تحریمها نمیتوانید از وبسایت رسمی دانلود کنید، میتوانید به وبسایتهای ایرانی مانند soft98.ir مراجعه کنید.
در این وبسایتها، نسخهی تجاری و کامل Devolutions Remote Desktop Manager برای سیستمعاملهای ویندوز و مک ارائه شده است. -
نسخه موبایل: برای ریموت کردن دسکتاپ از تبلت و گوشیهای هوشمند، میتوانید از نسخهی اندروید یا iOS این نرمافزار استفاده کنید. این نسخهها به صورت رایگان در Google Play Store و App Store عرضه شدهاند.
نکاتی که باید به خاطر داشته باشید: نسخه رایگان Devolutions Remote Desktop Manager برای استفاده شخصی و غیرتجاری مناسب است. اگر به دنبال استفاده از این نرمافزار در محیط کاری هستید، باید نسخهی تجاری آن را خریداری کنید.
Remote Utilities
برنامهای کاربردی و قدرتمند برای ریموت دسکتاپ و کنترل کامپیوترها از راه دور است. این برنامه با ارائه مجموعهای از ویژگیهای بیشمار خود، تجربهای کارآمد و امن را برای کاربران رقم میزند. Remote Utilities در نسخهی رایگان به شما امکان میدهد تا به 10 کامپیوتر مختلف متصل شوید که برای بیشتر کاربران کافی است. برای دانلود نسخهی رایگان میتوانید به وبسایت رسمی این برنامه به آدرس https://remoteutilities.com/download مراجعه کنید.
از ویژگیهای این نرمافزار میتوان به موارد زیر اشاره کرد:
-
اجرای از راه دور فایلهای EXE: میتوانید برنامههای ویندوزی را به صورت مستقیم بر روی کامپیوتر میزبان اجرا کنید.
-
کنترل خط فرمان CMD: به خط فرمان کامپیوتر میزبان دسترسی داشته باشید و دستورات مورد نظرتان را اجرا کنید.
-
انتقال و مرور فایلها: به راحتی فایلها را بین کامپیوتر خود و کامپیوتر میزبان جابجا کنید.
-
قابلیت RDP: با استفاده از پروتکل RDP به صورت مستقیم و بدون واسطه به سرور مجازی VPS ویندوز خود متصل شوید.
-
قابلیت چت: با کاربر مقابل چت کنید و به طور آنلاین با او تعامل داشته باشید.
-
دستهبندی لیست اتصالات: اتصالات خود را در پوشههای مختلف دستهبندی کنید تا به راحتی بتوانید آنها را پیدا کنید.
جایگزین مناسب برای Remote Desktop Connection در ویندوزهای نسخهی Home که فاقد برنامه Remote Desktop Connection هستند، Remote Utilities بهترین جایگزین برای اتصال مستقیم به VPS است.
سخن پایانی
بیشتر مشکلات در ارتباط با VPS با بررسی تنظیمات Remote Desktop قابل حل هستند. بنابراین قبل از اینکه بخواهید به هاستینگ خود تیکت بزنید و مدتی را منتظر بررسی بمانید، کافی است در مورد Remote Desktop مطالعه داشته باشید؛ زیرا تنظیمات Remote Desktop آنقدر پیچیده نیست که شما را سردرگم کند.
null