آیا به دنبال راهی برای مدیریت از راه دور سرور اوبونتو خود هستید؟ VNC یک پروتکل شبکهای است که این امکان را به شما میدهد تا با استفاده از یک رابط گرافیکی کاربری، به سرعت به دسکتاپ سیستم خود از هر نقطه دنیا دسترسی داشته باشید. این تکنولوژی به ویژه برای کاربرانی که با خط فرمان آشنایی ندارند، بسیار مفید است. در این آموزش گام به گام، به شما نشان خواهیم داد که چگونه سرور VNC را بر روی سیستم اوبونتو 20.04 خود نصب و پیکربندی کنید و با استفاده از تونل SSH، اتصال امنی را برقرار نمایید. با ما همراه باشید تا به راحتی به محیط گرافیکی سرور خود دسترسی پیدا کرده و آن را مدیریت نمایید.
VNC چیست؟
VNC (Virtual Network Computing) یک فناوری قدرتمند برای دسترسی از راه دور به محیط گرافیکی یک کامپیوتر است. به عبارت سادهتر، این ابزار به شما اجازه میدهد تا از هر دستگاهی که به شبکه متصل است، به دسکتاپ یک کامپیوتر دیگر متصل شوید و آن را کنترل کنید. انگار که مستقیما پشت آن کامپیوتر نشستهاید. این تکنولوژی از پروتکل RFB (Remote Frame Buffer) استفاده میکند تا اطلاعات تصویری و ورودیهای کاربر را بین دو دستگاه انتقال دهد. با استفاده از VNC میتوانید به راحتی به سرورها، کامپیوترهای شخصی و حتی دستگاههای تلفن همراه از راه دور دسترسی پیدا کرده و آنها را مدیریت کنید. این ابزار برای کاربرانی که به دلایل مختلف نیاز به مدیریت از راه دور سیستمهای خود دارند، بسیار کاربردی است.
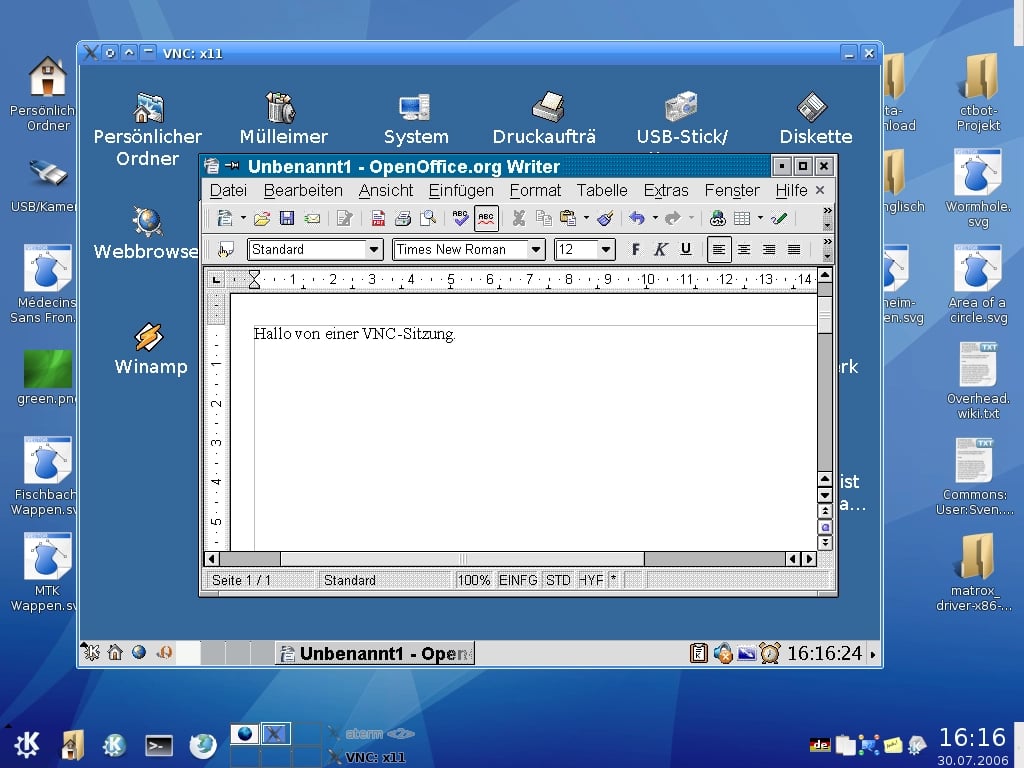
پیشنیازهای نصب VNC در اوبونتو 20.04
از پیش نیازهای نصب VNC میتوانیم به موارد زیر اشاره کنیم.
1. سرور اوبونتو 20.04
برای راه اندازی و مدیریت از راه دور VNC، یک سیستم عامل پایدار و قابل اعتماد ضروری است. اوبونتو 20.04 به عنوان یکی از محبوبترین توزیعهای لینوکس، انتخابی مناسب برای این منظور محسوب میشود. تمامی مراحل نصب، پیکربندی و اجرای VNC روی این سیستم عامل صورت میگیرد و اوبونتو 20.04 به عنوان بستر اصلی برای عملکرد صحیح آن عمل خواهد کرد. با استفاده از اوبونتو 20.04، میتوانید از امکانات گسترده و ابزارهای قدرتمندی که این توزیع در اختیار شما قرار میدهد، برای مدیریت و کنترل VNC بهرهمند شوید.
2. کاربر غیر روت با دسترسی ادمین
برای انجام تنظیمات و تغییرات مورد نیاز روی VNC، به یک حساب کاربری غیر روت با دسترسی ادمین نیاز داریم. این حساب کاربری به ما اجازه میدهد تا بدون نیاز به ورود به سیستم به عنوان کاربر روت (که دسترسی کاملی به سیستم دارد)، تغییرات لازم را اعمال کنیم. استفاده از یک کاربر غیر روت به جای کاربر روت، یک رویه امنیتی بسیار مهم است. چرا که در صورت هک شدن این حساب، مهاجم دسترسی کامل به سیستم پیدا نخواهد کرد. به عبارت دیگر، با محدود کردن دسترسی کاربر، سطح امنیت سیستم را به طور قابل توجهی افزایش میدهیم.
3. فایروال پیکربندی شده با UFW
برای حفظ امنیت VNC، استفاده از یک فایروال قدرتمند و دقیق تنظیم شده بسیار مهم است. UFW یکی از محبوبترین و آسانترین فایروالها برای پیکربندی در سیستمهای اوبونتو است. با پیکربندی صحیح آن، میتوانید به طور دقیق کنترل کنید که چه نوع ترافیکی مجاز به ورود یا خروج از VNC باشد. این کار از دسترسیهای غیرمجاز به سیستم و سواستفاده از آسیبپذیریهای احتمالی جلوگیری میکند. به عبارت دیگر، UFW مانند یک نگهبان عمل میکند و تنها به ترافیک مورد نیاز برای عملکرد صحیح VNC اجازه عبور میدهد.
4. مشتری VNC روی کامپیوتر محلی
برای برقراری ارتباط با VNC و کنترل از راه دور آن، نیاز به یک نرمافزار واسط به نام مشتری VNC روی دستگاه محلی خود دارید. این نرمافزار همانند یک پل عمل کرده و ارتباط بین دستگاه شما و سرور را برقرار میکند. به عبارت دیگر، مشتری تصویری از دسکتاپ سرور را روی دستگاه شما نمایش میدهد و به شما اجازه میدهد تا با استفاده از ماوس و کیبورد، گویی که مستقیما مقابل سرور نشستهاید، با آن تعامل داشته باشید. انتخاب مشتری مناسب به سیستم عامل دستگاهی که از آن به سرور متصل میشوید (مثل ویندوز، مک یا لینوکس) بستگی دارد. هر سیستم عاملی مشتریهای VNC مخصوص به خود را دارد که با ویژگیها و رابط کاربری متفاوتی ارائه میشوند.
5. پشتیبانی از اتصالات تونل SSH
برای حفاظت از امنیت اطلاعات در حین انتقال بین دستگاه محلی و VNC، استفاده از تونل SSH بسیار توصیه میشود. تونل SSH یک کانال ارتباطی امن و رمزنگاری شده ایجاد میکند که از طریق آن دادهها به صورت ایمن مبادله میشوند. به عبارت دیگر، با استفاده از تونل SSH، تمامی ترافیک بین دستگاه شما و VNC رمزنگاری شده و از دید هکرها محافظت میشود. بنابراین، بسیار مهم است که مشتری VNC شما قابلیت ایجاد اتصال از طریق تونل SSH را داشته باشد تا بتوانید از این لایه امنیتی اضافی بهرهمند شوید.
6. انتخاب نرم افزار برای سیستم عاملهای مختلف
انتخاب نرمافزار مشتری VNC به سیستمعاملی که از آن استفاده میکنید بستگی دارد. برای سیستمعامل ویندوز، گزینههایی مانند TightVNC، RealVNC و UltraVNC در دسترس هستند. کاربران مک نیز میتوانند از نرمافزار داخلی Screen Sharing یا نرمافزار چند پلتفرمی RealVNC استفاده کنند. در لینوکس نیز نرمافزارهای متنوعی مثل vinagre، krdc و RealVNC برای این منظور وجود دارد. پس از انتخاب و نصب مناسبترین نرم افزار روی دستگاه خود و فراهم کردن سایر پیشنیازهای ذکر شده، میتوانید به نصب و پیکربندی VNC روی اوبونتو 20.04 اقدام کرده و از قابلیتهای دسترسی از راه دور به آن بهرهمند شوید.
اوبونتو چیست؟ آشنایی با سیستم عامل Ubuntu
پیکربندی و نصب VNC در اوبونتو 20.04 چطور انجام می شود؟
برای راهاندازی VNC روی سرور لینوکس اوبونتو، ابتدا نیاز به نصب یک محیط دسکتاپ گرافیکی و سپس نصب نرمافزار سرور VNC است. پس از آن، با تنظیم رمز عبور و ایجاد یک سرویس سیستم، میتوان سرور VNC را به طور خودکار هنگام بوت شدن سیستم راهاندازی کرد. این مراحل به شما امکان میدهند تا از هر دستگاهی که به شبکه متصل است، به دسکتاپ سرور اوبونتو خود دسترسی پیدا کرده و آن را به صورت گرافیکی مدیریت کنید.
گام اول: نصب محیط دسکتاپ
برای بهرهمندی از یک رابط گرافیکی کاربر پسند روی سرور اوبونتو، ابتدا باید یک محیط دسکتاپ نصب کنیم. سرورهای اوبونتو معمولا بدون محیط دسکتاپ عرضه میشوند و تنها یک ترمینال خط فرمان برای مدیریت سیستم در اختیار شما قرار میدهند. در میان محیطهای دسکتاپ متنوعی که برای اوبونتو موجود است، XFCE به دلیل سرعت بالا، پایداری و سادگی استفاده، انتخاب مناسبی است. با نصب XFCE، میتوانید به راحتی از طریق یک رابط گرافیکی به مدیریت سرور خود پرداخته و از امکانات متنوعی که این محیط دسکتاپ در اختیار شما قرار میدهد، بهرهمند شوید.
گام دوم: نصب سرور VNC
پس از نصب محیط دسکتاپ XFCE، نوبت به نصب و پیکربندی سرور VNC میرسد. از میان گزینههای مختلف موجود، TigerVNC به دلیل عملکرد خوب و ویژگیهایش، انتخاب مناسبی است. با اجرای دستور
sudo apt install tigervnc-standalone-server
در ترمینال، سرور TigerVNC را روی سیستم خود نصب کنید. پس از نصب، برای ایجاد یک نمونه اولیه از سرور VNC و تنظیم رمز عبور، دستور vncserver را اجرا نمایید. این دستور یک جلسه VNC جدید ایجاد کرده و از شما میخواهد یک رمز عبور قوی انتخاب کنید. این رمز عبور برای دسترسی به دسکتاپ از راه دور ضروری است.
نکات مهم
· اگر با کاربری غیر از root کار میکنید، برای اجرای دستورات نصب و پیکربندی، باید از پیشوند sudo استفاده کنید تا دسترسی ادمین داشته باشید.
· انتخاب یک رمز عبور قوی برای امنیت دسترسی به دسکتاپ از راه دور بسیار مهم است.
· هر بار که دستور vncserver را اجرا میکنید، یک جلسه VNC جدید ایجاد میشود. هر جلسه یک شماره منحصر به فرد دارد که به آن اختصاص داده میشود.
گام سوم: تعیین رمز عبور
پس از نصب سرور VNC، مرحله بعدی تعیین رمز عبوری قوی برای دسترسی به دسکتاپ از راه دور است. این رمز عبور باید حداقل 6 کاراکتر و حداکثر 8 کاراکتر باشد. هر رمز عبوری که طولانیتر از 8 کاراکتر باشد، به طور خودکار کوتاه میشود. به عنوان مثال، اگر رمز عبور شما "startup2023" باشد، به "startup2" تبدیل خواهد شد. پس از وارد کردن رمز عبور، سیستم از شما میخواهد تا آن را مجددا آن را تایپ کنید تا از صحت رمز اطمینان حاصل شود. با تعیین این رمز عبور، هر فردی که به آن دسترسی داشته باشد، میتواند با استفاده از یک نرمافزار VNC Viewer به دسکتاپ شما متصل شده و آن را کنترل کند. بنابراین، انتخاب یک رمز عبور قوی و منحصر به فرد بسیار مهم است.
گام چهارم: پیکربندی سرور VNC
برای تعیین محیط دسکتاپ مورد نظر در هنگام اتصال از راه دور، باید فایل پیکربندی xstartup را ویرایش کنیم. این فایل حاوی دستوراتی است که هنگام راهاندازی یک جلسه VNC اجرا میشوند. با ویرایش این فایل، میتوانیم مشخص کنیم که کدام برنامهها و محیط دسکتاپ باید در هنگام اتصال به سرور اجرا شوند. برای مثال، برای اضافه کردن یک ترمینال و یک مرورگر وب به محیط دسکتاپ، میتوان دستورات مربوط به این برنامهها را به فایل xstartup اضافه کرد. با انجام این کار، هر بار که به سرور VNC متصل میشویم، ترمینال و مرورگر وب به صورت خودکار اجرا خواهند شد.
گام پنجم: اجازه اتصال به پورت VNC در فایروال (UFW)
پس از پیکربندی سرور VNC، برای اینکه بتوانید از دستگاه دیگری به دسکتاپ خود متصل شوید، باید فایروال سیستم را پیکربندی کنید تا اجازه دسترسی به پورت VNC را بدهد. فایروالها به طور پیشفرض تمام ترافیک ورودی را مسدود میکنند تا سیستم شما را در برابر حملات محافظت کنند. بنابراین، اگر فایروال شما فعال باشد، باید به طور صریح به آن اجازه دهید که ترافیک ورودی را روی پورت VNC بپذیرد. در غیر این صورت، حتی اگر سرور VNC شما به درستی پیکربندی شده باشد، قادر به اتصال به آن نخواهید بود.
نکته: پورت پیشفرض VNC معمولا 5901 است، اما ممکن است در برخی تنظیمات متفاوت باشد. برای اطمینان از شماره پورت دقیق، به خروجی دستور vncserver مراجعه کنید.
برای باز کردن پورت VNC در فایروال UFW، میتوانید از دستور زیر استفاده کنید:
sudo ufw allow 5901/tcp
پس از اجرای این دستور، فایروال UFW اجازه میدهد تا ترافیک ورودی روی پورت 5901 (یا پورت مشخص شده برای VNC شما) عبور کند.
توجه: قبل از انجام هرگونه تغییری در فایروال، مطمئن شوید که از تنظیمات فعلی آن نسخه پشتیبان تهیه کرده باشید. همچنین، توصیه میشود که تنها پورتهای ضروری را باز کنید تا امنیت سیستم شما به خطر نیفتد. پس از باز کردن پورت، فایروال را با دستور زیر مجددا بارگذاری کنید:
sudo ufw reload
با انجام این مراحل، فایروال شما اجازه میدهد تا به سرور VNC شما متصل شوید و از دسکتاپ از راه دور استفاده کنید.
گام ششم: اتصال به دسکتاپ
پس از پیکربندی کامل سرور VNC و باز کردن پورت مربوطه در فایروال، اکنون میتوانید از هر دستگاهی که به شبکه متصل است، به دسکتاپ سرور خود دسترسی پیدا کنید. برای این کار، ابتدا باید یک نرمافزار VNC Viewer مناسب با سیستمعامل خود (مانند Windows، macOS یا Linux) نصب نمایید.
این نرمافزارها به شما امکان میدهند تا با وارد کردن آدرس IP سرور و شماره پورت، به دسکتاپ سرور متصل شوید. به طور معمول، آدرس اتصال به صورت server_ip_address:1 یا server_ip_address:5901 خواهد بود. پس از وارد کردن اطلاعات اتصال و رمز عبور، میتوانید دسکتاپ سرور را مشاهده کرده و با آن تعامل داشته باشید.
نکته مهم: برای قطع اتصال از دسکتاپ VNC، میتوانید از دستور vncserver -kill :1 در ترمینال سرور استفاده کنید. این دستور جلسه VNC با شماره 1 را متوقف میکند.
با استفاده از VNC، شما میتوانید از راه دور به سرور خود دسترسی داشته باشید و کارهای مختلفی مانند مدیریت فایلها، نصب نرمافزارها، و اجرای دستورات را انجام دهید.
ویژگیهای برجسته VNC
برخی از ویژگی های این ابزار عبارت است از:
1. پروتکل سبک و کارآمد
VNC برای برقراری ارتباط و انتقال دادههای گرافیکی بین دستگاهها از پروتکل RFB (Remote Framebuffer) بهره میبرد. این پروتکل به گونهای طراحی شده است که انتقال دادههای تصویری را به صورت کارآمد و با کمترین تأخیر ممکن انجام دهد. RFB با استفاده از الگوریتمهای فشردهسازی پیشرفته، حجم دادههای منتقل شده را کاهش میدهد و در نتیجه به پهنای باند کمتری نیاز دارد. این ویژگی باعث میشود VNC حتی در شبکههایی با سرعت پایین نیز عملکرد مناسبی داشته باشد و تجربه کاربری روانتری را فراهم کند. به عبارت دیگر، RFB نقش کلیدی در ارائه دسترسی از راه دور با کیفیت بالا و کارایی مناسب توسط VNC ایفا میکند.
2. پلتفرم مستقل
یکی از برجستهترین ویژگیهای VNC، قابلیت سازگاری گسترده آن با طیف وسیعی از سیستمعاملها است. این ابزار از ویندوز و macOS گرفته تا انواع مختلف توزیعهای لینوکس و حتی سیستمعاملهای موبایل، به خوبی پشتیبانی میکند. این سازگاری بینظیر، به کاربران امکان میدهد تا با استفاده از یک رابط کاربری واحد، به کنترل و مدیریت دستگاههای مختلف با سیستمعاملهای گوناگون بپردازند. به عبارت دیگر، صرف نظر از اینکه از چه سیستمعاملی استفاده میکنید، میتوانید با نصب یک نرمافزار VNC، به راحتی به دستگاههای دیگر متصل شده و آنها را کنترل کنید. این ویژگی، VNC را به یک ابزار بسیار کاربردی برای افرادی تبدیل کرده است که با دستگاههای مختلفی کار میکنند و نیاز به یک راه حل واحد برای مدیریت آنها دارند.
3. اشتراکگذاری صفحه نمایش
یکی از ویژگیهای برجسته VNC، امکان اشتراکگذاری همزمان صفحه نمایش یک رایانه با چندین کاربر به صورت همزمان است. این قابلیت، VNC را به ابزاری قدرتمند برای آموزشهای از راه دور، پشتیبانی فنی و همکاری گروهی تبدیل کرده است. به عنوان مثال، یک مدرس میتواند صفحه نمایش خود را با دانشجویان به اشتراک گذاشته و به صورت زنده مفاهیم را آموزش دهد.
همچنین، یک ادمین سیستم میتواند به صورت لحظهای مشکلات کاربران را مشاهده کرده و با راهنماییهای مستقیم، آنها را برطرف کند. این ویژگی نه تنها در محیطهای آموزشی و پشتیبانی فنی؛ بلکه در همکاریهای گروهی نیز بسیار مفید است و امکان تعامل و همکاری بهتر بین اعضای تیم را فراهم میآورد.
4. چندین جلسه همزمان
یکی از ویژگیهای قدرتمند VNC، امکان ایجاد چندین جلسه همزمان است. این قابلیت به شما اجازه میدهد تا چندین پنجره از یک رایانه را به طور همزمان روی نمایشگرهای مختلف نمایش دهید. به عبارت دیگر، شما میتوانید چندین اتصال به یک سرور برقرار کرده و هر کدام از این اتصالات را در یک پنجره جداگانه مشاهده کنید.
این ویژگی برای مدیران سیستم که نیاز به نظارت بر چندین سرور به طور همزمان دارند، بسیار مفید است. با استفاده از VNC، آنها میتوانند به راحتی بین سرورهای مختلف جابهجا شده و مشکلات را شناسایی و برطرف کنند. همچنین، این ویژگی برای آموزشهای گروهی و ارائه دموهای زنده نیز بسیار کاربردی است.
VNC چه کاربردی دارد؟
مدیریت سرورها
VNC ابزاری قدرتمند برای مدیریت از راه دور سرور هاست. با استفاده از آن، میتوانید به سادگی و از هر نقطه دنیا به محیط گرافیکی سرور خود دسترسی پیدا کرده و آن را مدیریت کنید. این امکان را به شما میدهد تا نرمافزارهای جدید را نصب و پیکربندی نمایید، مشکلات و خطاهای موجود را شناسایی و رفع کنید، سیستمعامل را به روز نگه دارید و فایلها و تنظیمات سرور را مدیریت نمایید. به عبارت دیگر، این نرم افزار به شما اجازه میدهد تا تمام کارهایی که به صورت محلی روی سرور انجام میدادید را به صورت از راه دور و با استفاده از یک رابط گرافیکی کاربری انجام دهید.
پشتیبانی از راه دور
VNC ابزاری بینظیر برای ارائه پشتیبانی فنی از راه دور است. با استفاده از آن، متخصصان IT میتوانند به صورت بلادرنگ به سیستمهای کاربران متصل شده و مشکلات فنی آنها را عیبیابی و رفع کنند. این امکان به کاربران اجازه میدهد بدون نیاز به متخصص، مشکلات خود را برطرف کرده و از آموزشهای تخصصی بهرهمند شوند. همچنین، VNC به تیمهای پشتیبانی اجازه میدهد تا به طور دورهای سیستمها را بررسی کرده و تعمیرات و نگهداری لازم را انجام دهند. این امر باعث افزایش کارایی و امنیت سیستمها شده و از بروز مشکلات جدیتر جلوگیری میکند.
دسترسی به کامپیوتر از راه دور
این ابزار امکان کنترل از راه دور کامپیوترهای شخصی را فراهم میکند. با استفاده از VNC، میتوانید به راحتی از هر نقطه ای که به اینترنت متصل هستید، به کامپیوتر شخصی خود در خانه یا هر جای دیگری دسترسی پیدا کنید. این قابلیت به شما اجازه میدهد از هر جایی آن را کنترل کنید. از این طریق میتوانید به فایلها و برنامههای شخصی خود دسترسی داشته باشید، تغییرات مورد نظر را اعمال و حتی نرمافزارها را اجرا کنید. این ویژگی برای افرادی که به دلایل مختلف نیاز به دسترسی به اطلاعات شخصی خود از راه دور دارند، بسیار مفید است. به عنوان مثال، میتوانید از محل کار به اسناد مهم خود دسترسی پیدا کنید.
برگزاری کلاسهای آنلاین
VNC ابزاری کارآمد برای برگزاری کلاسهای آنلاین است. با استفاده از آن، مدرس میتواند دسکتاپ خود را با دانشجویان به اشتراک گذاشته و به صورت زنده به آنها آموزش دهد. دانشجویان نیز میتوانند صفحه نمایش مدرس را مشاهده کرده و به صورت بلادرنگ با او تعامل داشته باشند. این امکان به مدرسان اجازه میدهد تا نرمافزارها، کدها و مثالهای عملی را به صورت گرافیکی نمایش داده و به سوالات دانشجویان به صورت مستقیم پاسخ دهند. همچنین، دانشجویان میتوانند به صورت مشارکتی در کلاس شرکت کرده و تمرینات را به صورت زنده انجام دهند. به این ترتیب، VNC یک محیط یادگیری تعاملی و پویا را برای برگزاری کلاسهای آنلاین فراهم میکند.
تست و توسعه نرمافزار
با استفاده از VNC، توسعهدهندگان میتوانند نرمافزارهای خود را در محیطهای مختلف و روی سیستمهای متنوع تست کنند. این امکان به آنها اجازه میدهد تا مشکلات و باگهای نرمافزار را به سرعت شناسایی و رفع کنند. همچنین، VNC میتواند برای اشکالزدایی کدها و بررسی دقیق رفتار نرمافزار در شرایط مختلف مورد استفاده قرار گیرد. با اشتراکگذاری صفحه نمایش با سایر اعضای تیم، توسعهدهندگان میتوانند به صورت تعاملی روی رفع مشکلات کار کنند و در نتیجه، نرمافزارهای با کیفیتتری تولید کنند.
نرمافزار VNC Viewer چیست؟
VNC Viewer یک ابزار قدرتمند برای کنترل از راه دور کامپیوتر است. با استفاده از این نرمافزار، شما میتوانید از هر دستگاهی، از جمله گوشی موبایل، به کامپیوتر خود متصل شوید و آن را کنترل کنید. VNC Viewer به شما این امکان را میدهد تا دسکتاپ کامپیوتر خود را روی صفحه نمایش دستگاه همراه خود مشاهده کرده و با استفاده از کیبورد و ماوس مجازی، به تمام برنامهها و فایلهای خود دسترسی داشته باشید. این نرمافزار از طیف گستردهای از سیستمعاملها پشتیبانی میکند و به شما اجازه میدهد تا از هر نقطه دنیا به کامپیوتر خود متصل شوید و آن را مدیریت کنید. با این نرم افزار، محدودیت مکانی برای کار با کامپیوتر از بین میرود و شما میتوانید در هر زمان و مکان به اطلاعات و برنامههای خود دسترسی داشته باشید.
محیطهای دسکتاپی مناسب برای VNC
از جمله محیطهای دسکتاپی محبوب برای استفاده از VNC عبارت اند از:
XFCE
XFCE یک محیط دسکتاپ بسیار سبک و سریع است که برای سیستمهایی با سختافزار ضعیف یا سرورهایی که منابع سیستمی محدودی دارند، بسیار مناسب است. به دلیل مصرف کم منابع سیستم، XFCE عملکرد روان و سریعی را حتی روی دستگاههای قدیمی یا با سختافزار ضعیف ارائه میدهد. این ویژگی آن را به گزینه بسیار مناسبی برای استفاده از VNC تبدیل کرده است؛ زیرا محیط VNC معمولا روی دستگاههایی با منابع محدود اجرا میشود. علاوه بر سرعت و سبکی، XFCE دارای رابط کاربری ساده و کاربرپسندی است که به راحتی قابل یادگیری و استفاده است و برای کاربران مبتدی و پیشرفته مناسب می باشد. این محیط دسکتاپ به کاربران امکان میدهد تا به سرعت و به راحتی به برنامهها و فایلهای خود دسترسی پیدا کنند و کارهای روزمره خود را انجام دهند.
GNOME
GNOME نیز یک محیط دسکتاپ محبوب و قدرتمند است که به طور پیشفرض در بسیاری از توزیعهای لینوکس استفاده میشود. این محیط دسکتاپ دارای ویژگیهای بسیار زیاد و رابط کاربری زیبایی است. با این حال، به دلیل مصرف منابع بالاتر نسبت به XFCE، ممکن است برای سیستمهای با منابع محدود مناسب نباشد. با این حال، اگر به دنبال یک محیط دسکتاپ کامل و با امکانات فراوان هستید، GNOME انتخاب خوبی است.
KDE
KDE محیطی دسکتاپی است که به کاربران امکان شخصیسازی گستردهای میدهد. با KDE، شما میتوانید ظاهر و رفتار دسکتاپ خود را مطابق با سلیقه خود تغییر دهید. از ویژگیهای پیشرفته آن میتوان به پشتیبانی از پلاگینها و ویجتها اشاره کرد که به شما اجازه میدهند تا عملکرد دسکتاپ خود را گسترش دهید. با این حال، به دلیل همین انعطافپذیری بالا و امکانات گسترده، KDE ممکن است برای کاربران مبتدی کمی پیچیده باشد و منابع سیستم بیشتری را نسبت به برخی محیطهای دسکتاپی دیگر مصرف کند. به همین دلیل، اگر به دنبال یک محیط دسکتاپ قدرتمند و قابل تنظیم برای سرور vnc هستید KDE گزینه بسیار مناسبی برای شما خواهد بود.
جایگزینهای VNC
در حالی که VNC به عنوان یکی از پیشگامان در زمینه دسترسی از راه دور شناخته میشود، با ظهور فناوریهای جدید و نیازهای امنیتی پیچیدهتر، گزینههای جایگزین قدرتمندتری در بازار موجود است. یکی از این جایگزینها، پروتکل دسکتاپ از راه دور مایکروسافت (RDP) است که با قابلیتها و ویژگیهای پیشرفته خود، جایگاه ویژهای در این حوزه یافته است.
RDP که از ابتدا در سیستمعاملهای ویندوز ادغام شده است، به کاربران امکان میدهد تا به صورت از راه دور به دسکتاپ یک کامپیوتر ویندوزی دیگر متصل شوند. این پروتکل از طریق بهینهسازی انتقال دادهها و استفاده از الگوریتمهای فشردهسازی، تجربه کاربری روانتری را نسبت به VNC ارائه میدهد. همچنین، RDP به طور مداوم در حال توسعه و بهبود می باشد و از ویژگیهای امنیتی پیشرفتهای برخوردار است که آن را به گزینه ای مطمئن برای دسترسی از راه دور تبدیل می کند.
تفاوت کلیدی بین RDP و VNC در نحوه مدیریت دادههای تصویری است. VNC از پروتکل RFB استفاده میکند که کل تصویر دسکتاپ را به صورت پیکسل به پیکسل منتقل میکند. در مقابل، RDP با تجزیه صفحه دسکتاپ به مجموعه ای از دستورالعملها و ارسال تنها تغییرات ایجاد شده، پهنای باند کمتری مصرف کرده و عملکرد بهتری ارائه میدهد. این امر به ویژه در شبکههای با پهنای باند محدود بسیار موثر است.
آموزش Remote Desktop برای اتصال به کامپیوتر دیگر
نتیجه گیری
در این آموزش، مراحل نصب و پیکربندی سرور VNC بر روی سیستمعامل اوبونتو را به طور کامل بررسی کردیم. با طی کردن این مراحل، شما قادر خواهید بود از هر دستگاهی که به شبکه متصل است، به دسکتاپ سرور اوبونتو خود دسترسی پیدا کرده و آن را کنترل کنید. از جمله مهمترین مراحل این فرآیند، نصب یک محیط دسکتاپ مناسب، نصب سرور VNC، تعیین رمز عبور، پیکربندی فایل xstartup، باز کردن پورت VNC در فایروال و در نهایت اتصال به سرور از طریق یک نرمافزار VNC Viewer بود.
با انجام این مراحل، شما میتوانید از قابلیتهای قدرتمندی مانند مدیریت از راه دور سرور، رفع مشکلات و انجام تنظیمات بدون نیاز به حضور فیزیکی در کنار سرور بهرهمند شوید. همچنین، VNC میتواند برای آموزش از راه دور، همکاری در پروژهها و سایر کاربردهای مشابه نیز مورد استفاده قرار گیرد. برای امنیت بیشتر، توصیه میشود که از یک رمز عبور قوی استفاده کرده و پورت VNC را تنها در صورت نیاز باز کنید. همچنین، به روز نگه داشتن نرمافزارهای سیستم و سرور نیز برای حفظ امنیت سیستم بسیار مهم است.
سوالات متداول
چرا از VNC استفاده میکنیم؟
VNC امکان کنترل یک کامپیوتر از راه دور را فراهم میکند. این ابزار برای مدیریت سرورها، آموزش از راه دور و کارهای مشابه بسیار مفید است.
آیا میتوانیم چندین جلسه VNC همزمان داشته باشیم؟
بله، با اجرای دستور vncserver چندین بار، میتوانید جلسات VNC مختلف با شمارههای متفاوت ایجاد کنید.
چگونه میتوان رمز عبور VNC را تغییر داد؟
برای تغییر رمز عبور، ابتدا جلسه VNC را با دستور vncserver -kill :1 متوقف کنید و سپس مجدداً vncserver را اجرا کنید.
چه اتفاقی میافتد اگر فایروال اجازه دسترسی به پورت VNC را ندهد؟
اگر فایروال پورت VNC را مسدود کند، شما قادر به اتصال به سرور از راه دور نخواهید بود.
آیا میتوان از VNC برای دسترسی به دستگاههای موبایل استفاده کرد؟
بله، بسیاری از نرمافزارهای VNC Viewer برای دستگاههای موبایل در دسترس هستند.
null



