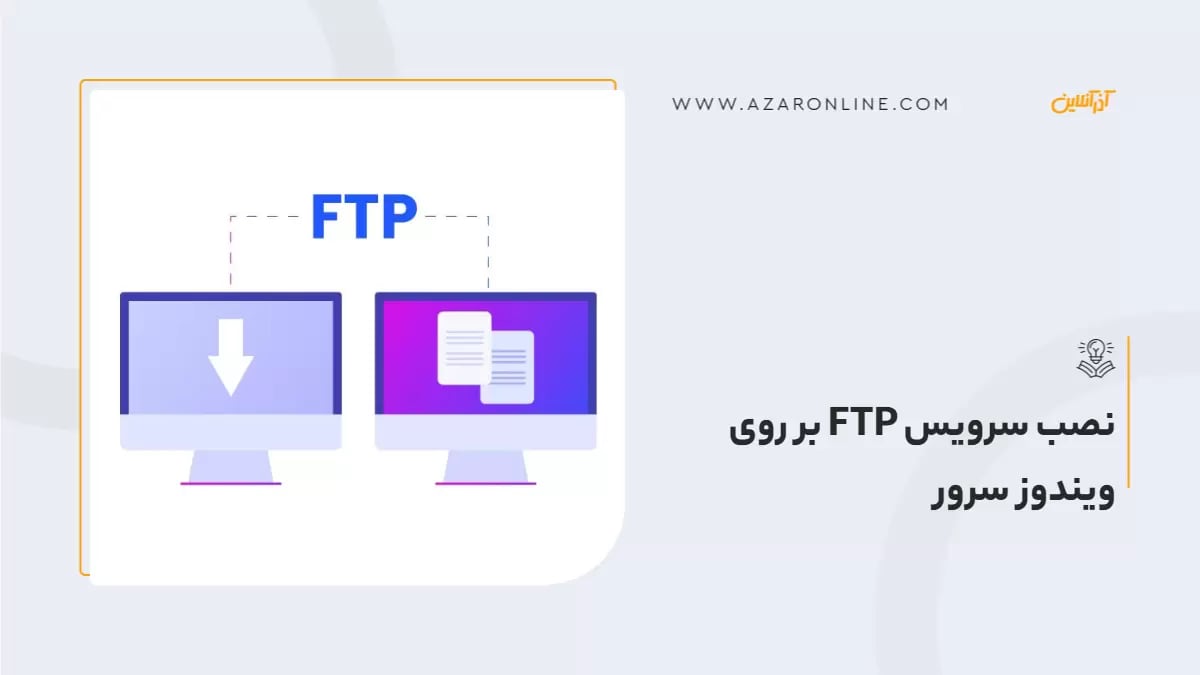در عصر دیجیتالی امروز، انتقال اطلاعات و دادهها از اهمیت ویژهای برخوردار است. از این رو، سرویسهای انتقال فایل مانند FTP (File Transfer Protocol) نقش کلیدی در سازمانها و مؤسسات دارند. FTP یکی از روشهای سنتی و کارآمد برای انتقال فایلها بین کامپیوترها در یک شبکه است. این مقاله به موضوع نصب و راهاندازی سرویس FTP بر روی ویندوز سرور میپردازد که یکی از محبوبترین پلتفرمهای سرور در محیطهای تجاری است. هدف از این مقاله ارائه یک راهنمای گام به گام و جامع برای نصب و پیکربندی FTP بر روی ویندوز سرور است تا کاربران بتوانند به راحتی و با امنیت بالا به اشتراکگذاری و دسترسی به فایلها بپردازند.
ویندوز سرور چیست؟
ویندوز سرور، یک سیستم عامل سرور مبتنی بر ویندوز است که توسط شرکت مایکروسافت (Microsoft) توسعه داده شده است. این سیستم عامل برای استفاده در محیطهای سازمانی و تجاری طراحی شده و قابلیتهای گستردهای را برای مدیریت شبکه، پایگاه داده، اینترنت و اپلیکیشنهای سرور ارائه میدهد. ویندوز سرور از نظر ظاهر و کاربری شباهتهایی به نسخههای دسکتاپ ویندوز دارد، اما با تمرکز بر روی استقرار و مدیریت سرورها، امکانات و ویژگیهای امنیتی پیشرفتهتری را فراهم میکند.
این سیستم عامل به ویژه برای مدیریت وظایف مربوط به شبکههای کامپیوتری طراحی شده است، از جمله مدیریت دسترسی کاربران، اجرای اپلیکیشنهای سرور، ایجاد و مدیریت دامینها و پشتیبانی از ارتباطات شبکهای مختلف. ویندوز سرور در نسخههای مختلفی ارائه شده است که هر کدام ویژگیهای منحصر به فردی دارند و به طور مداوم برای پشتیبانی از جدیدترین تکنولوژیها و نیازهای کاربران بهروزرسانی میشوند.
علاوه بر این، ویندوز سرور با ارائه ابزارهای مدیریتی قدرتمند و قابلیتهای امنیتی پیشرفته، اطمینان میدهد که سازمانها و شرکتها میتوانند به طور موثر و ایمن از دادهها و منابع خود در محیطهای شبکهای محافظت کنند. این سیستم عامل همچنین به طور گسترده برای میزبانی وبسایتها و اپلیکیشنهای وب، پایگاههای داده و سایر خدمات مبتنی بر سرور استفاده میشود و به عنوان یکی از مهمترین اجزای زیرساختهای فناوری اطلاعات در بسیاری از سازمانها شناخته میشود.
آشنایی با سرویس FTP
سرویسFTP، که مخفف File Transfer Protocol است، یکی از قدیمیترین و متداولترین روشهای انتقال فایل در اینترنت است. این پروتکل برای انتقال فایلها بین کامپیوترها در یک شبکه، به خصوص از طریق اینترنت، استفاده میشود. با استفاده از FTP، کاربران میتوانند فایلها را بارگذاری (Upload) یا بارگیری (Download) کنند، به ویژه وقتی حجم فایلها زیاد است یا نیاز به انتقال امن دادهها وجود دارد.
سرویس FTP بر اساس معماری کلاینت-سرور (Client-Server) کار میکند. در این معماری، یک سرور FTP فضایی برای ذخیرهسازی فایلها فراهم میکند و کلاینتها از طریق اینترنت به این سرور متصل میشوند تا فایلها را بارگذاری یا بارگیری کنند. برای دسترسی به سرور FTP، معمولاً نیاز به وارد کردن نام کاربری و رمز عبور است، اگرچه برخی سرورهای FTP به صورت ناشناس هم قابل دسترسی هستند.
یکی از ویژگیهای مهم FTP امکان انتقال فایلهای حجیم است. در حالی که ایمیل یا روشهای انتقال دیگر ممکن است برای فایلهایی با حجم بالا محدودیت داشته باشند،FTP این محدودیت را ندارد. همچنین،FTP امکانات اضافی مانند ایجاد دایرکتوریهای جدید در سرور، حذف یا تغییر نام فایلها و کپی فایلها بین دایرکتوریها را فراهم میکند.
مراحل نصب FTP بر روی ویندوز سرور
نصب سرویس FTP بر روی ویندوز سرور یک فرآیند چند مرحلهای است که به شما این امکان را میدهد تا سرور FTP خود را ایجاد و آماده بهرهبرداری کنید. این فرآیند با استفاده از Server Manager در ویندوز سرور انجام میشود که ابزاری گرافیکی است برای اضافه کردن و مدیریت نقشها و ویژگیها در سرور. در ادامه، مراحل نصب FTP را بررسی میکنیم:
-
اجرای Server Manager: ابتداServer Manager را باز کنید. این کار را میتوانید با جستجوی "Server Manager" در منوی استارت ویندوز انجام دهید.
-
اضافه کردن نقشها و ویژگیها: در Server Manager، روی گزینه "Add roles and features" کلیک کنید تا Wizard مربوطه باز شود.
-
انتخاب نوع نصب: در پنجره"Add Roles and Features Wizard"، نوع نصب را به عنوان "Role-based or feature-based installation" انتخاب کنید و به مرحله بعد بروید.
-
انتخاب سرور: در این مرحله، سروری را که میخواهید FTP را روی آن نصب کنید، از لیست Server Pool انتخاب کرده و ادامه دهید.
-
تعیین Roleهای سرور: در لیست نقشهای موجود، "Web Server (IIS)" را پیدا کرده و انتخاب کنید. پس از این انتخاب، پاپ آپی (pop-up) باز میشود که نشاندهنده Roleهایی است که شما انتخاب کردهاید. روی "Add features" کلیک کنید.
-
انتخاب ویژگیهای سرور: در این مرحله معمولاً نیاز به انجام کار خاصی نیست. فقط کافی است روی "Next" کلیک کنید تا به مرحله بعدی بروید.
-
انتخاب Roleهای FTP: در این مرحله، گزینههای مربوط به "FTP Server" را انتخاب کنید، که شامل "FTP Service" و "FTP Extensibility" است.
-
شروع نصب: پس از بررسی و تایید خلاصه انتخابهای خود، روی "Install" کلیک کنید تا نصب FTP Server شروع شود.
پس از تکمیل فرآیند نصب، ممکن است لازم باشد سرور خود را ریاستارت کنید تا تغییرات اعمال شوند و نقشها و ویژگیهای جدید به طور کامل فعال شوند. این مراحل به شما اجازه میدهند تا یک سرویس FTP کاملاً کاربردی را بر روی ویندوز سرور خود راهاندازی کنید.
پیکربندی FTP
پس از نصب سرویس FTP بر روی ویندوز سرور، گام بعدی پیکربندی سرور FTP است تا اطمینان حاصل شود که انتقال فایلها به درستی انجام میگیرد. پیکربندی درست FTP اهمیت بالایی دارد، زیرا از طریق آن شما میتوانید تنظیمات امنیتی، دسترسیها و رفتار کلی سرور FTP خود را مدیریت کنید. در ادامه، مراحل پیکربندی سرور FTP را بررسی میکنیم:
-
دسترسی به IIS Manager: ابتدا، برای دسترسی به IIS (Internet Information Services) Manager، مسیر زیر را در Server Manager دنبال کنید: ابتدا به Tools بروید و سپس Internet Information Services (IIS) Manager را انتخاب کنید.
-
تنظیمات مربوط به Firewall FTP: در IIS Manager، روی سرور خود کلیک کرده و سپس دو بار روی آیکون "FTP Firewall Support" کلیک کنید. در این قسمت، شما میتوانید محدوده پورتهایی که میخواهید FTP از آنها استفاده کند را تعریف کنید. پس از انجام تنظیمات، روی Apply کلیک کنید.
-
ایجاد سایت FTP: حالا به منوی اصلی IIS Manager بازگردید، روی سرور خود راست کلیک کنید و "Add FTP Site" را انتخاب کنید. در اینجا شما باید نام سایت FTP خود را وارد کنید و مسیر دایرکتوری FTP که قبلاً ایجاد کردهاید را مشخص کنید.
-
تعریف تنظیمات Bind-Address: در این مرحله، شما باید آدرس IP سرور را وارد کنید. برای شروع، ممکن است بخواهید گزینه "No SSL" را انتخاب کنید، اما توجه داشته باشید که برای امنیت بیشتر، استفاده از SSL توصیه میشود.
-
انتخاب نوع احراز هویت و تعیین مجوزها: در آخرین مرحله، نوع احراز هویت را تعیین کنید که معمولاً "Basic" است و سپس 'All users' را به عنوان گروه کاربری انتخاب کنید. در این قسمت، شما همچنین میتوانید مجوزهای خواندن (Read) و نوشتن (Write) را برای کاربران تعیین کنید. پس از اتمام تنظیمات، روی Finish کلیک کنید.
با اتمام این مراحل، سایت FTP شما به طور کامل پیکربندی شده و آماده استفاده است. این تنظیمات به شما این امکان را میدهند تا سرور FTP خود را با توجه به نیازهای خاص خود تنظیم و مدیریت کنید.
جمعبندی
در دنیای فناوری اطلاعات امروز، تسلط بر فناوریهای شبکه و سرورهای وب برای هر متخصص IT از اهمیت ویژهای برخوردار است. این دانش نه تنها به شما امکان میدهد تا زیرساختهای کلیدی را برای انتقال و مدیریت دادهها در محیطهای تجاری و سازمانی ایجاد کنید، بلکه به عنوان بخشی حیاتی از دانش پایهای در حوزه فناوری اطلاعات، به ارتقاء مهارتهای شما در مدیریت و امنیت شبکه کمک میکند. گامهایی که در اینجا بررسی کردیم، نمونهای از چگونگی ترکیب دانش تئوریک با عملیات عملی در دنیای IT است و نشان دهنده اهمیت دائمی یادگیری و بهروزرسانی مهارتها در این حوزه پویا و همیشه در حال تغییر است.
سوالات متداول
ویندوز سرور چیست و چه کاربردی دارد؟
ویندوز سرور یک سیستم عامل سرور از شرکت مایکروسافت است که برای استفاده در محیطهای سازمانی و تجاری طراحی شده است. این سیستم عامل قابلیتهای مختلفی برای مدیریت شبکهها، پایگاههای داده، اینترنت و اپلیکیشنهای سرور دارد و برای مدیریت دسترسیها، پشتیبانی از ارتباطات شبکهای و ارائه امنیت پیشرفته، استفاده میشود.
سرویس FTP چیست و چگونه کار میکند؟
FTP یک پروتکل استاندارد برای انتقال فایلها بین کامپیوترها در یک شبکه TCP/IP است. این سرویس به کاربران اجازه میدهد فایلها را بارگذاری یا بارگیری کنند و بر اساس معماری کلاینت-سرور کار میکند. این سرویس برای انتقال فایلهای بزرگ و مدیریت دایرکتوریها در سرورها مفید است.
چگونه میتوان سرویس FTP را بر روی ویندوز سرور نصب و پیکربندی کرد؟
برای نصب سرویس FTP بر روی ویندوز سرور، ابتدا باید از طریقServer Manager، نقش Web Server (IIS) و ویژگیهای مرتبط با FTP را اضافه کنید. پس از نصب، باید از طریق IIS Manager سرور FTP را پیکربندی کنید، که شامل تنظیم دایرکتوریها، تعریف پورتهای مورد استفاده، تنظیمات امنیتی مانند SSL و مجوزهای کاربری است. این پیکربندیها اطمینان میدهند که سرور FTP به درستی کار کند و به صورت امن دسترسی به فایلها را مدیریت کند.
null