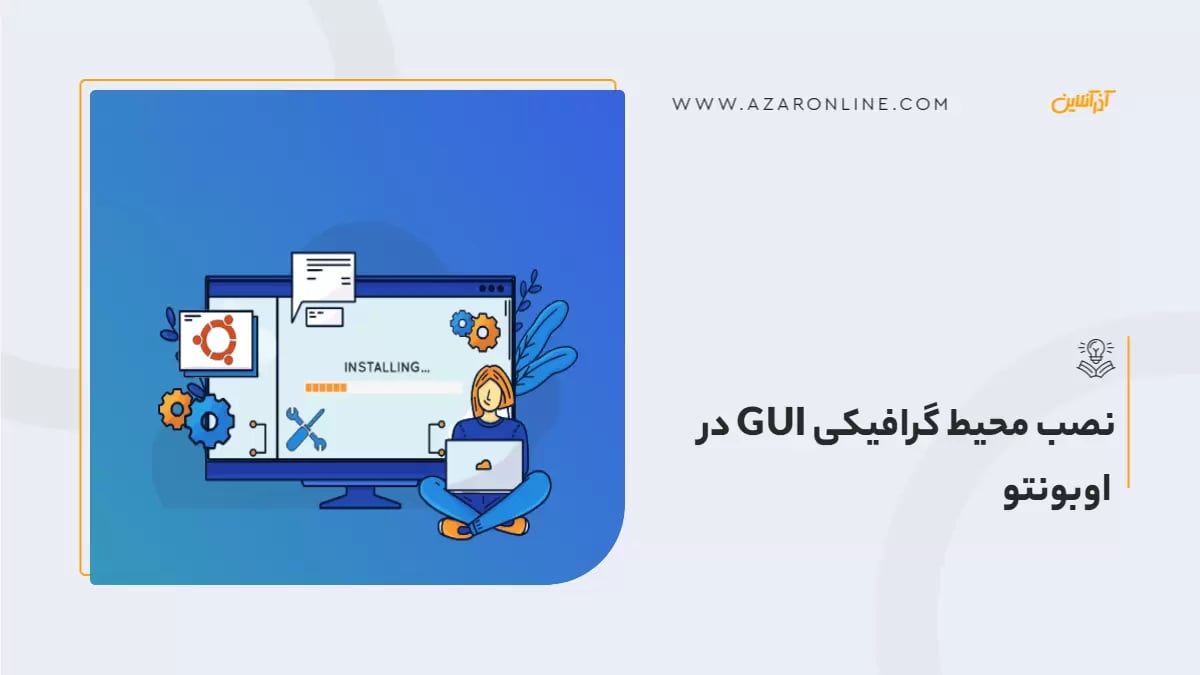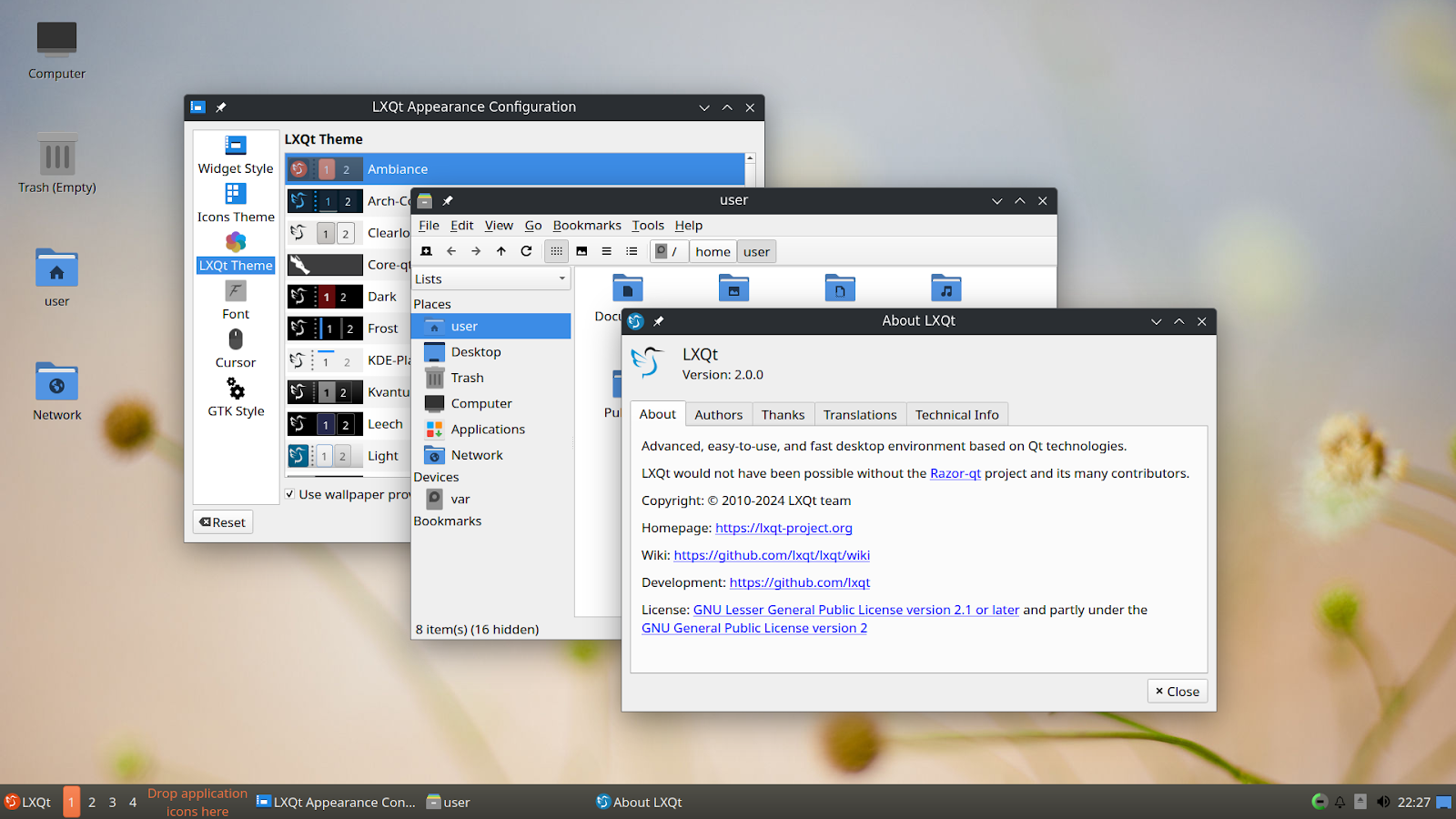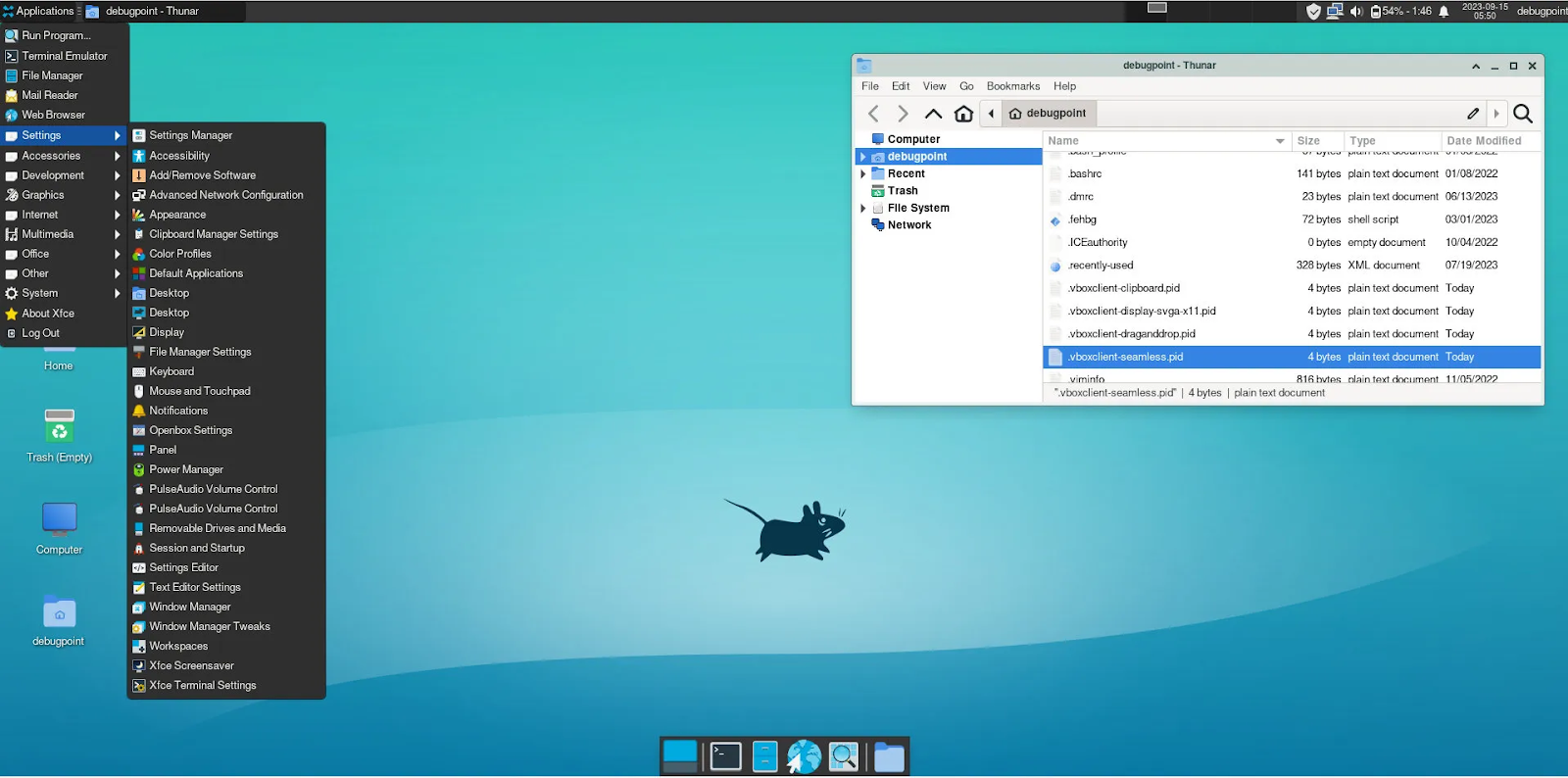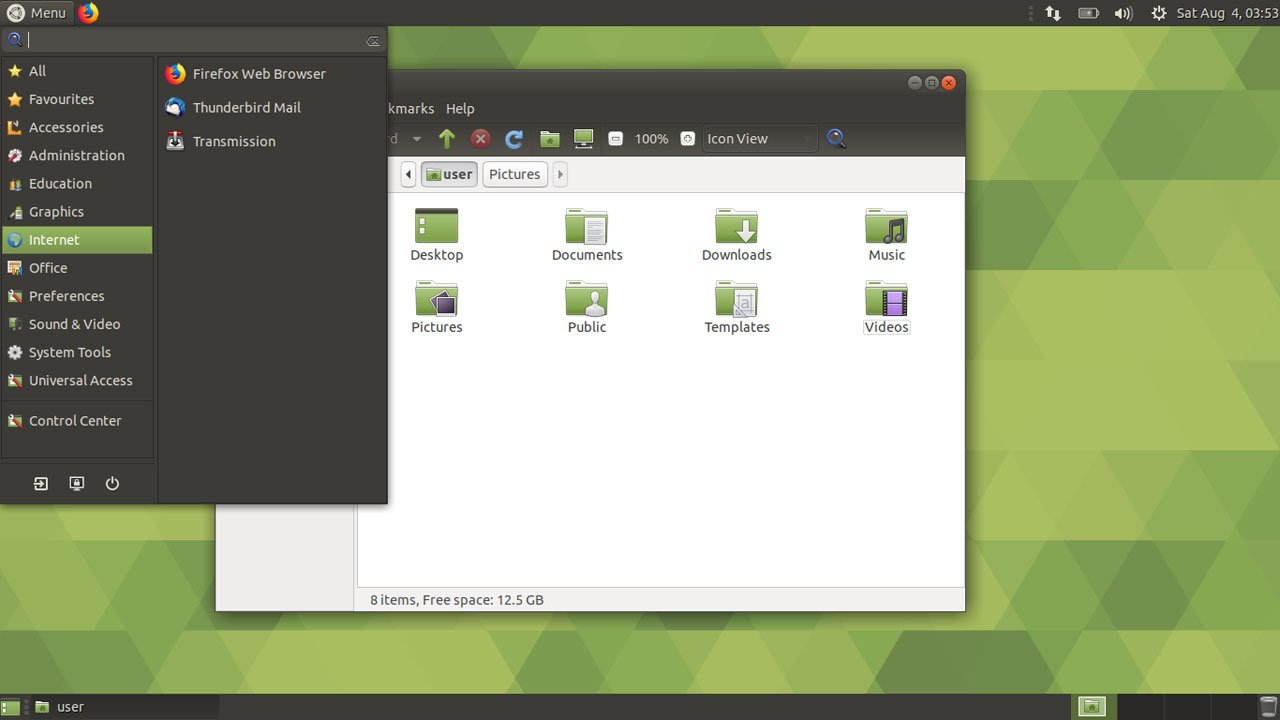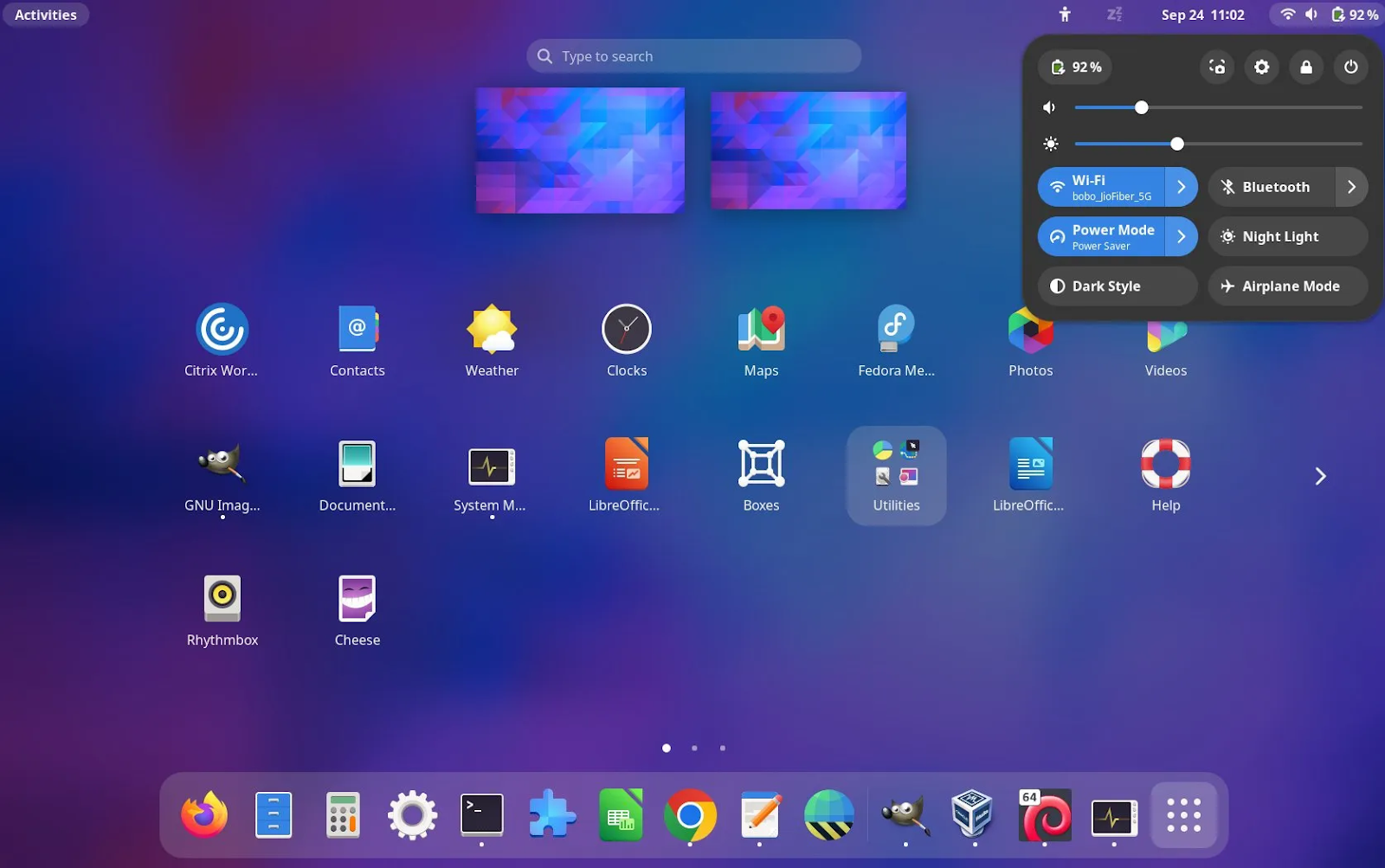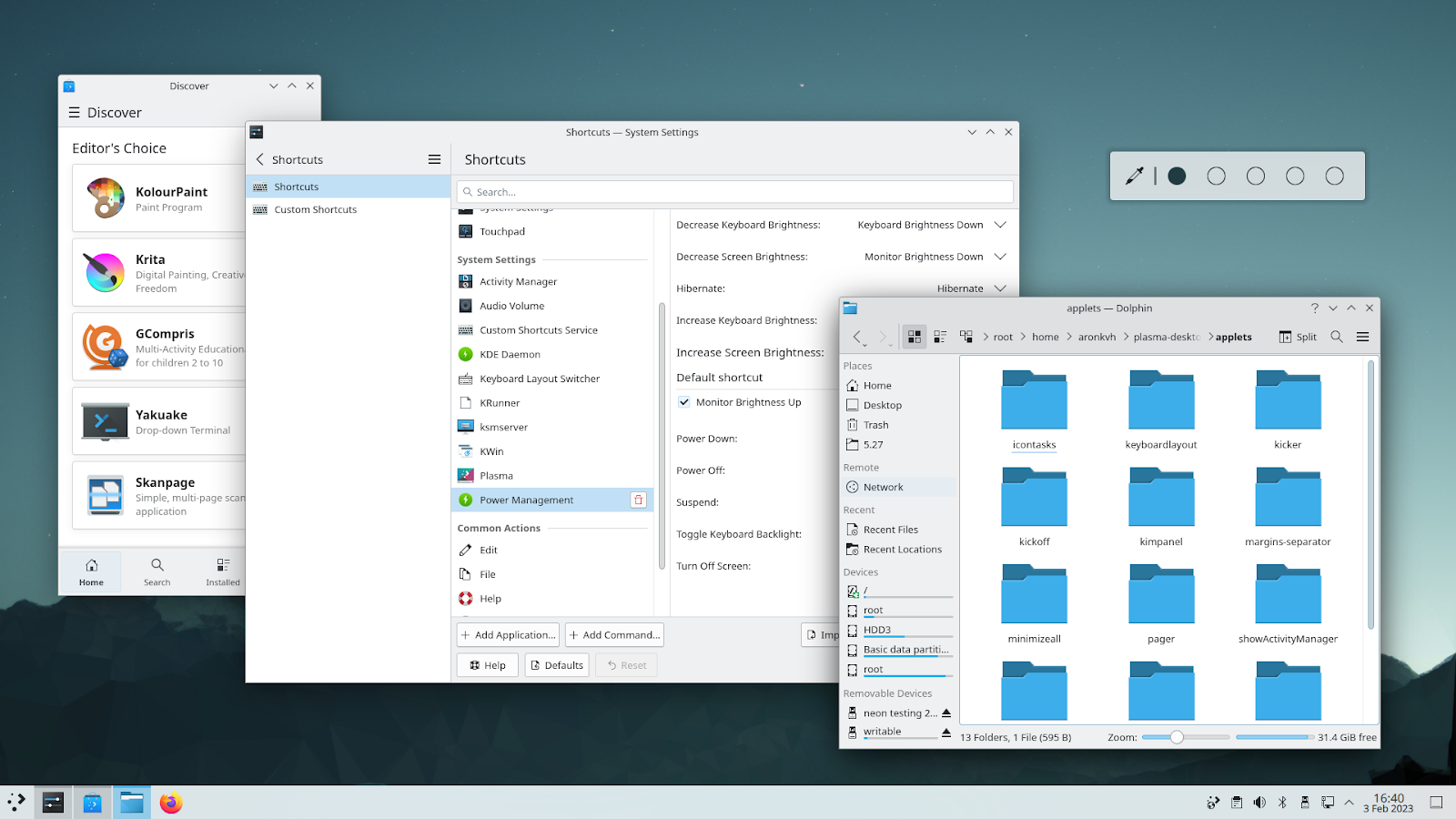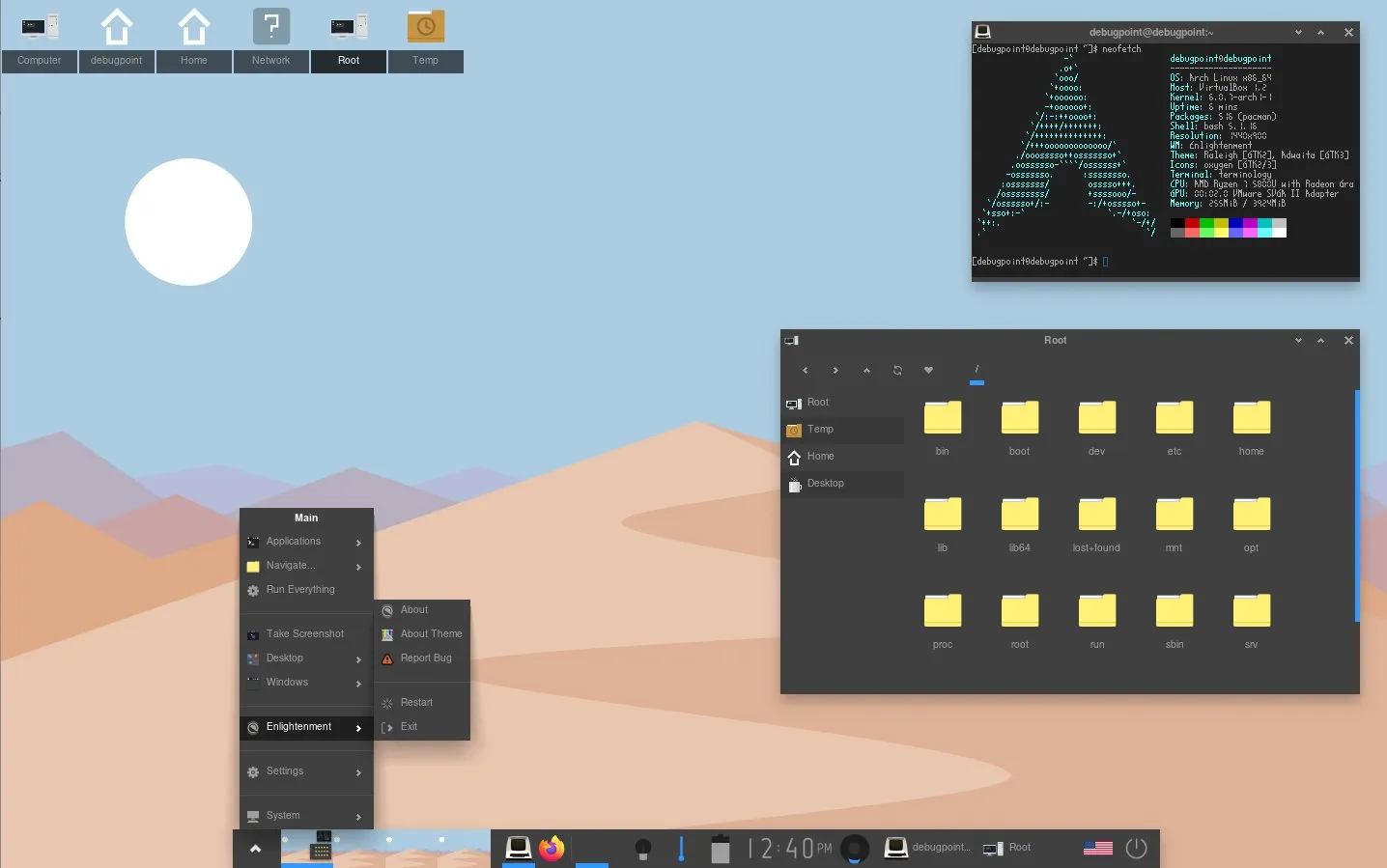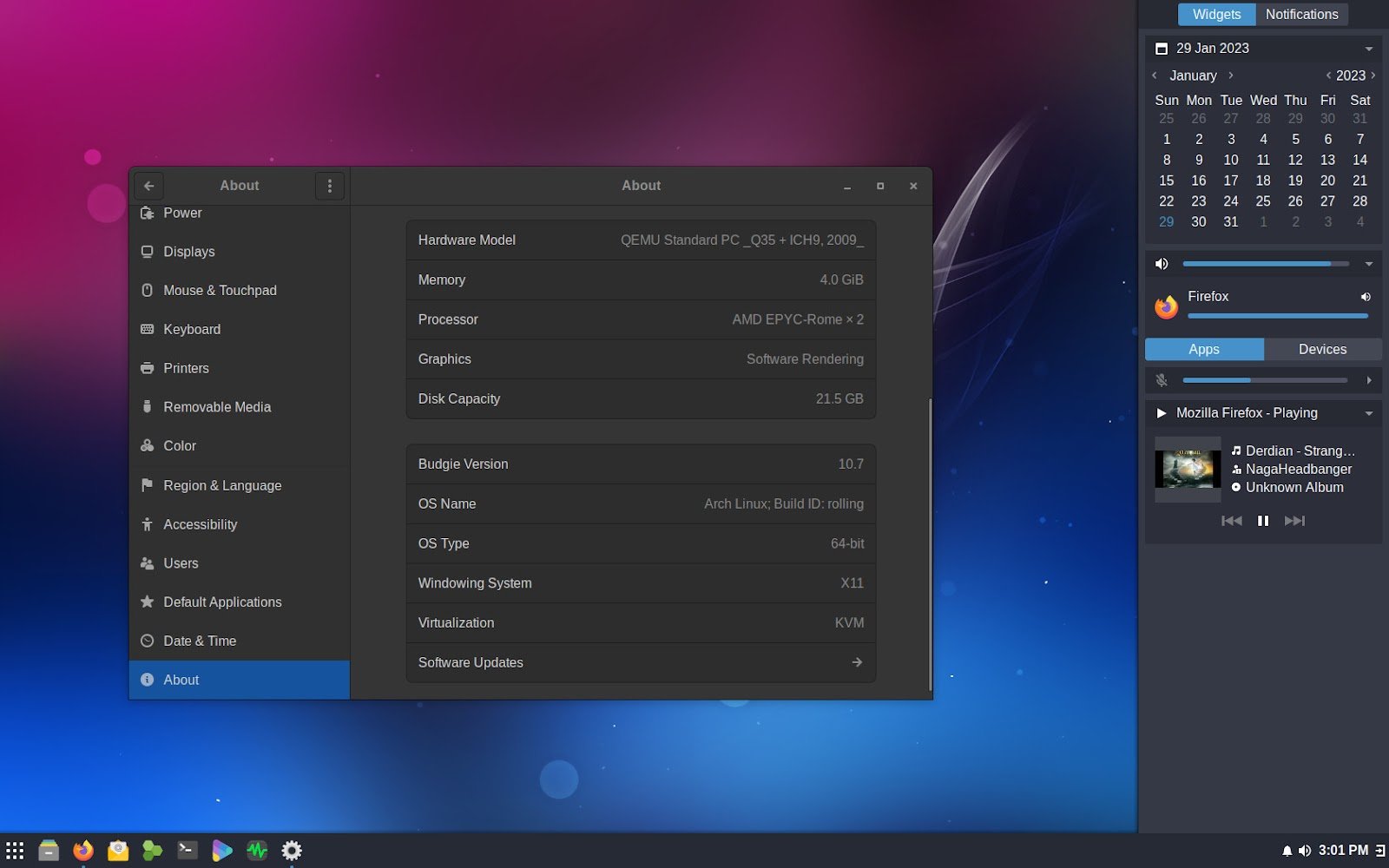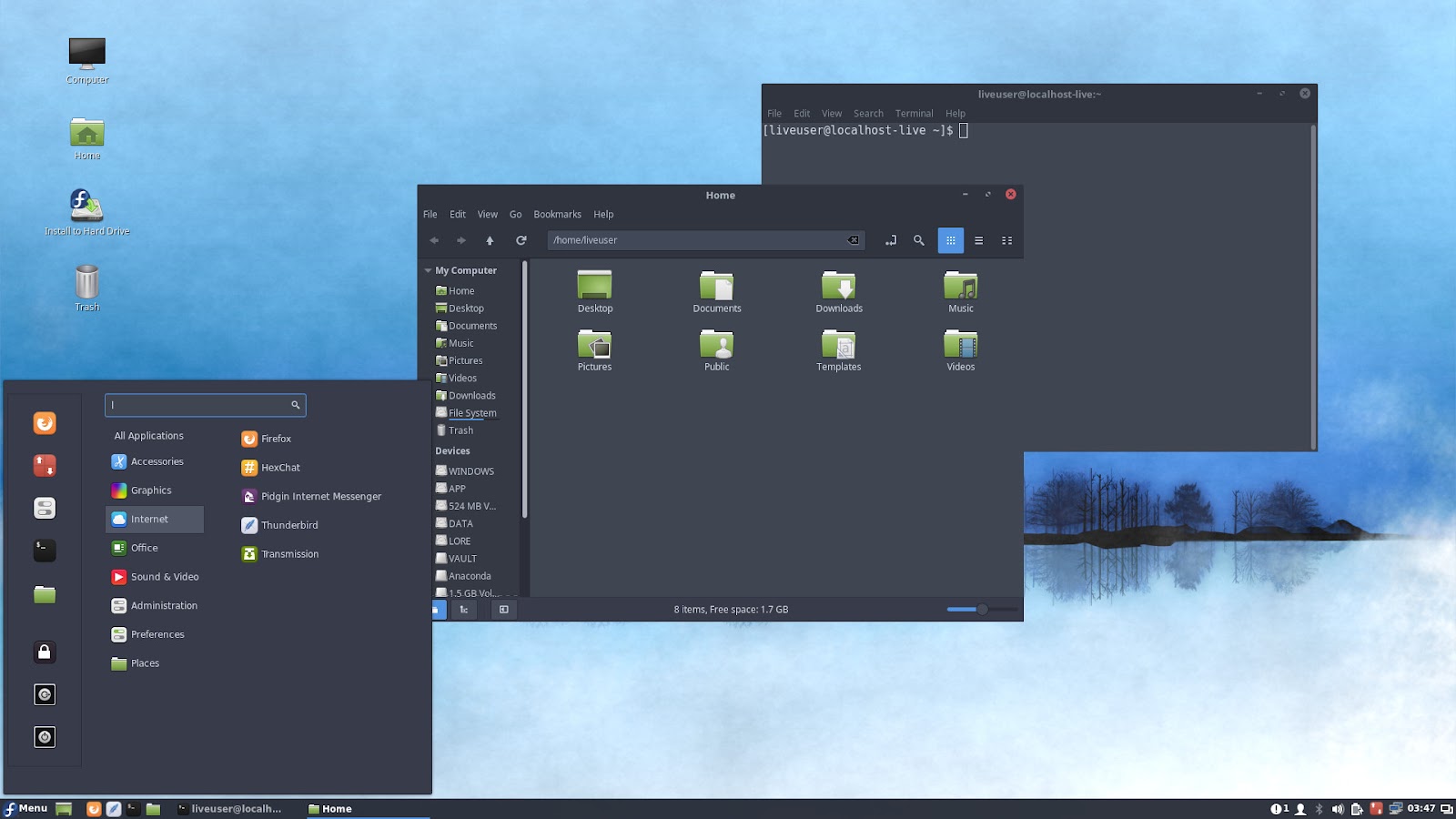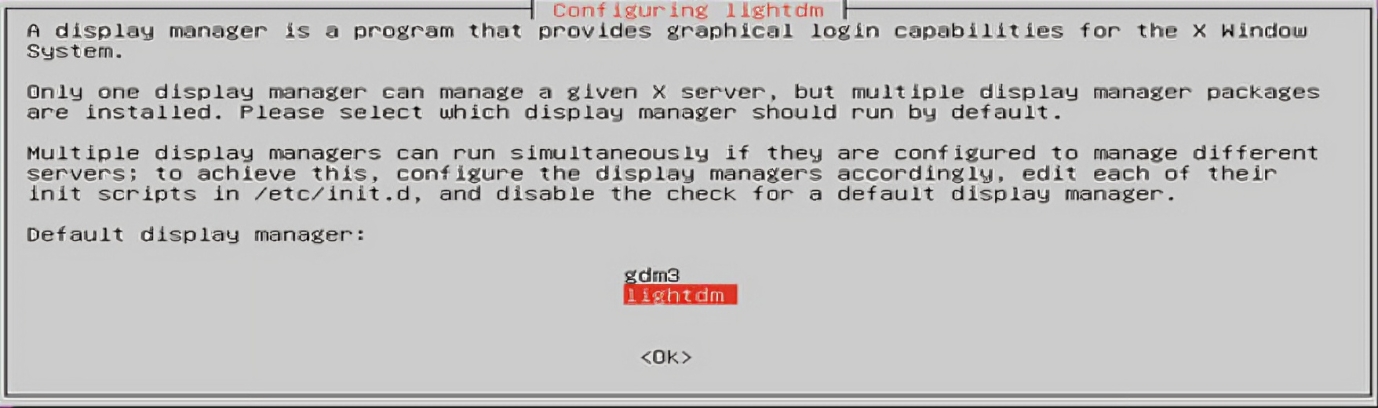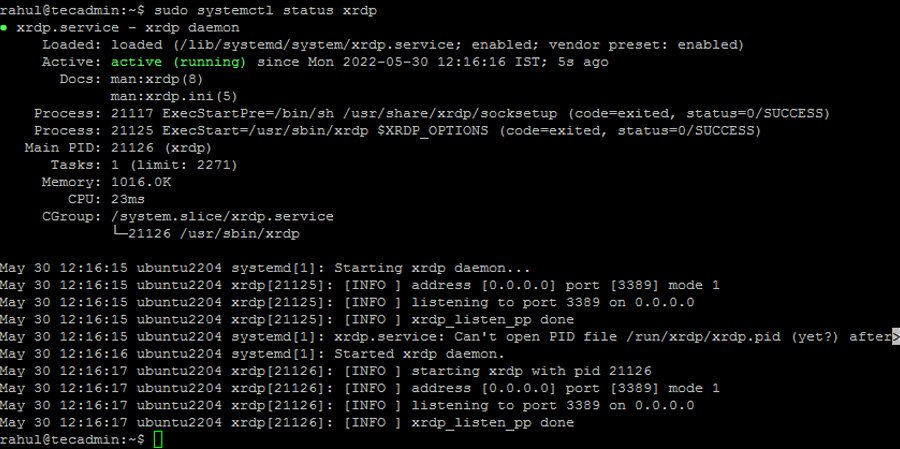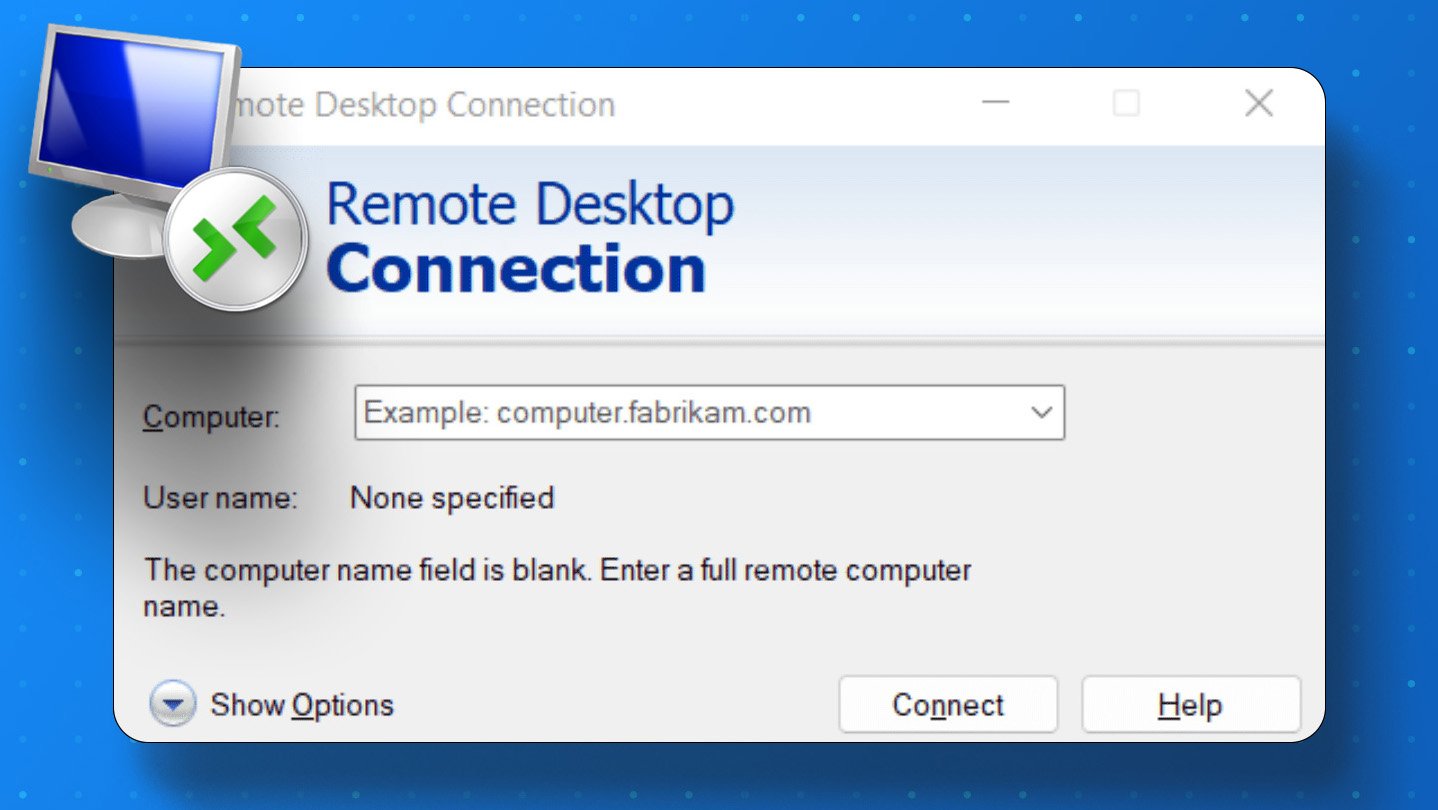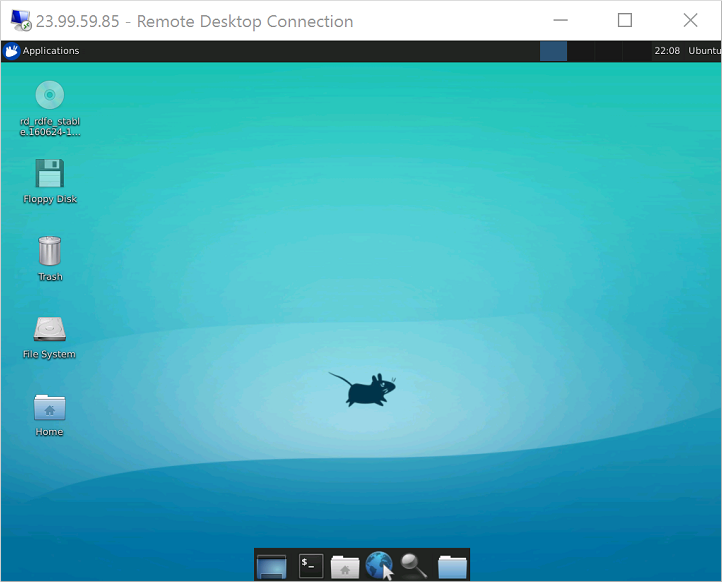یکی از ویژگیهای جذاب سیستمعامل لینوکس، انتعطاف پذیر بودن بخشهای مختلف آن است. از آنجا که لینوکس یک سیستمعامل متنباز و رایگان است و طرفداران بسیار زیادی را از سراسر دنیا به خود جذب کرده است، توسعه آن توسط بهترین توسعه دهندگان و با توجه به انواع نیازها صورت میگیرد. لینوکس از هر چیزی چندین نرمافزار مشابه دارد و هر کدام مورد علاقه بخشی از جامعه لینوکس است. همچنین در مورد محیط گرافیکی GUI (که به آن رابط کاربری گرافیکی نیز گفته میشود) همین موضوع صدق میکند و بر خلاف سیستمعاملهای ویندوز و مک که از یک رابط گرافیکی ثابت استفاده میکنند، برای سیستمعامل لینوکس نه تنها توسعه دهندگان شخصی و کوچک مانند KDE Plasma، بلکه شرکتهای بزرگ و حتی چند ملیتی نظیر Canonical (برای توزیع Ubuntu) و گوگل (برای ChromeOS و Android) نیز اقدام به توسعه محیط گرافیکی اخصاصی خود کردهاند.
توسعه رابط گرافیکی کار بسیار مشکلی است و برنامه نویسان باید تسلط کافی بر کدهای گرافیکی داشته باشند تا پنجرهها و تمامی برنامهها بدون مشکل و باگ اجرا شوند. اگر بگوییم توسعه رابط گرافیکی به اندازه توسعه خود سیستمعامل مشکل است، اغراق نکردهایم. به همین دلیل است که رابط گرافیکی حتی برای جامعه بزرگ و جهانی لینوکس هم محدود و انگشت شمار است. در ادامه این مقاله ضمن معرفی بهترین رابطهای گرافیکی GUI برای لینوکس، نحوه نصب و راه اندازی رابط گرافیکی دلخواه را نیز بررسی خواهیم کرد. اما قبل از آن بد نیست با ماهیت رابط گرافیکی و کارکرد آن نیز آشنا شویم.
رابط گرافیکی GUI چیست؟
رابط گرافیکی یا (Graphical User Interface - GUI) یک نرمافزار اصلی و فریمورک است که مانند فریمورکهای دیگر برای اجرای برنامهها بصورت دائمی بر روی سیستمعامل اجرا میشود. برای آشنایی کامل با رابط گرافیکی محتوای رابط کاربری گرافیکی (GUI) چیست؟ را مطالعه کنید. اساساً رابط گرافیکی برای اجرای گرافیکی برنامهها و دستورات با کلیک کردن و تاچ کردن به جای تایپ آنها در ترمینال ایجاد شده است تا کار با کامپیوتر آسانتر و سریعتر شود. رابط گرافیکی اجزایی مانند دکمهها، نوار پیمایش (ScrollBar)، آیکنها، منوها و موارد مختلف دیگر را جایگزین دستورات ترمینال میکند. برای مثال دکمههای گرافیکی یک میانبر از دستورات هستند که با کلیک بر روی آنها در پسزمینه سیستمعامل، این دستورات را اجرا میکنند.
رابط گرافیکی میتواند نرمافزارها را در کادرهای مجزا، اجرا و مدیریت کند؛ بگونهای که اجرای آنها تداخلی در کار یکدیگر نداشته باشند و از طرفی این کادرها در صفحه نمایش برای کاربر کاملاً قابل روئت و گرافیکی باشند. در سیستمعامل لینوکس از فریمورک GTK برای افزودن رابط گرافیکی به برنامهها استفاده میشود. همه رابطهای گرافیکی لینوکسی دیگر نیز از همین فریمورک برای اجرای برنامهها استفاده میکنند.
کاربرد رابط کاربری در لینوکس سرور
سرورهای لینوکسی اغلب بدون رابط کاربری و تنها با خط فرمان ترمینال از راه SSH قابل دسترسی هستند. بنابراین شما مجبور خواهید بود که تمامی دستورات را در ترمینال تایپ کنید؛ حتی دستوراتی که بسیار ساده هستند و این زمان زیادی از شما خواهد گرفت؛ مخصوصاً اگر کاربر تازه کار هم باشد و گاهاً بعضی از دستورات را با غلط املایی تایپ کند. راهکار بهتر این است که یک محیط گرافیکی برای لینوکس سرور نصب شود تا کاربر آسانتر بتواند دستورات را اجرا کنند. دستوراتی که اجرای آنها در ترمینال اجباری نیست.
چرا لینوکس سرور بصورت پیشفرض رابط کاربری ندارد ؟
خب اگر کار با محیط گرافیکی آسان است، این سوأل پیش میآید که چرا لینوکس سرور مانند لینوکس دسکتاپ، رابط کاربری ندارد ؟ برخلاف ویندوز سرور که محیط گرافیکی بخش جدا نشدنی از آن است، لینوکس سرور برای اجرای سریعتر و کاراتر اسکریپتهای اصلی، سعی کرده تا سرویسهای اضافی را غیرفعال نگه دارد و تنها در مواقع ضروری از آنها استفاده کند. این کار باعث پاسخگویی سریعتر وبسایتهای میزبانی شده در سرورهای لینوکسی میشود و همین امر هم باعث محبوبیت سیستمعامل لینوکس سرور برای استفاده از سرویسهای اینترنتی است.
از آنجا که رابط کاربری کاربرد بسیار کمتری در سرورها دارد، لینوکس با حذف آن در نسخه سرور، یکی از سرویسهای نسبتاً سنگین را غیرفعال کرده است تا پردازش بر وبسرور متمرکز شود. با اینحال نصب رابط کاربری در عملکرد کلی سرور تأثیر منفی نخواهد داشت و برای افرادی که با ترمینال راحت نیستند، میتواند گزینه مناسبی باشد.
انواع محیط گرافیکی
بطور کلی کاربران با دو نوع محیط گرافیکی Window Desktop و MacOS Desktop بسیار راحت کار میکنند. البته بجز این دو گزینه، گزینه بهتری هم فعلاً وجود ندارد. تمامی محیطهای گرافیکی دیگر که برای لینوکس توسعه یافته است، مبنتی بر همین دو طراحی هستند که با قابلیتهای خاص خود از هم تفکیک میشوند.
محیط گرافیکی مشابه ویندوز Windows Desktop
نوع اول رابط کاربری مشابه محیط ویندوز است. این رابط کاربری نوار تسک بار را در پایین صفحه نمایش و به صورت سراسری قرار داده است و در صورتی که برنامهای باز باشد، در این نوار قابل دسترس است. از آنجا که میلیونها نفر با سیستمعامل لینوکس کار میکنند و به محیط آن عادت کردهاند، تمایل دارند با محیطی مشابه ویندوز کار کنند. خوشبختانه این امکان برای این دسته است کاربران فراهم است و رابط کاربری KDE Plasma ، XFCE و Cockpit Project شمابه ویندوز 10 و رابط کاربری LXDE و MATE مشابه ویندوزهای 7 ، XP و قبلتر هستند.
محیط گرافیکی مشابه مک MacOS Desktop
نوع اول رابط کاربری مشابه محیط مک است. این سیستمعامل نیز طرفداران بسیار زیادی بین کاربران دارد. اگرچه کار با آن کمی چالش برانگیز است، زیرا نوار لانچر و نوار تسک بار از هم جدا هستند و کمی با هم فاصله دارند. همچنین منوی برنامهها با نوار تسک بار در بالای صفحه با هم ترکیب میشوند که برای کاربران تازه کار ممکن است کمی باعث سردرگمی شود. اما اگر به محیط آن عادت کنید، میتوانید کارها را راحت تر و با سرعت بالایی پیش ببرید. رابطهای کاربری Unity ، GNOME و Xubuntu از این دست هستند.
معرفی بهترین رابطهای گرافیکی لینوکس
هر کدام از رابطهای کاربری قابلیتهای خاص خود را دارند. در این بخش با تعدادی از آنها آشنا خواهیم شد و بررسی میکنیم که کدام یک برای استفاده در سرور میتواند مناسبتر باشد.
محیط گرافیکی LXQt Desktop
LXQt (Lightweight Qt for X11) یک محیط دسکتاپ سبک، سریع و کاربرپسند است و برای کاربرانی که به دنبال جایگزینی ساده و سبکتر از KDE Plasma یا GNOME هستند و به دنبال رابط کاربری ساده و کارآمد هستند، ایدهآل است.
ویژگیهای کلیدی LXQt:
سبک و سریع : LXQt از منابع سیستمی بسیار کمی استفاده میکند و به همین دلیل برای سیستمهای قدیمی یا ضعیف و مخصوصاً سرورهای لینوکسی و اوبونتو سرور بسیار مناسب است.
قابلتنظیم : LXQt تا حدی قابلتنظیم است و به شما امکان میدهد ظاهر و عملکرد دسکتاپ خود را تا حدی مطابق با سلیقه خودتان تغییر دهید.
پایدار و قابل اعتماد : LXQt یک محیط دسکتاپ بسیار پایدار و قابل اعتماد است و به ندرت با مشکلاتی مانند خراب شدن یا کند شدن مواجه میشود.
پشتیبانی از برنامههای مختلف : LXQt از طیف گستردهای از برنامههای لینوکس پشتیبانی میکند و میتوانید برنامههای مورد نیاز خود را به راحتی نصب و استفاده کنید.
رابط کاربری کلاسیک : LXQt دارای رابط کاربری کلاسیک و مشابه ویندوز XP و KDE کلاسیک است و برای کاربرانی که از قبل با آن آشنا هستند، کاربری آن آسان است.
مواردی که باید در نظر داشت
قابلیتهای محدود : LXQt به اندازه برخی از محیطهای دسکتاپ دیگر مانند GNOME یا KDE Plasma قابلیتهای متنوعی ندارد.
گزینههای شخصیسازی محدود : قابلیتهای شخصیسازی LXQt نسبتاً محدود است و ممکن است برای کاربران با تجربهتر که به دنبال کنترل بیشتر بر ظاهر و عملکرد دسکتاپ خود هستند، کافی نباشد.
برنامههای پیشفرض : LXQt با مجموعه برنامههای پیشفرض ارائه میشود که شامل موارد زیر است:
-
مدیر فایل: Falkon
-
مرورگر وب: Qutebrowser
-
ویرایشگر متن: Leafpad
-
پخش کننده رسانه: MPV
-
ماشین حساب : Qalculator
محیط گرافیکی LXDE Desktop (Lubuntu)
LXDE (Lightweight X11 Desktop Environment) یک محیط دسکتاپ سبک و کممصرف که بیشتر مشابه ویندوز XP است. این محیط برای کامپیوترهای قدیمی یا ضعیف که منابع محدودی دارند ایدهآل است.
ویژگیهای کلیدی LXDE
-
سبک و کممصرف: LXDE از منابع سیستمی بسیار کمی استفاده میکند و به همین دلیل برای سیستمهای قدیمی یا ضعیف و مخصوصاً برای لینوکس سرور بسیار مناسب است.
-
سریع و پاسخگو: LXDE به دلیل استفاده از برنامههای کمحجم و بهینهسازی شده، بسیار سریع و روان اجرا میشود.
-
قابل تنظیم: LXDE تا حدی قابلتنظیم است و به شما امکان میدهد ظاهر و عملکرد دسکتاپ خود را تا حدودی مطابق با سلیقه خودتان تغییر دهید.
-
پشتیبانی از برنامههای مختلف: LXDE از بیشتر برنامههای لینوکس پشتیبانی میکند و میتوانید برنامههای مورد نیاز خود را به راحتی نصب و استفاده کنید.
-
رابط کاربری ساده و کاربرپسند: LXDE دارای رابط کاربری ساده و مینیمالیستی است که کاربری آن آسان است و برای افراد مبتدی ایدهآل است.
مواردی که باید در نظر داشت
-
قابلیتهای محدود: LXDE به اندازه برخی از محیطهای دسکتاپ دیگر مانند GNOME یا KDE Plasma قابلیتهای متنوعی ندارد.
-
گزینههای شخصیسازی محدود: قابلیتهای شخصیسازی LXDE نسبتاً محدود است و ممکن است برای کاربران باتجربهتر که به دنبال کنترل بیشتر بر ظاهر و عملکرد دسکتاپ خود هستند، کافی نباشد.
برنامههای پیشفرض
LXDE با مجموعه برنامههای پیشفرض پایه و بسیار سبک ارائه میشود که شامل موارد زیر هستند.
-
مدیر فایل: PCMan File Manager
-
مرورگر وب: Firefox
-
ویرایشگر متن: Leafpad
-
پخش کننده رسانه: GXMplayer
-
ماشین حساب: Calc
محیط گرافیکی XFCE Desktop
Xfce (X11 Flexible Composite Environment) یک دسکتاپ بسیار سبک است که بسیار مشابه محیط MacOS طراحی شده است. هدف از ایجاد این دسکتاپ، اجرای سبک رابط کاربری و مدیریت آسان برنامهها در لینوکس است. Xfce یک محیط دسکتاپ سبک، سریع و کاربرپسند است و برای کاربران مبتدی و باتجربه به یک اندازه ایدهآل است و تعادلی عالی بین سادگی و کارایی ارائه میدهد.
ویژگیهای کلیدی Xfce
-
سبک و سریع: Xfce از منابع سیستمی بسیار کمی استفاده میکند و به همین دلیل برای سیستمهای قدیمی یا ضعیف مناسب است.
-
قابل تنظیم: Xfce تا حدی قابل تنظیم است و به شما امکان میدهد ظاهر و عملکرد دسکتاپ خود را تا حدودی مطابق با سلیقه خودتان تغییر دهید.
پشتیبانی از برنامههای مختلف: Xfce از بیشتر برنامههای لینوکس پشتیبانی میکند و میتوانید برنامههای مورد نیاز خود را به راحتی نصب و استفاده کنید. -
ثبات بالا: Xfce یک محیط دسکتاپ بسیار پایدار است و به ندرت با مشکلاتی مانند خراب شدن یا کند شدن مواجه میشود.
مواردی که باید در نظر داشت
-
قابلیتهای محدود: Xfce به اندازه برخی از محیطهای دسکتاپ دیگر مانند GNOME یا KDE Plasma قابلیتهای متنوعی ندارد.
-
گزینههای شخصیسازی محدود: قابلیتهای شخصیسازی Xfce نسبتاً محدود است و ممکن است برای کاربران باتجربهتر که به دنبال کنترل بیشتر بر ظاهر و عملکرد دسکتاپ خود هستند، کافی نباشد.
برنامههای پیشفرض : Xfce با مجموعه برنامههای پیشفرض ارائه میشود که شامل موارد زیر است:
-
مدیر فایل : Thunar
-
مرورگر وب : Firefox
-
ویرایشگر متن : gedit
-
پخش کننده رسانه : Xfmedia
-
ماشین حساب : GCalc
محیط گرافیکی Mate Desktop
دسکتاپ MATE (GNOME 2 Environment) مشابه به محیط سیستمعامل ویندوز طراحی شده است. از ویژگیهای آن میتوان به سبک بودن و در دسترس بودن گزینهها اشاره کرد. این رابط کاربری برای کاربرانی که به دنبال جایگزینی برای GNOME 2 کلاسیک هستند، ایدهآل است و تعادلی عالی بین آشنایی و ویژگیهای مدرن ارائه میدهد.
ویژگیهای کلیدی MATE
طراحی کلاسیک: MATE دارای رابط کاربری کلاسیک است و بسیار مشابه به GNOME 2 و سیستمعامل ویندوز است و برای کاربرانی که از قبل با آن آشنا هستند، کاربرد آن آسان است.
پایدار و قابل اعتماد: MATE یک محیط دسکتاپ بسیار پایدار و قابل اعتماد است و به ندرت با مشکلاتی مانند خراب شدن یا کند شدن مواجه میشود.
سبک و سریع: MATE از منابع سیستمی نسبتاً کمی استفاده میکند و به همین دلیل برای سیستمهای قدیمی یا ضعیف مناسب است.
قابل تنظیم: MATE تا حدی قابلتنظیم است و به شما امکان میدهد ظاهر و عملکرد دسکتاپ خود را تا حدی مطابق با سلیقه خودتان تغییر دهید.
پشتیبانی از برنامههای مختلف: MATE از بیشتر برنامههای لینوکس پشتیبانی میکند و میتوانید برنامههای مورد نیاز خود را به راحتی نصب و استفاده کنید.
مواردی که باید در نظر داشت
ظاهر قدیمی: رابط کاربری MATE ممکن است برای برخی از کاربران قدیمی و خستهکننده به نظر برسد.
قابلیتهای محدود: MATE به اندازه برخی از محیطهای دسکتاپ دیگر مانند GNOME یا KDE Plasma قابلیتهای متنوعی ندارد.
برنامههای پیشفرض: MATE با مجموعه برنامههای پیشفرض ارائه میشود که شامل موارد زیر است:
-
مدیر فایل : Caja
-
مرورگر وب : Firefox
-
ویرایشگر متن : gedit
-
پخش کننده رسانه : Movia
-
ماشین حساب : Mate Calculator
محیط گرافیکی GNOME Desktop
GNOME (GNU Network Object Model Environment) یک محیط دسکتاپ مدرن، قدرتمند و کاربرپسند است و برای کاربرانی که به دنبال رابط کاربری بصری زیبا، تجربهای روان و مشابه محیط مک هستند، ایدهآل است.
ویژگیهای کلیدی GNOME
-
رابط کاربری مدرن: GNOME دارای رابط کاربری بصری زیبا و مینیمالیستی است که استفاده از آن آسان و لذتبخش است.
-
اجرای روان: GNOME برای اجرای روان، بهینهسازی شده است و انیمیشنها و جلوههای بصری چشمنوازی دارد.
-
قدرتمند و قابلتنظیم: GNOME مجموعه بزرگی از ویژگیها را ارائه میدهد و به شما امکان میدهد ظاهر و عملکرد دسکتاپ خود را تا حد زیادی مطابق با سلیقه خودتان تغییر دهید.
-
پشتیبانی از برنامههای مختلف: GNOME از بیشتر برنامههای لینوکس پشتیبانی میکند.
-
جامعه بزرگ و فعال: GNOME دارای جامعهای بزرگ و فعال از توسعهدهندگان و کاربران است که به طور مداوم در حال بهبود و توسعه این محیط دسکتاپ هستند. یکی از بزرگ ترین توسعه دهندگان GNOME شرکت Canonical است که رابط کاربری سیستمعامل Ubuntu را مبتنی بر GNOME توسعه داده است.
مواردی که باید در نظر داشت
-
مصرف منابع سیستمی: GNOME از منابع سیستمی بیشتری نسبت به برخی از محیطهای دسکتاپ دیگر مانند Xfce یا LXDE استفاده میکند.
-
پیچیدگی: GNOME ممکن است برای کاربران مبتدی کمی پیچیده باشد.
برنامههای پیشفرض: GNOME با مجموعه برنامههای پیشفرض ارائه میشود که شامل موارد زیر است:
-
مدیر فایل: Files
-
مرورگر وب: Web
-
ویرایشگر متن: Text Editor
-
پخش کننده رسانه: Videos
-
ماشین حساب: Calculator
محیط گرافیکی KDE Plasma Desktop
KDE Plasma یک محیط دسکتاپ قدرتمند، قابلتنظیم و کاربرپسند مشابه ویندوز 10 است و برای کاربرانی که به دنبال حداکثر انعطافپذیری و شخصیسازی در دسکتاپ خود هستند، ایدهآل است و ویژگیها و گزینههای زیادی را ارائه میدهد.
ویژگیهای کلیدی KDE Plasma
-
قابلیت شخصیسازی با تنظیمات گسترده: KDE Plasma یکی از انعطافپذیرترین محیطهای دسکتاپ موجود است و به شما امکان میدهد تقریباً هر جنبهای از ظاهر و عملکرد دسکتاپ خود را مطابق با سلیقه خودتان تغییر دهید.
قدرتمند: KDE Plasma از ویژگیهای بسیار زیادی را برای انواع نوایش و انیمیشن ارائه میدهد؛ از جمله یک پنل قابلتنظیم، یک منوی قدرتمند، پشتیبانی از چندین دسکتاپ مجازی، و ابزارهای مختلف برای افزایش بهرهوری.
پایدار و قابل اعتماد: KDE Plasma یک محیط دسکتاپ بسیار پایدار و قابل اعتماد است و به ندرت با مشکلاتی مانند خراب شدن یا کند شدن مواجه میشود.
پشتیبانی از برنامههای مختلف: KDE Plasma از بیشتر برنامههای لینوکس پشتیبانی میکند.
جامعه بزرگ و فعال: KDE Plasma دارای جامعهای بزرگ و فعال از توسعهدهندگان و کاربران است که به طور مداوم در حال بهبود و توسعه این محیط دسکتاپ هستند.
مواردی که باید در نظر داشت:
-
منحنی یادگیری: KDE Plasma ممکن است برای کاربران مبتدی کمی پیچیده باشد، زیرا گزینهها و تنظیمات زیادی برای یادگیری وجود دارد.
-
مصرف منابع سیستمی: KDE Plasma از منابع سیستمی بیشتری نسبت به برخی از محیطهای دسکتاپ دیگر مانند Xfce یا LXDE استفاده میکند.
برنامههای پیشفرض: KDE Plasma با مجموعه برنامههای پیشفرض ارائه میشود که شامل موارد زیر است:
-
مدیر فایل : Dolphin
-
مرورگر وب : Firefox
-
ویرایشگر متن : Kate
-
پخش کننده رسانه : KDE Plasma Media Player
-
ماشین حساب : KCalc
محیط گرافیکی Enlightenment Desktop
Enlightenment یک محیط دسکتاپ کاملاً قابلتنظیم و مبتنی بر OpenGL برای سیستمهای مبتنی بر لینوکس است. این محیط برای کاربرانی که به دنبال حداکثر انعطافپذیری و شخصیسازی در دسکتاپ خود هستند، ایدهآل است و طیف گستردهای از ویژگیها و گزینهها را ارائه میدهد.
ویژگیهای کلیدی Enlightenment
کاملاً قابلتنظیم: Enlightenment یکی از قابلتنظیمترین محیطهای دسکتاپ موجود است و به شما امکان میدهد تقریباً هر جنبهای از ظاهر و عملکرد دسکتاپ خود را مطابق با سلیقه خودتان تغییر دهید.
سبک و سریع: Enlightenment از منابع سیستمی نسبتاً کمی استفاده میکند و به همین دلیل برای سیستمهای قدیمی یا ضعیف مناسب است.
پایدار و قابل اعتماد: Enlightenment یک محیط دسکتاپ بسیار پایدار و قابل اعتماد است و به ندرت با مشکلاتی مانند خراب شدن یا کند شدن مواجه میشود.
پشتیبانی از برنامههای مختلف: Enlightenment از بیشتر برنامههای لینوکس پشتیبانی میکند.
رابط کاربری مینیمال: Enlightenment دارای رابط کاربری مینیمال، ساده و در عین حال مدرن است که به شما امکان میدهد بر روی کار خود تمرکز کنید.
مواردی که باید در نظر داشت:
منحنی یادگیری: Enlightenment ممکن است برای کاربران مبتدی کمی پیچیده باشد، زیرا گزینهها و تنظیمات زیادی برای یادگیری وجود دارد.
نیاز به OpenGL: برای کار کردن به OpenGL نیاز دارد که ممکن است در همه سیستمها به طور پیشفرض نصب نشده باشد.
محیط گرافیکی Budgie Desktop
Budgie یک محیط دسکتاپ مدرن، کاربرپسند و بصری جذاب است و برای کاربرانی که به دنبال رابط کاربری ساده و کارآمد با ظاهری زیبا هستند، ایدهآل است. این رابط کاربری نیاز به منابع بیشتری نسبت به دیگر موارد دارد و معرفی آن تنها جهت آشنایی با این دسکتاپ است.
ویژگیهای کلیدی Budgie
-
رابط کاربری مدرن: Budgie دارای محیط گرافیکی مدرن و بصری جذاب است که استفاده از آن آسان و لذتبخش است.
-
کاربرپسند: Budgie برای کاربرپسند بودن طراحی شده است و به راحتی می توان در آن پیمایش کرد و کارها را انجام داد.
-
قابلتنظیم: Budgie تا حدی قابلتنظیم است و به شما امکان میدهد ظاهر و عملکرد دسکتاپ خود را تا حدی مطابق با سلیقه خودتان تغییر دهید.
-
پایدار و قابل اعتماد: Budgie یک محیط دسکتاپ بسیار پایدار و قابل اعتماد است و به ندرت با مشکلاتی مانند خراب شدن یا کند شدن مواجه میشود.
-
پشتیبانی از برنامههای مختلف: Budgie از بیشتر برنامههای لینوکس پشتیبانی میکند.
مواردی که باید در نظر داشت
-
قابلیتهای محدود: Budgie به اندازه برخی از محیطهای دسکتاپ دیگر مانند GNOME یا KDE Plasma قابلیتهای متنوعی ندارد.
-
مصرف منابع سیستمی: Budgie از منابع سیستمی بیشتری نسبت به برخی از محیطهای دسکتاپ دیگر مانند Xfce یا LXDE استفاده میکند.
برنامههای پیشفرض: Budgie با مجموعه برنامههای پیشفرض ارائه میشود که شامل موارد زیر است:
-
مدیر فایل : Files
-
مرورگر وب : Web
-
ویرایشگر متن : Text Editor
-
پخش کننده رسانه : Videos
-
ماشین حساب : Calculator
محیط گرافیکی Cinnamon Desktop
Cinnamon یک محیط دسکتاپ مدرن، قدرتمند و کاربرپسند مشابه محیط ویندوز است و برای کاربرانی که به دنبال محیط گرافیکی آشنا و بصری جذاب با امکانات گسترده هستند، ایدهآل است.
ویژگیهای کلیدی Cinnamon
محیط گرافیکی آشنا: Cinnamon دارای محیط گرافیکی مشابه با ویندوز است و به همین دلیل برای کاربرانی که قبلاً از ویندوز استفاده میکردهاند، کاربری آن آسان است.
بصری جذاب: Cinnamon دارای محیط گرافیکی بصری جذاب و مدرن است که استفاده از آن آسان و لذتبخش است.
قابلتنظیم: Cinnamon تا حدی قابلتنظیم است و به شما امکان میدهد ظاهر و عملکرد دسکتاپ خود را تا حدی مطابق با سلیقه خودتان تغییر دهید.
قدرتمند: Cinnamon طیف گستردهای از ویژگیها را ارائه میدهد، از جمله یک پنل قابلتنظیم، یک منوی قدرتمند، پشتیبانی از چندین دسکتاپ مجازی، و ابزارهای مختلف برای افزایش بهرهوری.
پایدار و قابل اعتماد: Cinnamon یک محیط دسکتاپ بسیار پایدار و قابل اعتماد است و به ندرت با مشکلاتی مانند خراب شدن یا کند شدن مواجه میشود.
پشتیبانی از برنامههای مختلف: Cinnamon از بیشتر برنامههای لینوکس پشتیبانی میکند.
مواردی که باید در نظر داشت
-
مصرف منابع سیستمی: Cinnamon از منابع سیستمی بیشتری نسبت به برخی از محیطهای دسکتاپ دیگر مانند Xfce یا LXDE استفاده میکند.
-
منحنی یادگیری: Cinnamon ممکن است برای کاربران مبتدی کمی پیچیده باشد، زیرا گزینهها و تنظیمات زیادی برای یادگیری وجود دارد.
برنامههای پیشفرض: Cinnamon با مجموعه برنامههای پیشفرض ارائه میشود که شامل موارد زیر است:
-
مدیر فایل : Nemo
-
مرورگر وب : Firefox
-
ویرایشگر متن : gedit
-
پخش کننده رسانه : Totem
-
ماشین حساب : Calculator
جدول مقایسه رابطهای گرافیکی کاربری GUI (دسکتاپ) در لینوکس
|
GNOME |
KDE Plasma |
Xfce |
LXDE |
Cinnamon |
MATE |
Budgie |
Enlightenment |
LXQt |
ویژگی |
|
مشابه مک |
کاملاً قابل تنظیم |
مدرن مینیمال |
بسیار سبک مینیمال |
مشابه ویندوز |
سبک کلاسیک |
قابل تنظیم مشابه ویندوز 10 و مک |
قدرتمند قابل تنظیم |
ساده مدرن |
طراحی |
|
آسان |
کمی پیچیده |
آسان |
بسیار آسان |
آسان |
آسان |
متوسط |
دشوار |
آسان |
سهولت |
|
متوسط |
بالا |
کم |
بسیار کم |
متوسط |
کم |
متوسط |
کم |
بسیار کم |
منابع |
|
متوسط |
بالا |
متوسط |
کم |
متوسط |
متوسط |
متوسط |
بالا |
کم |
شخصیسازی |
|
بالا |
بالا |
بالا |
بالا |
بالا |
بالا |
بالا |
متوسط |
بالا |
ثبات |
|
گسترده |
گسترده |
متوسط |
محدود |
متوسط |
متوسط |
متوسط |
محدود |
متوسط |
برنامهها |
|
بزرگ |
بزرگ |
متوسط |
کوچک |
متوسط |
متوسط |
کوچک |
کوچک |
متوسط |
جامعه |
راهنمای نصب محیط گرافیکی GUI در لینوکس سرور
اولین گام در نصب برنامههای کلیدی در لینوکس این است که مطمئن شوید، پکیجهای اصلی در آن بروز هستند. بنابراین بهترین کار این است که دستور بروزرسانی را در ترمینال احرا کنید. اگر پکیجها بروز باشند که مشکلی نیست و این مرحله بسرعت بررسی میشود. اما اگر پکیجها نیاز به بروزرسانی داشته باشند، این روند کمی بطول میانجامد. برای بروزرسانی پکیجها در لینوکس از دستورات زیر استفاده کنید :
بروزرسانی پکیجها در توزیع های مبتنی بر Debian و Ubuntu
sudo apt update
sudo apt upgrade
بروزرسانی پکیجها در توزیع های مبتنی بر RHEL مانند CentOS ، Fedora و Red Hat
sudo dnf update
sudo dnf upgrade
بروزرسانی پکیجها در توزیع OpenSuse
sudo zypper update
sudo zypper dist-upgrade
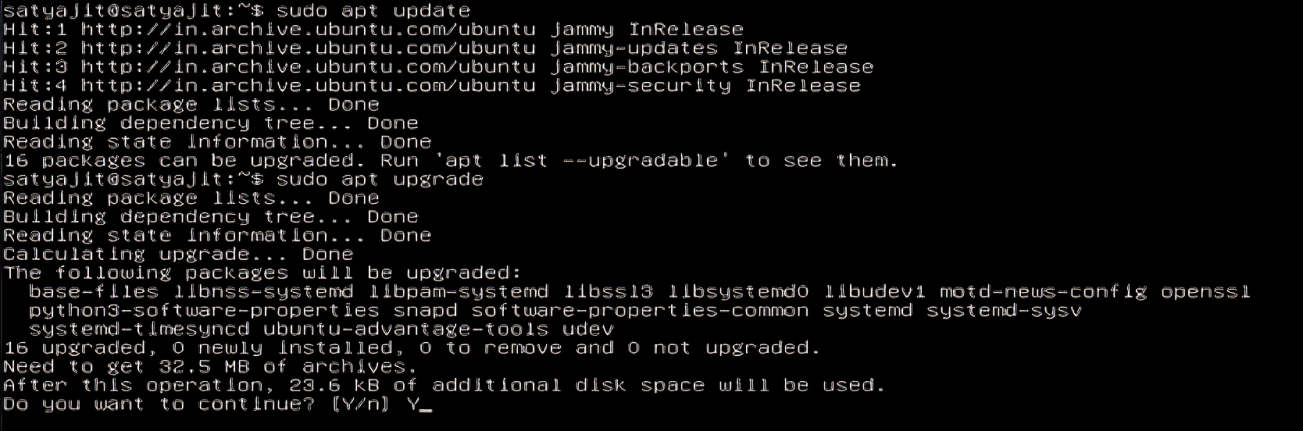
سپس بر اساس محیط گرافیکی که انتخاب میکنید، یکی از دستورات زیر را برای نصب آن وارد کنید و منتظر شوید تا روند نصب به پایان برسد.
|
Open Suse |
RHEL destruction / CentOS / Fedora / Red Hat |
Debian & Ubuntu |
Desktop Environment |
|
sudo zypper in gnome-desktop sudo zypper in gnome-extra sudo zypper in gnome-applications |
sudo dnf install @gnome-desktop-environment sudo dnf groupinstall "GNOME Desktop" |
sudo apt install ubuntu-desktop |
Gnome |
|
sudo zypper in plasma-desktop sudo zypper in kde-applications sudo zypper in extra-kde |
sudo dnf install @kde-desktop-environment sudo dnf groupinstall "KDE Plasma Desktop" |
sudo apt install kde-plasma-desktop |
KDE Plasma |
|
sudo zypper in mate-desktop sudo zypper in mate-applications sudo zypper in extra-mate |
sudo dnf install @mate-desktop-environment sudo dnf groupinstall "MATE Desktop" |
sudo apt install ubuntu-mate-core ubuntu-mate-desktop |
Mate |
|
sudo zypper in xfce4-desktop sudo zypper in xfce4-goodies sudo zypper in extra-xfce |
sudo dnf install @xfce-desktop-environment sudo dnf groupinstall "Xfce Desktop" |
sudo apt install task-xfce-desktop |
Xfce |
|
sudo zypper in lxqt-desktop sudo zypper in lxqt-applications sudo zypper in extra-lxqt |
sudo dnf install @lxqt-desktop-environment sudo dnf groupinstall "LXQt Desktop" |
sudo apt install task-lxqt-desktop |
LXQt |
|
sudo zypper in enlightenment sudo zypper in enlightenment-themes sudo zypper in enlightenment-applications |
sudo dnf install @enlightenment-desktop-environment sudo dnf groupinstall "Enlightenment Desktop" |
sudo apt install enlightenment efl |
Enlightenment |
|
sudo zypper in budgie-desktop sudo zypper in budgie-extras sudo zypper in gnome-contacts evolution evolution-data-server |
sudo dnf install @budgie-desktop-environment sudo dnf groupinstall "Budgie Desktop" |
sudo add-apt-repository ppa:budgie-remix/ppa sudo apt update sudo apt install ubuntu-budgie-desktop |
Budgie |
|
sudo zypper in lxde-desktop sudo zypper in lxde-themes sudo zypper in lxde-applications |
sudo dnf install @lxqt-desktop-environment sudo dnf groupinstall "LXDE Desktop" |
sudo apt install task-lxde-desktop |
LXDE |
|
sudo zypper in cinnamon-desktop sudo zypper in cinnamon-themes sudo zypper in cinnamon-applets |
نصب مخازن شخص ثالث sudo dnf config-manager --add-repo https://repo.technobase.nl/elt7/ ------------------------------------- وارد کردن کلید مخزن sudo rpm --import https://repo.technobase.nl/elt7/RPM-GPG-KEY-technobase.nl ------------------------------------- sudo dnf update sudo dnf install cinnamon-desktop sudo dnf install cinnamon-themes sudo dnf install cinnamon-applets |
sudo add-apt-repository ppa:embrosyn/cinnamon sudo apt update sudo apt install cinnamon |
Cinnamon |
نصب Desktop Manager
این پکیج پل بین رابط کاربری و سیستمعامل است. Desktop Manager بخشهای مختلف محیط گرافیکی را جهت اجرای درست برنامهها مدیریت میکند. جالب است بدانید که همین پکیج نیز سه نسخه متفاوت منتشر شده است که میتواند با دسکتاپهای مختلف سازگار باشد. پکیج GDM با محیط دسکتاپ GNOME سازگاری بیشتری دارد و پکیج KDM با دسکتاپ KDE سازگار است. اما زمانی که میخواهید برای سرورها این پکیج را نصب کنید، بهتر است تا از پکیج LightDM برای نصب Desktop Manager استفاده کنید؛ چرا که این پکیج بسیار سبک است و کمترین منابع را برای اجرای دسکتاپ مصرف میکند. توجه داشته باشید که در سیستمعامل Ubuntu و توزیعهای زیرمجموعه آن، LightDM بصورت پیشفرض نصب است و نیازی به نصب مجدد آن نیست و فقط باید پیکربندی شوند. برای نصب و پیکربندی Desktop Manager مراحل زیر را دنبال کنید :
ابتدا دستور زیر را برای نصب LightDM در ترمینال اجرا کنید تا روند نصب آغاز شود:
sudo apt install lightdm
سپس در صفحهای که ظاهر میشود، گزینه LightDM را انتخاب کنید و کلید Enter را بفشارید.
در مرحله بعد سرویس LightDM را به ابزارهای Service اضافه کند تا زمانی که سیستمعامل بارگذاری میشود، این سرویس نیز شروع به کار کند. برای این منظور دستور زیر را وارد کنید :
sudo systemctl start lightdm.service
سپس برای راه اندازی رابط کاربری ابتدا باید سرویس LightDM را با دستور زیر فعال کنید:
sudo service lightdm start
اکنون شما موفق به نصب و راه اندازی محیط گرافیکی مورد نظر خود شدهاید و دسکتاپ برای شما نمایش داده میشود. اما لازم است که به یک نکته مهم توجه کنید : اگر شما هم اکنون از طریق پورت SSH و Putty و از طریق ترمینال به سرور لینوکس وصل شده باشید، همچنان نمیتوانید محیط گرافیکی دسکتاپ را ببینید. برای وصل شدن به دسکتاپ باید از پروتکل RDP (Remote Desktop Protocol) استفاده کنید. اما قبل از آن باید پکیج XRDP را بر روی سرور لینوکس خود نصب کنید تا بتواند با برنامه Remote Desktop ارتباط برقرار کند.
بطور خلاصه پروتکل RDP برای اتصال از راه دور به محیط دسکتاپ کامپیوترهای دیگر کاربرد دارد و توسط شرکت مایکروسافت توسعه یافته است و برای کاربران ویندوز که قصد اتصال به سرور را دارند مناسب است. البته این پروتکل امروزه فراگیر شده است و حالا در سیستمعاملهای لینوکسی و بدون حضور ویندوز نیز قابل استفاده است. XRPD توسط پروتکل SSL/TLS رمزنگاری میشود و از امنیت بالایی برخوردار است. برای نصب پکیج XRPD در لینوکس، مراحل زیر را دنبال کنید:
قبل از هر چیز و مانند همیشه، باید از بروز بودن پکیجهای لینوکس مطمئن شوید. بنابراین ابتدا دستورات بروزرسانی زیر را وارد کنید:
sudo apt update
sudo apt upgrade
خوشبختانه پکیج XRPD در مخزن اوبونتو موجود است و نیازی به دردسرهای دانلود و نصب آن نیست. برای نصب مستقیم پکیج XRPD دستورات زیر را وارد کنید:
sudo apt update
sudo apt install xrdp -y
پس از پایان نصب پکیج XRPD سرور بصورت خودکار ریاستارت میشود و سرویس XRPD نیز با راه اندازی سیستمعامل، اجرا میشود. اما برای اینکه از فعال بودن این سرویس مطمئن شوید، دستور زیر را وارد کنید تا وضعیت XRPD نمایش داده شود:
sudo systemctl status xrdp
پس از اینکه نصب XRDP کامل شد و از فعال بودن آن مطمئن شدید، نوبت به پیکربندی آن میرسد. در واقع برای امنیت در اتصال XRDP باید فایل کلید معتبر SSL را به XRDP معرفی کنید. این فایل معمولاً در مسیر /etc/ssl/private/ssl-cert-snakeoil.key قرار دارد و تنها با وارد کردن دستور زیر میتوانید اجازه استفاده از این فایل را به XRDP بدهید :
sudo usermod -a -G ssl-cert xrdp
سپس با دستور زیر سرویس XRDP را مجدداً راه اندازی کنید تا تنظیمات اعمال شوند:
sudo systemctl restart xrdp
در آخر باید فایروال را نیز برای پورت 3389 مربوط به پروتکل XRDP پیکرندی کنید تا به آن اجازه فعالیت دهد. برای این منظور کافیست تا دستور زیر را وارد کنید.
sudo ufw allow from 192.168.1.0/24 to any port 3389
در نهایت با دستور زیر فایروال را نیز مجدداً بارگذاری (راه اندازی) کنید تا تنظیمات آن اعمال شود:
sudo ufw reload
حالا همه چیز برای اتصال به دسکتاپ لینوکس سرور آماده است. برای اتصال به دسکتاپ در لینوکس، ابتدا برنامه Remote Desktop Connection را باز کنید و سپس آدرس IP سرور لینوکس خود را در فیلد "Computer" وارد کنید و بر روید دکمه "Connect" کلیک کنید.
با اتصال به دسکتاپ، پنجره ورود کاربر نمایش داده میشود. در این پنجره نام کاربری و کلمه عبور مرتبط با سرور را وارد کنید و بر روی دکمه "OK" کلیک کنید.
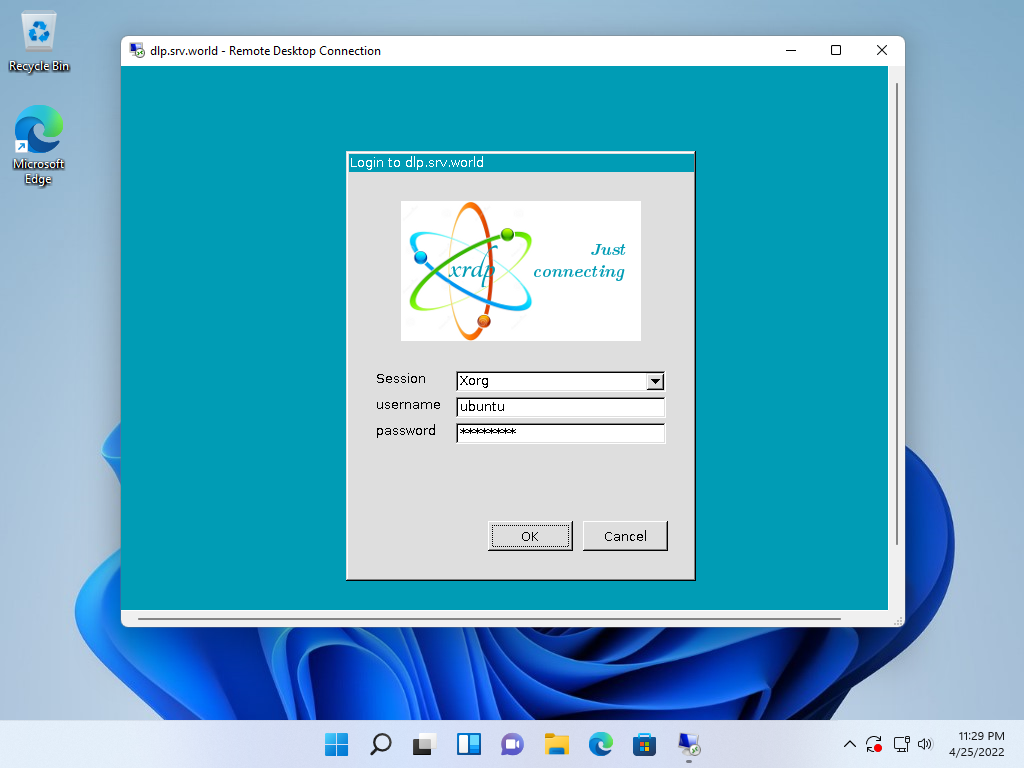
اگر همه مراحل را درست انجام داده باشید، صفحه دسکتاپ لینوکس برای شما نمایش داده میشود.
نکته : در صورتی که بخواهید محیط گرافیکی را حذف کنید و به ترمینال و خط فرمان CLI بازگردید، با وارد کردن دستورات زیر، میتوانید Desktop Manager را غیرفعال کنید تا بار پردازش محیط گرافیکی از سرور برداشته شود:
sudo apt autoremove ubuntu-desktop
sudo systemctl stop lightdm.service
sudo apt autoremove lightdm
آشنایی با قابلیت Multiple Desktop
به کمک ویژگی Multiple Desktop میتوان چندین دسکتاپ لایه لایه در یک مانیتور ایجاد کرد، به گونهای که برنامهای که در یک دسکتاپ باز شده، در دسکتاپ دیگر باز نیست. این ویژگی زمانی کاربرد دارد که وقتی کاربر برنامههای زیادی را در یک دسکتاپ باز کرده، با دسته بندی کردن آنها در لایه های مختلف دسکتاپ، از ازدحام و شلوغ شدن محیط دسکتاپ جلوگیری میکند. مخصوصاً زمانی که تنها از یک مانیتور برای کار استفاده کند. برای مثال نرمافزارهای اینترنتی مانند مرورگر و ایمیل در یک لایه، نرمافزارهای گرافیکی در یک لایه و نرمافزارهای مدیریتی در یک لایه دیگر.
این ویژگی ابتدا در رابطهای کاربری لینوکسی نظیر KDE و GNOME در سال 1989 معرفی شد و سپس ویندوز و مک نیز با تأخیر بسیار زیاد آن را به سیستمعامل خود اضافه کردند. درحال حاظر تمامی رابطهای کاربری از این ویژگی پشتیبانی میکنند.
سخن پایانی
تمامی رابطهای گرافیکی معرفی شده بسیار فوقالعاده و کاربردی هستند. این که از کدام یک از آنها استفاده کنید، بستگی به نیارها، سلیقه و عادتهای شخصی شما دارد. اما از آنجا که سرورها باید تمام تمرکز خود را بر اجرای بهینه وبسرور بگذارند، بهتر است از یک رابط کاربری سبک استفاده کنید که بتوانید کارهای اولیه خود را راحت تر انجام دهید. برای مثال رابطهای کاربری XFCE و LXDE پیشفرض و سبک هستند و برای اجرای سریع کارها میتوانند گزینههای مناسبتری باشند. برای استفاده رابط کاربری در سرور، هرچه قابلیتهای اضافی کمتر باشد، برای اجرای بهینه سرور و برنامههای ضروری دیگر مانند وبسرور بهتر است. در نهایت برای انتخاب بهترین رابط کاربری و دیدن محیط آنها بصورت زنده، میتوانید نام آنها را در یوتیوب جستجو کنید و نحوه کار آنها را مشاهده کنید.
سوالات متداول
رابط گرافیکی GUI چیست؟
رابط گرافیکی (GUI) جایگزینی گرافیکی برای دستورات ترمینال است که کار با کامپیوتر را آسانتر میکند. GUI با اجزایی مانند دکمهها و منو، به جای تایپ دستورات، به شما امکان میدهد برنامهها را اجرا و مدیریت کنید.
چرا لینوکس سرور بصورت پیشفرض رابط کاربری ندارد؟
لینوکس سرور به دلیل تمرکز بر عملکرد و سرعت، رابط گرافیکی را به طور پیش فرض نصب نمیکند. این امر باعث میشود وبسرور سریعتر اجرا شود و از منابع سیستم به طور بهینهتر استفاده شود. با این حال، نصب رابط گرافیکی در صورت نیاز امکانپذیر است.
بهترین رابطهای گرافیکی لینوکس کدام موارد هستند؟
در حال حاضر بهترین محیطهای گرافیکی برای لینوکس، موارد زیر هستند: GNOME KDE Plasma Xfce LXDE Cinnamon MATE Budgie Enlightenment LXQt
مناسبترین محیطهای گرافیکی برای لینوکس سرور کدام گزینهها هستند؟
در انتخاب رابط کاربری گرافیکی برای سرورهای لینوکسی، اولویت با مواردی است که از منابع بسیار کمتری استفاده میکنند. سه رابط کاربری LXQt ، LXDE و Xfce بهترین گزینهها برای سرورهای لینوکسی هستند که از کمترین منابع و پردازش استفاده میکنند.
Display Manager چیست؟
Display Manager یا مدیر نمایش نرمافزاری است که مسئول راهاندازی رابط گرافیکی (GUI) در سیستم عامل لینوکس است. این نرمافزار وظایفی مانند نمایش صفحه ورود به سیستم، مدیریت پنجرهها، نوار وظیفه و سایر عناصر رابط گرافیکی را بر عهده دارد. برخی از Display Manager های رایج در لینوکس عبارتند از: GDM (GNOME Display Manager)، KDM (KDE Display Manager)، LightDM و XDM. در میان این موارد LightDM سبکتر اجرا میشود و برای استفاده در سرورهای لینوکسی بهترین گزینه است.
null