یکی از دغدغههای کاربران پس از خرید سرور مجازی، نحوه انتقال فایلهای مهم از سیستمهای شخصی به وی پی اس و بالعکس است. طبیعتاً همه کاربران نیاز به انتقال و استفاده از فایلهای خود در VPS دارند. به خصوص مدیران سایت بیشتر از سایر کاربران با این مشکل درگیر هستند و به دنبال راه حلی برای رفع این مشکل هستند. برای حل این مشکل راه حلهای مختلفی مانند استفاده از کنترل پنل مدیریت پلسک Plesk یا موارد دیگر وجود دارد، اما در برخی مواقع ممکن است پلسک که میتواند در انتقال فایلهای FTP مفید باشد، در سرویس دهی دچار اختلال شود و یا مشکلات دیگری را تجربه کنید.
بنابراین همه به دنبال سادهترین، بیدردسرترین و سریعترین راه حل برای انتقال فایلهای مورد نیاز خود هستند. اگر میپرسید سریعترین و سادهترین راهحل برای انتقال فایلها از سیستم به VPS و بالعکس چیست، باید بگوییم صبور باشید، زیرا در این مقاله سادهترین روش را به شما آموزش میدهیم.
همانطور که میدانید سیستم عاملهای مختلفی بر روی VPS قابل اجرا هستند. از آنجایی که ویندوز یک سیستم عامل بسیار محبوب در بین کاربران کامپیوتر است. اکثر کاربران به دلیل علاقه و آشنایی با سیستم عامل ویندوز معمولا ویندوز وی پی اس را برای میزبانی سایت خود ترجیح میدهند. روش انتقال فایل به سرور مجازی VPS با توجه به سیستم عاملی که استفاده میکنید متفاوت است، اگر از Linux VPS استفاده میکنید، دستور SFTP بهترین و مطمئنترین راه برای انتقال فایلها از PC به Linux VPS است.
اگر از Windows VPS استفاده میکنید، بهترین راه برای اشتراکگذاری فایلها، پوشهها و درایوهای کامپیوتر شخصی شما با Windows VPS، پروتکل Remote Desktop است. اگر مشتاق یادگیری نحوه انتقال فایلها با استفاده از Remote Desktop Connection در ویندوز وی پی اس هستید و در مورد پروتکل RDP بیشتر بدانید، این مقاله را تا انتها بخوانید.
تعریف پروتکل کامپیوتر از راه دور
RDP که مخفف عبارت Remote Desktop Protocol است، یک رابط گرافیکی است که توسط مایکروسافت توسعه یافته است. RDP دسترسی از راه دور به سرور یا سایر کامپیوترها را از طریق اتصال شبکه امکانپذیر میکند و امکان مدیریت سرور و انجام وظایف را از راه دور بر روی سیستم فراهم میکند. این بدان معنی است که میتوانید به سیستم دیگری مانند سرور متصل شوید و وظایف خود را از طریق کامپیوتر، لپ تاپ، تلفن و غیره انجام دهید. RDP با اشتراکگذاری صفحه تفاوت دارد، زیرا به شما امکان میدهد با سیستم مورد نظر از راه دور تعامل داشته باشید.
نحوه استفاده از vps
استفاده از سرویس VPS (virtual private server) یا سرور مجازی اختصاصی با رعایت موارد زیر امکانپذیر است:
- انتخاب سیستم عامل مناسب: معمولا از سیستم عاملهای لینوکس یا ویندوز استفاده میشود. سیستم عامل مورد نظر خود را از میزبان VPS انتخاب کنید. (توزیعهای لینوکس را در محتوای توزیع های لینوکس بشناسید.)
- خرید یا اجاره VPS: شما میتوانید یک VPS را خریداری کرده و برای استفاده خود راه اندازی کنید یا آن را اجاره کرده و تنها هزینه اجاره را پرداخت کنید. خرید VPS رویکرد محافظهکارانهتری است، اجاره VPS سادهتر و مقرون به صرفهتر است.
- تنظیم و راه اندازی سرور: پس از تخصیص سرور مجازی خود، باید آن را تنظیم و راه اندازی نمایید. این کار شامل تنظیم شبکه، امنیت، ذخیره سازی، پهنای باند و نصب نرم افزارهای مورد نیاز میباشد.
- مدیریت و نظارت: باید بر عملکرد سرور VPS خود نظارت کرده و جهت بهبود و حل مشکلات، تغییرات لازم را اعمال کنید. به روزرسانی سیستم عامل و نرم افزارها بر امنیت و کارایی VPS تاثیر میگذارد.
روش انتقال فایل ها از طریق Remote Desktop Connection
روش انتقال فایلها از طریق Remote Desktop Connection برای کپی کردن فایلها از هر نوع (فایل اجرایی، فایل تصویری، ویدئو، فایل متنی و…) با هر اندازه (شامل فایلهای کم حجم و فایلهای یکپارچه و حجیم) مناسب است. همچنین برای انتقال نیازی به سایتهای آپلود واسطه ندارید و مستقیما فایل را از منبع کپی کرده و در مقصد قرار میدهید.
آموزش انتقال فایل از وی پی اس
آموزش انتقال فایل از vps را برای شما مدنظر گرفتهایم تا براحتی بتوانید این کار را انجام دهید. در روش انتقال فایلها به VPS از طریق "اتصال Remote Desktop" سیستم شما به عنوان یک درایو قابل مشاهده به VPS اضافه میشود. برنامه Remote Desktop Connection توسط تمامی نسخههای سیستم عامل ویندوز پشتیبانی میشود. RDP بهترین راه برای انتقال فایلهای کوچک است. همچنین سرعت مناسب در ارتباط با سرور یکی از مولفههایی است که باید در این زمینه مد نظر داشته باشید، زیرا RDP فایلها را از طریق اینترنت بین کلاینت و سرور منتقل میکند. بنابراین سرعت آپلود فایل روی سرور مجازی تحت تاثیر سرعت اتصال شما قرار میگیرد. در نتیجه، بدیهی است که سرعت انتقال فایلها به سرعت کپی فایلها بین درایوها به صورت نخواهد بود.
اما در سیستم عاملهای ویندوز، در صورتی که سرعت اتصال با سرور خوب باشد و حجم فایلهای شما زیاد نباشد، بهترین راه برای انتقال فایل ها، اتصال Remote Desktop است. اکنون که با RDP آشنا شدید، زمان آن رسیده است که از RDP برای انتقال فایلهای خود از دستگاه به سرور و بالعکس استفاده کنید. در ادامه به آموزش فرآیند انتقال فایل با استفاده از RDP در WindowsVPS میپردازیم.
آموزش تصویری انتقال فایل از سرور مجازی ویندوز به کامپیوتر
زمانی که کاربران ویندوز وی پی اس را برای میزبانی سایت خود خریداری میکنند، بسیاری از نیازهای آنها در هاست و استفاده از سرویسهای سرور برطرف میشود، اما یکی از دغدغههای مدیران سرور مجازی ویندوز ممکن است انتقال فایل بین ویندوز وی پی اس و لوکال پی سی باشد. ما سریعترین و سادهترین روش یعنی Remote Desktop Connection را برای انتقال فایلها از Windows VPS به Local PC و بالعکس آموزش میدهیم.
روش 1: به اشتراک گذاری درایو از کامپیوتر به ویندوز وی پی اس
پیکربندی Remote Desktop Connection اولین گام برای انتقال فایلها از سیستم به سرور راه دور و بالعکس است. برای اتصال به Remote Desktop، باید به Remote Desktop Connection دسترسی داشته باشید. برای این منظور به منوی Start رفته و Remote Desktop Connection را در نوار مرتبط جستجو کنید.
اتصال از راه دور سیستم با یک نماد کامپیوتر و یک فلش سبز نمایش داده میشود که برای اتصال به VPS ویندوز باید آن را اجرا کنید. با وارد کردن آدرس IP VPS و انتخاب گزینه Connect میتوانید به سرور خود متصل شوید.
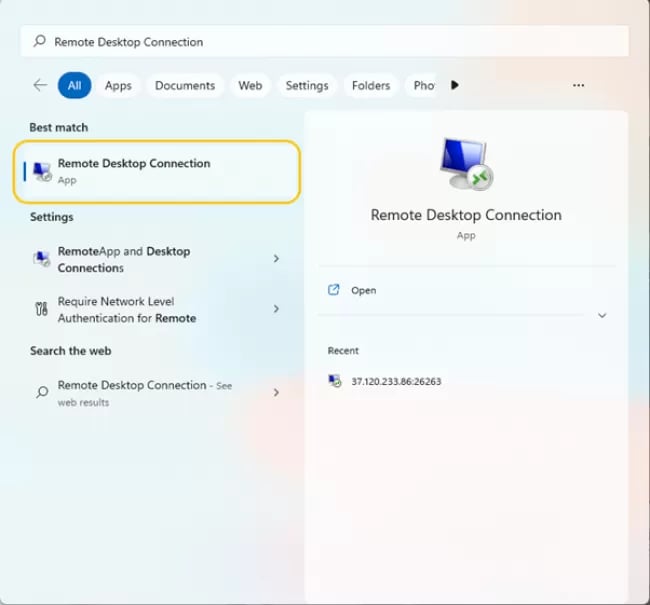
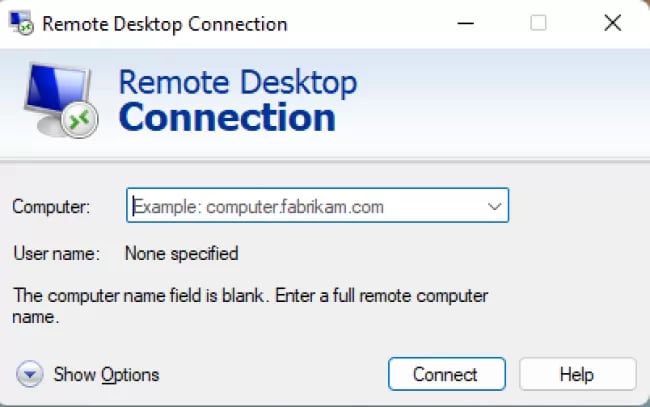
۱. اما هدف ما فقط اتصال از راه دور به ویندوز وی پی اس نیست، بلکه میخواهیم فایلی را از راه دور ویندوز وی پی اس به سیستم خود منتقل کنیم و بالعکس. بنابراین باید Remote Desktop Connection را پیکربندی کنیم تا امکان کپی و چسباندن فایلها وجود داشته باشد.
۲. برای تغییر مسیر درایو C: ایستگاه کاری خود، باید تنظیمات لازم را انجام دهید. در پنجرهای که پس از اجرای Remote Desktop Connection ظاهر میشود، روی « نمایش گزینهها » کلیک کنید تا به پیکربندی Remote Desktop Connection دسترسی پیدا کنید.
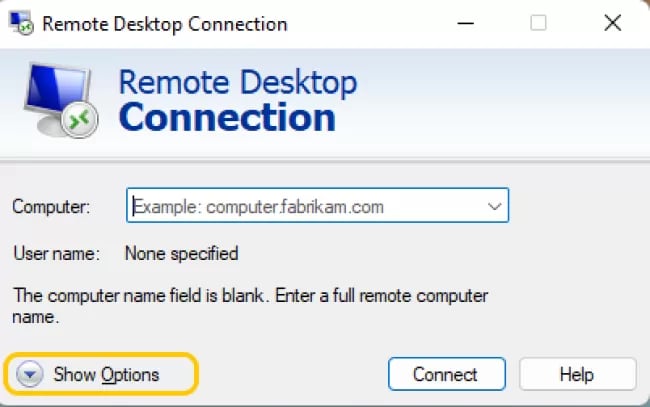
۳. در پنجره ای که باز می شود، تب General را انتخاب کنید . در تب General دو گزینه Computer و User Name را مشاهده خواهید کرد.
کامپیوتر : باید IP سرور خود را وارد کنید.
نام کاربری : باید نام کاربری خود را تایپ کنید.
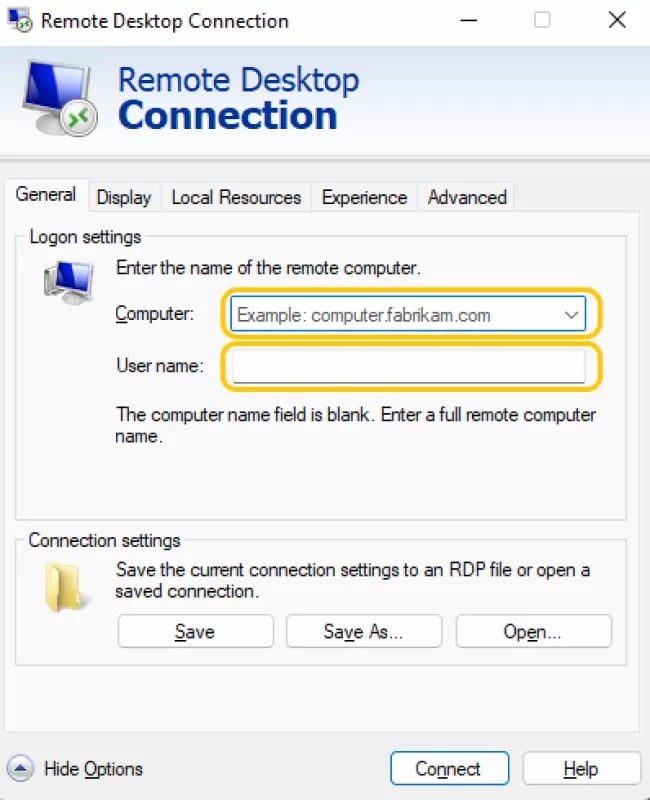
۴. سپس در قسمت بالای پنجره، تب Local Resources را انتخاب کنید تا بتوانید تنظیمات لازم برای اشتراک گذاری در جلسه راه دور را اعمال کنید.
۵. در زیر شاخه Local devices and resources بر روی گزینه “ بیشتر ” کلیک کنید.
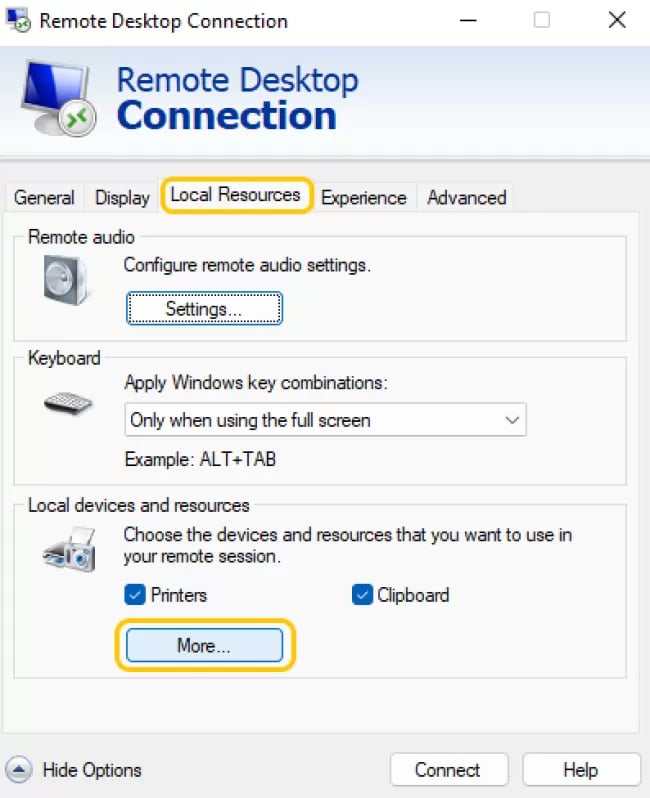
۶. با انتخاب فلش “ + ” در کنار پوشه “ Drives ” میتوانید با علامت زدن کادر تایید در مقابل هر گزینه، گزینههای بیشتری را برای اشتراک گذاری مانند درایوهای فلش و سی دی، درایوهای DVD و ... انتخاب کنید.
بنابراین در این قسمت میتوانید فضای ذخیره سازی را که قصد دارید با کامپیوتر راه دور به اشتراک بگذارید را انتخاب کنید و در نهایت پس از تایید گزینههای انتخابی بر روی دکمه Ok کلیک کنید. با این کار اجازه انتقال فایلها از سیستم به سرور ویندوز را میدهید.
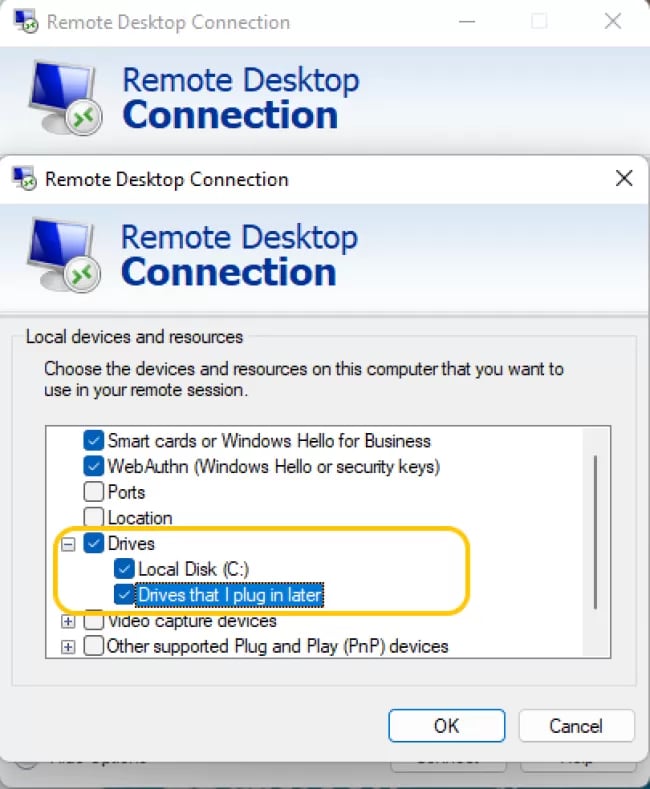
۷. پس از انجام تنظیمات لازم و اجازه اشتراکگذاری درایوها و فضای ذخیره سازی، اکنون میتوانید با کلیک بر روی گزینه Connect به سرور راه دور خود (ویندوز وی پی اس) متصل شوید.
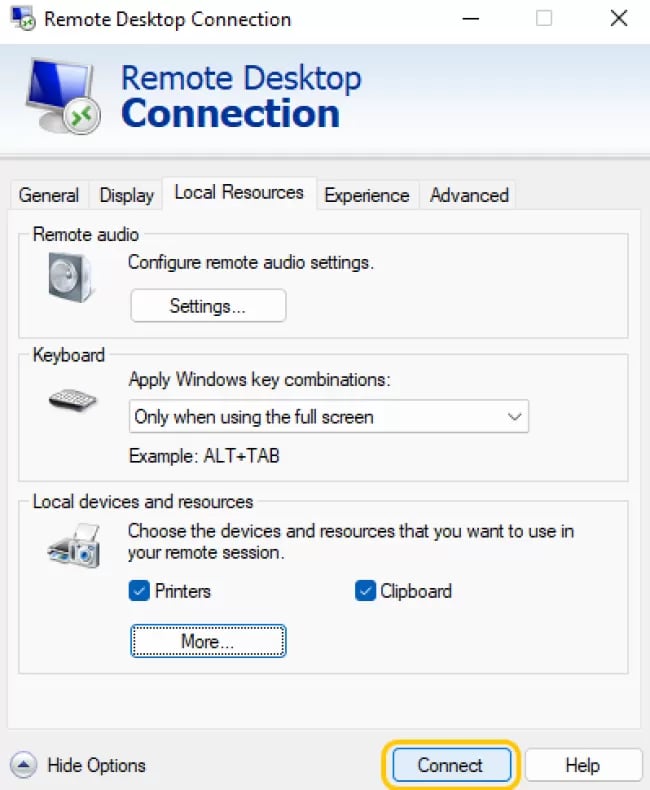
توجه : قبل از اتصال به ویندوز وی پی اس، میتوانید با مراجعه به تب General و انتخاب گزینه «ذخیره» تنظیمات اعمال شده را به عنوان فایل RDP ذخیره کنید.
- برای دسترسی به فایلهای خود در ویندوز وی پی اس، پس از اتصال به وی پی اس ویندوز، بر روی منوی استارت کلیک راست کرده و سپس «File Explorer» را انتخاب کنید.
- با انتخاب «This PC» یا «Computer» در سمت چپ صفحه و سپس دوبار کلیک کردن روی «C در WINDOWS10»، میتوانید درایوهایی را که مجوز اشتراکگذاری آنها را در Remote Desktop Connection پیکربندی کردهاید مشاهده کنید و به فایلها و درایوهای خود دسترسی داشته باشید. بخش " درایوها و پوشههای تغییر مسیر داده شده ".
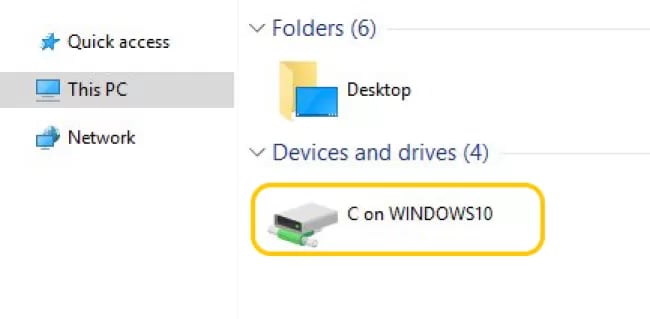
توجه : ایستگاه کاری شما در سرور به عنوان WINDOWS10 شناخته میشود.
اکنون میتوانید با کشیدن فایلها آنها را به درایوهای مورد نظر منتقل کنید. لازم به ذکر است که دریافت خطای Destination Folder Access Denied یکی از رایجترین خطاها هنگام انتقال فایلها و کشیدن آنها بین درایوها است. نگران نباشید، راه اندازی مجدد RDP و اتصال به سرور از طریق Remote Desktop Connection به عنوان مدیر، این خطا را برطرف میکند.
روش 2: انتقال فایل ها از ویندوز وی پی اس به سیستم و بالعکس از طریق copy و paste
انتقال فایلها از VPS ویندوز به سیستم شما از طریق Remote Desktop Connection بسیار سادهتر از آن چیزی است که فکر میکنید. از طریق رابط Remote Desktop Connection، میتوانید به راحتی فایل را به صورت یکپارچه از سرور به سیستم انتقال دهید.
پس از اتصال به ویندوز وی پی اس، میتوانید صفحه کامپیوتر ویندوز وی پی اس را Minimize کنید و فایل مورد نظر خود را به سیستم خود انتقال دهید. البته این کار با کشیدن فایل و رها کردن آن بر روی کامپیوتر سیستم شما امکانپذیر نیست.
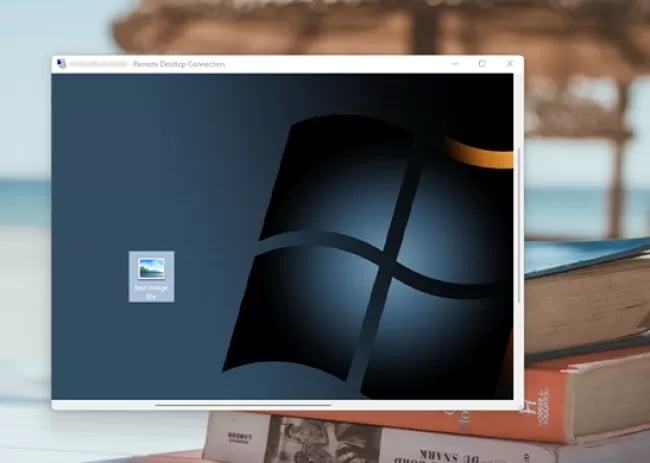
سادهترین راه برای انتقال فایلها از ویندوز VPS به کامپیوتر، copy و paste کردن فایل بین دو پنجره از صفحه کامپیوتر است. برای این کار مراحل زیر را دنبال کنید.
- روی فایل مورد نظر در ویندوز وی پی اس کلیک راست کرده و از منوی باز شده گزینه Copy را انتخاب کنید. (برای کپی کردن فایلها میتوانید از کلید میانبر CTRL+C نیز استفاده کنید.)
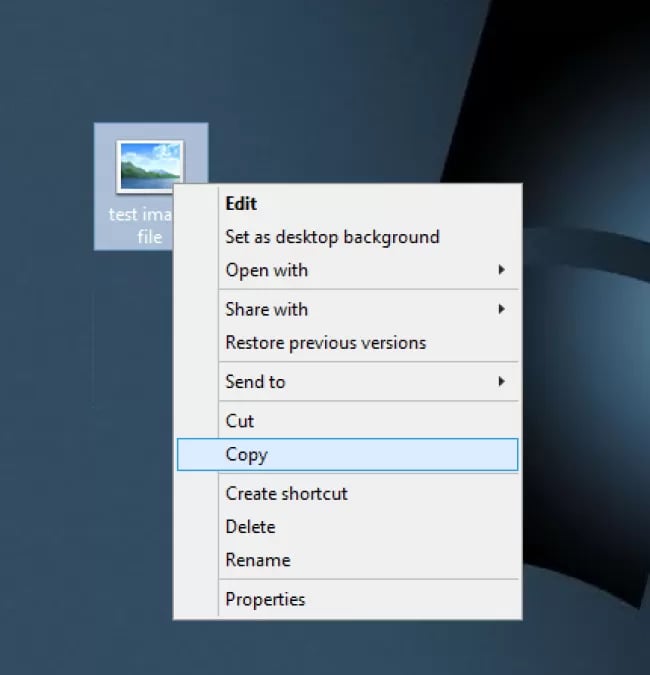
- سپس بر روی کامپیوتر سیستم خود کلیک راست کرده و از منوی باز شده گزینه Paste را انتخاب کنید. (همچنین میتوانید برای الصاق دکمه CTRL+V را به طور همزمان فشار دهید).
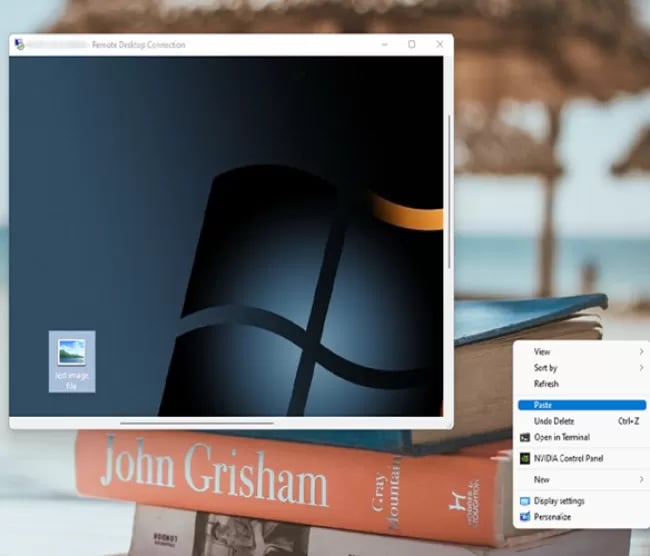
در نهایت فایل مورد نظر را در صفحه کامپیوتر خود خواهید دید.
توجه در مورد : انتقال فایل از ویندوز به لینوکس باید بگوییم که در Linux VPS، استفاده از دستور SCP برای کپی فایلها از Linux VPS به سیستم شما بهترین روش است.
روش 3: فایل ها را از Windows VPS به سیستم خود و بالعکس از طریق File Explorer انتقال دهید
File Explorer راه دیگری برای انتقال فایلها از Windows VPS به سیستم است. در ادامه مراحل انتقال فایل ها با استفاده از File Explorer را آموزش میدهیم.
- روی File Explorer کلیک کنید و با کلیک چپ فایل مورد نظر را انتخاب کنید.
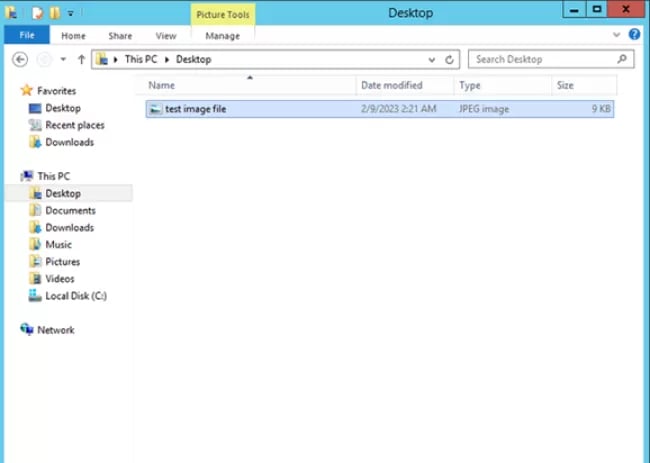
- در نوار بالای پنجره، تب Homeرا انتخاب کنید .
- در زیر مجموعه Home، انتقال به یا کپی در را انتخاب کنید .
- در منوی کشویی Copy to ، Choose the location را انتخاب کرده و مکان مورد نظر خود را مشخص کنید.
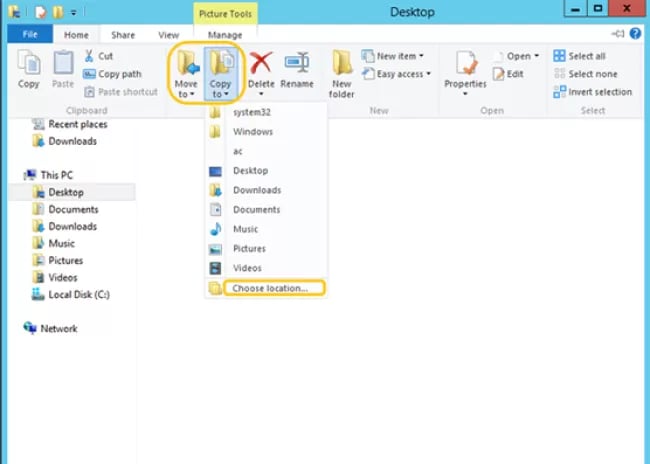
- پس از تعیین مقصد مورد نظر بر روی دکمه Copyکلیک کنید .
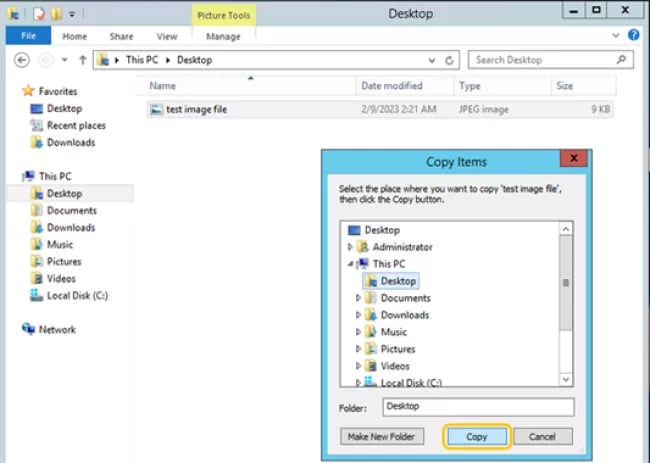
در نتیجه فایل یا پوشه مورد نظر شما به مقصد مورد نظر منتقل میشود. پس از انتقال فایل از کامپیوتر راه دور به کامپیوتر و بالعکس، میتوانید جلسه از راه دور را پایان دهید.
برای خروج از جلسه از راه دور، باید روی دکمه Start کلیک راست کنید تا بتوانید با انتخاب نشانگر Shut down یا sign out از منوی کشویی و کلیک بر روی Sign-Out یا Disconnect ، جلسه کاری خود را به پایان برسانید.
نحوه استفاده از vps
یک وی پی اس پیشگیری یک مجموعه تجهیزات کامپیوتری است که استفاده از آن را امکان پذیر میکند. نحوه استفاده از vps دارای مراحل زیر است:
1. خرید و اشتراک وی پی اس: ابتدا شما باید یک وی پی اس را اجاره و یا خریداری کنید. اکثر شرکتهای وی پی اس خدمات مختلفی با مشخصات و قیمتهای مختلف ارائه میکنند. انتخاب بستگی به نیازمندیهای شما دارد.
2. تنظیم و پیکربندی وی پی اس: پس از خرید وی پی اس، شما باید آن را تنظیم و پیکربندی کنید. این شامل انتخاب سیستم عامل، منابع محاسباتی و حافظه است. شما همچنین میتوانید مجوزهای دسترسی و حساب کاربری را اضافه کنید.
3. مدیریت وی پی اس: پس از تنظیم وی پی اس، شما میتوانید شروع به استفاده از آن کنید. شما میتوانید برنامههای کاربردی نصب کنید، وب سایتها را میزبانی کنید، پایگاه داده ایجاد کنید و مدیریت آن را بر عهده بگیرید. میتوانید منابع وی پی اس را به نحو مؤثری مدیریت کنید.
انتقال فایل از ویندوز به لینوکس
انتقال فایلها از ویندوز به لینوکس و بالعکس گاهی ممکن است مشکل ساز باشد، اما با رعایت موارد زیر میتوان فایلها را به راحتی انتقال داد:
1. استفاده از رسانههای قابل خواندن توسط هر دو سیستم عامل مانند فلاپی دیسک، هارد دیسک خارجی، فیلم یا حافظه فلش .USBاین روش سادهترین روش برای انتقال فایل هاست.
2. استفاده از شبکه برای انتقال فایلها. در این صورت باید سیستمهای عامل به شبکه متصل شوند و مسیرهای انتقال فایل بررسی شوند.
3. استفاده از نرم افزارهای همگامسازی محتوای فایلی مانند نرم افزارهای همگام ساز ابزارها. بسیاری از این نرم افزارها فرمت تبدیل فایلها را را برای نرم افزارهای اداره فایل لینوکس و ویندوز فراهم میکنند.
با استفاده از سرویسهای مجازیسازی مانند VMware Workstation (virtual private server) که با اجرای لینوکس در محیط مجازی میتوان فایلها را مستقیما انتقال داد.
سوالات متداول
سرور مجازی چیست؟
سرور مجازی یا VPS (Virtual Private Server)، یک تکنولوژی است که به شما اجازه میدهد تا خودتان مدیر مجازی یک سرور باشید بدون آنکه نیاز به خرید سختافزار باشد. سروری است که در محیط مجازی اجرا میشود. سرور فیزیکی به چندین سرور مجازی مجزا تقسیم میشود، که هر کدام از آنها مانند یک سرور واقعی کار میکند و برنامههای کاربردی خود را اجرا میکند. سرور مجازی به کاربر اجازه میدهد تا سیستم عامل و نرم افزارهای خود را کنترل و مدیریت نماید.
تغییر پسورد سرور مجازی ویندوز به چه روشی امکان پذیر است؟
برای تغییر پسورد سرور مجازی ویندوز دارای سیستم عامل ویندوز، مراحل زیر را دنبال نمایید: مقابل هر کاربری که پسورد آن را میخواهید تغییر دهید، نام کاربری را وارد کنید. برای مثال جهت تغییر پسورد کاربری با نام ویندوز عبارت «domain\windows» را وارد نمایید. بر روی ورود به پوشه دسترسی، کلیک کنید. عبارت راست کلیک بر کاربر مورد نظر و انتخاب گزینه تغییر پسورد کاربر را انتخاب نمایید. در پنجره جدید که باز میشود، اطلاعات زیر را وارد کنید: پسورد فعلی: پسورد کنونی کاربر را وارد نمایید. پسورد جدید: پسورد جدیدی که میخواهید تنظیم کنید را وارد نمایید. این پسورد باید حاوی حداقل ۸ حرف، شماره و نماد باشد. تایید پسورد جدید: پسورد جدید را دوباره وارد نمایید تا تایید شود. زمان انقضای پسورد: تاریخ انقضای پسورد را تعیین نمایید. پیش فرض ۹۰ روز است. گزینه تغییر پسورد را کلیک کنید تا پسورد جدید ذخیره و اعمال شود. اکنون کاربر میتواند با پسورد جدید وارد شود.
نحوه انتقال محتوای سایت به سرور مجازی چگونه است؟
انتقال محتوای سایت به سرور مجازی به روشهای مختلفی امکان پذیر است: استفاده از FTP استفاده از نرم افزار انتقال وبسایت مانند Duplicator یا All-in-One Migration استفاده از MySQL ابزار انتقال دیتابیس استفاده از روش ویرایش دستی توجه: نکته مهم این است که پیش از انتقال وبسایت به سرور مجازی جدید، آن را در سرور قدیمی به طور کامل بک آپ گیری کنید.
تفاوت سرور مجازی و اختصاصی چیست ؟
سرور مجازی و سرور اختصاصی دو نوع سرور مجازی هستند که دارای تفاوتهایی با یکدیگرند از جمله: نیاز به خرید سخت افزار منابع مشترک کنترل و مدیریت امنیت و عملکرد هزینه
کاربرد های سرور مجازی چگونه است؟
سرور مجازی کاربردهای متعددی دارد که برخی از مهمترین آنها عبارتند از: اجاره وبسایت و وبمیزبانی اجاره پست الکترونیکی اجاره فضای ذخیرهسازی برنامه نویسی و توسعه مجازی سازی برنامههای کاربردی
null



