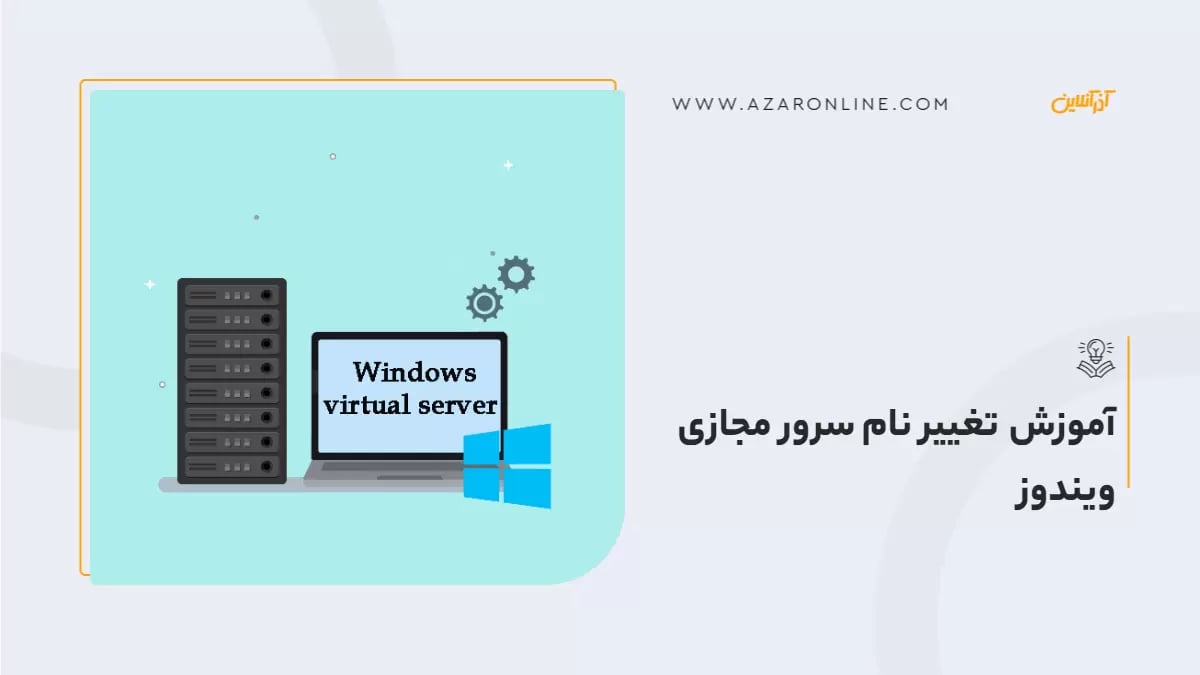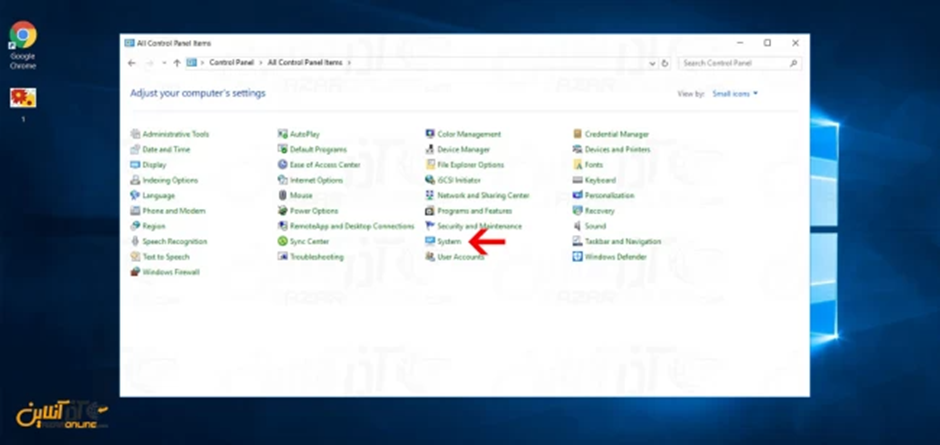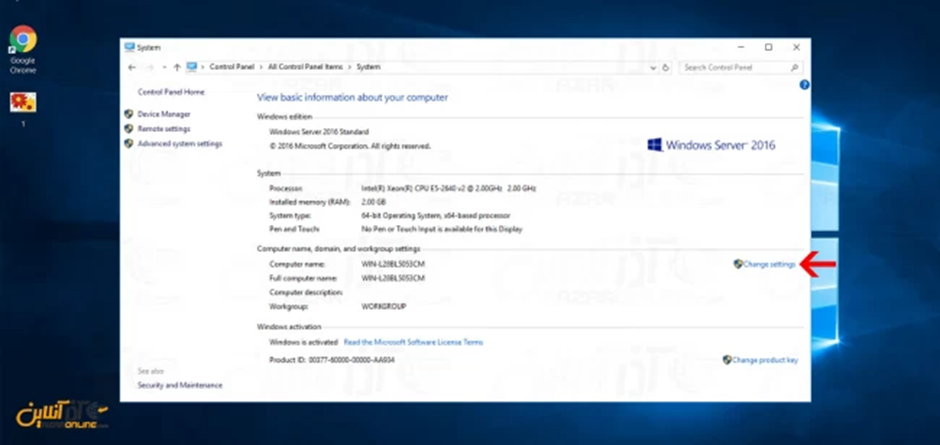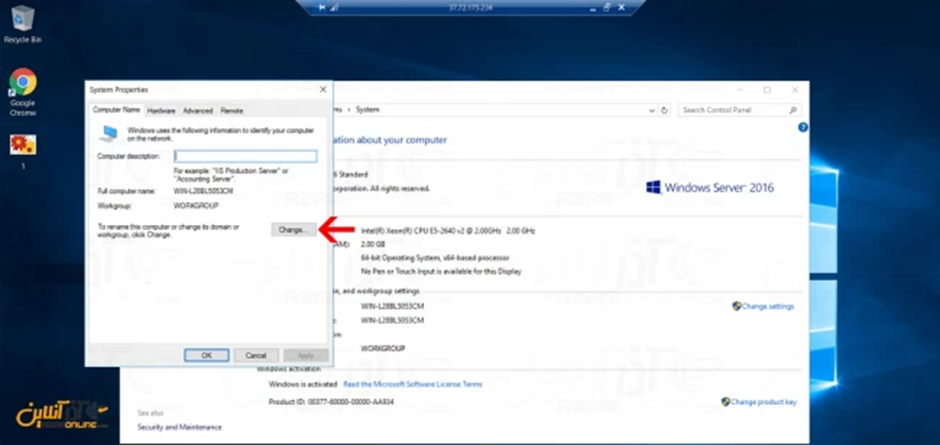در دنیای امروز، استفاده از سرورهای مجازی به امری رایج تبدیل شده است. این سرورها مزایای متعددی از جمله مقرون به صرفه بودن، انعطاف پذیری و مقیاس پذیری را ارائه می دهند. با این حال، گاهی اوقات لازم است که نام سرور مجازی خود را تغییر دهید. دلایل مختلفی مانند تغییر نام شرکت یا سازمان شما، یا ادغام دو یا چند سرور مجازی در یک سرور برای این کار وجود دارد. در این مقاله به شما آموزش می دهیم که چگونه نام سرور مجازی ویندوز خود را به دو روش مختلف تغییر دهید.
سرور مجازی
سرور مجازی VPS مخفف Virtual Private Server نوعی میزبانی وب است که در آن منابع یک سرور فیزیکی به طور مجازی به چندین سرور مجزا تقسیم می شوند. هر سرور مجازی دارای سیستم عامل، برنامه ها و فضای ذخیره سازی اختصاصی خود است و به طور مستقل از سایر سرورهای مجازی در سرور فیزیکی عمل می کند. به عبارت دیگر، سرور مجازی مانند یک کامپیوتر کامل عمل می کند، با این تفاوت که به جای سخت افزار اختصاصی، از منابع یک سرور فیزیکی قدرتمندتر استفاده می کند. این امر باعث می شود VPS ها مقرون به صرفه تر از سرورهای اختصاصی باشند و در عین حال انعطاف پذیری و مقیاس پذیری بیشتری را ارائه دهند. برای آشنایی کامل با مفهوم سرور مجازی محتوای سرور مجازی چیست؟ را حتما بخوانید.
اهمیت تغییر نام سرور مجازی در ویندوز
تغییر نام سرور مجازی VPS در ویندوز به چند دلیل مهم است.
1. شناسایی
نام هاست به عنوان یک شناسه منحصر به فرد برای VPS شما در شبکه عمل می نماید. این امر به خصوص زمانی که چندین VPS را مدیریت می کنید حائز اهمیت است؛ زیرا به شما کمک کرده تا به سرعت و به آسانی هر کدام را از یکدیگر تشخیص دهید. انتخاب یک نام هاست واضح و مختصر که به راحتی به خاطر سپرده شود، فرایند شناسایی و مدیریت VPS ها را آسان تر می کند.
2. برندسازی
نام هاست شما می تواند نقش مهمی در ساخت برند و هویت آنلاین شما ایفا کند. انتخاب نام هاستی که به یاد ماندنی، مرتبط با کسب و کار شما و متناسب با نام تجاری تان باشد، به شما کمک کرده تا در ذهن مخاطبان خود جایگاه ویژه ای پیدا نمایید. یک نام هاست مناسب می تواند به عنوان اولین نقطه ارتباط بین شما و مشتریان بالقوه تان عمل کند و تاثیر مثبتی بر برداشت اولیه آنها از کسب و کارتان داشته باشد.
3. امنیت
استفاده از یک نام هاست منحصر به فرد و غیرقابل حدس، می تواند به ارتقای امنیت VPS شما کمک نماید. هکرها و افراد سودجو که قصد نفوذ به سیستم شما را دارند، در وهله اول باید نام هاست شما را شناسایی کنند. انتخاب نام هاستی که حدس زدن آن دشوار باشد، اولین لایه امنیتی را در برابر حملات سایبری ایجاد می نماید.
4. حرفه ای بودن
نام هاست شما بازتابی از وجهه حرفه ای کسب و کار شماست. استفاده از نام هاستی که کوتاه، واضح و مرتبط با زمینه فعالیت شما باشد، به شما کمک می کند تا ظاهری حرفه ای و قابل اعتماد برای مخاطبان خود ایجاد کنید. این امر به خصوص برای کسب و کارهایی که به طور مستقیم با مشتریان سروکار دارند، از اهمیت بالایی برخوردار است.
5. سازگاری
نام هاست شما باید با نام دامنه تان نیز سازگار باشد. این امر به کاربران کمک می کند تا به راحتی وب سایت شما را در اینترنت پیدا نمایند. در نظر گرفتن تناسب و همخوانی بین نام هاست و نام دامنه، تجربه کاربری بهتری را برای مخاطبان شما رقم خواهد زد.
6.جلوگیری از سردرگمی
استفاده از نام هاست های پیش فرض که توسط ارائه دهنده ها تعیین می شوند، می تواند منجر به سردرگمی و اشتباه در شناسایی VPS ها شود. تغییر نام هاست به شما این امکان را می دهد تا از این مشکل جلوگیری کنید و نظم و انسجام را در مدیریت VPS های خود برقرار نمایید.
7.شخصی سازی
تغییر نام هاست به شما آزادی عمل بیشتری برای شخصی سازی VPS و متناسب کردن آن با نیازها و سلیقه خودتان می دهد.
معرفی دو روش اصلی برای تغییر نام؛ GUI و خط فرمان
تغییر نام یک فایل، پوشه یا دستگاه میتواند در برخی از مواقع ضروری باشد. به طور مثال، ممکن است بخواهید نام یک فایل را به گونهای تغییر دهید که به یاد ماندنیتر باشد یا نام یک پوشه را به گونهای عوض کنید که دستهبندی فایلهای درون آن را بهتر نشان دهد. دو روش اصلی برای تغییر نام در سیستمهای عامل وجود دارد: رابط گرافیکی کاربری GUI و خط فرمان.
رابط گرافیکی کاربری (GUI)
GUI روشی بصری برای تعامل با کامپیوتر است که از طریق آیکونها، منوها و پنجرهها انجام میشود. تغییر نام با استفاده از GUI معمولا ساده و آسان است. برای تغییر نام سرور مجازی ویندوز با رابط گرافیکی دو روش وجود دارد که در ادامه به آن اشاره خواهیم کرد. برای آشنایی با رابط گرافیکی محتوای رابط گرافیکی چیست؟ را بخوانید.
روش اول: استفاده از منوی استارت
1. در منوی استارت، کنترل پنل را جستجو و باز کنید.
2. به سیستم و امنیت بروید و سپس System را انتخاب نمایید.
3. در سمت چپ صفحه، روی تغییر نام رایانه (Change Setting) کلیک کنید.
4. نام جدید خود را در کادر نام رایانه وارد کرده و سپس تایید را کلیک نمایید.
5. برای اعمال تغییرات، کامپیوتر خود را مجدد راه اندازی کنید.
روش دوم: استفاده از پنجره Run
1. کلیدهای Win + R را همزمان فشار دهید تا پنجره Run باز شود.
2. عبارت sysdm.cpl را تایپ کرده و Enter را فشار دهید.
3. در پنجره System Properties، به تب نام رایانه بروید.
4. روی دکمه تغییر (chang) کلیک کنید.
5. نام جدید خود را در کادر نام رایانه وارد کرده و سپس تایید را کلیک کنید.
6. برای اعمال تغییرات، کامپیوتر خود را مجدد راه اندازی نمایید.
نکات مهم
- فقط می توانید از حروف، اعداد و خطوط افقی (-) در نام کامپیوتر خود استفاده کنید.
- نام کامپیوتر شما نباید بیش از 15 کاراکتر داشته باشد.
- اگر از نامی استفاده می کنید که قبلا توسط کامپیوتر دیگری در شبکه شما استفاده شده است، ممکن است با مشکلاتی روبرو شوید.
مزایای استفاده از GUI برای تغییر نام سرور مجازی
رابط گرافیکی کاربری GUI روشی بصری برای تعامل با کامپیوتر است که از طریق آیکونها، منوها و پنجرهها انجام میشود. تغییر نام سرور مجازی (VPS) با استفاده از GUI میتواند مزایای متعددی داشته باشد که برخی از آنها عبارت اند از:
1. سادگی و سهولت استفاده:
GUI روشی ساده و آسان برای تغییر نام VPS ارائه میدهد، حتی برای کاربرانی که تجربه زیادی در کار با سرورها ندارند. نیازی به تایپ دستورات پیچیده در خط فرمان نیست و میتوان به راحتی با استفاده از موس و کلیک روی دکمهها، نام VPS را تغییر داد.
2. رابط بصری و قابل فهم:
GUI با استفاده از آیکونها، منوها و پنجرههای واضح، فرآیند تغییر نام VPS را به طور بصری نمایش میدهد. این امر به کاربران کمک میکند تا به راحتی مراحل را دنبال و از اشتباه جلوگیری کنند.
3. مشاهده پیش نمایش:
برخی از رابطهای GUI به شما امکان میدهند قبل از اعمال نهایی تغییر نام، پیش نمایشی از نام جدید را مشاهده نمایید. این امر به شما اطمینان میدهد که نام جدید را به درستی تایپ کردهاید و از ایجاد خطا جلوگیری میکند.
4. لغو تغییرات:
در اکثر رابطهای GUI، دکمهای برای لغو تغییرات وجود دارد. این امر به شما امکان میدهد در صورت اشتباه در تایپ نام جدید، به راحتی به نام قبلی برگردید.
5. سازگاری با سیستم عاملهای مختلف:
GUI برای تغییر نام VPS در اکثر سیستم عاملهای محبوب مانند ویندوز، لینوکس و mac OS در دسترس است. این امر به شما امکان میدهد از روشی یکسان برای تغییر نام VPS در دستگاههای مختلف استفاده کنید.
6. صرفهجویی در زمان:
اگر به طور مکرر نیاز به تغییر نام VPS خود دارید، استفاده از GUI میتواند در زمان شما صرفهجویی نماید. با استفاده از GUI میتوانید نام VPS را بدون نیاز به تایپ دستورات پیچیده در خط فرمان و به سرعت و به آسانی تغییر دهید.
7. کاهش احتمال خطا:
استفاده از GUI برای تغییر نام VPS احتمال خطا را به حداقل میرساند؛ زیرا نیازی به تایپ دستورات به طور دقیق نیست. این امر به خصوص برای کاربرانی که تجربه زیادی در کار با سرورها ندارند، مفید است.
8. دسترسی به تنظیمات دیگر:
برخی از رابطهای GUI به شما امکان میدهند علاوه بر تغییر نام VPS، به تنظیمات دیگر سرور نیز دسترسی داشته باشید. این امر میتواند به شما در مدیریت آسانتر سرور و انجام سایر وظایف مرتبط با آن کمک کند.
معایب استفاده از GUI برای تغییر نام سرور مجازی
تغییر نام سرور مجازی با استفاده از GUI میتواند مزایای متعددی داشته باشد؛ اما در کنار این مزایا، معایبی نیز وجود دارد که باید به آنها توجه کرد. در ادامه به معایب آن نیز اشاره خواهیم کرد.
1. محدودیت در سفارشیسازی: GUI معمولا گزینههای محدودی برای سفارشیسازی نام VPS ارائه میدهد. شما ممکن است فقط بتوانید نام را با استفاده از یک مجموعه از حروف و اعداد از پیش تعیین شده تغییر داده و قادر به استفاده از کاراکترهای خاص یا فضاها نباشید.
2. عدم انعطافپذیری: GUI برای انجام وظایف پیچیدهتر مانند تغییر نام چندین VPS به طور همزمان یا تغییر نام VPS در اسکریپتهای خودکار، انعطافپذیری کمتری نسبت به خط فرمان دارد.
3. مصرف منابع بیشتر: GUI معمولا از منابع بیشتری مانند حافظه و CPU نسبت به خط فرمان استفاده میکند. این امر میتواند در سرورهای کمقدرت یا در شرایطی که منابع محدود هستند، مشکلی ایجاد نماید.
4. وابستگی به رابط گرافیکی: اگر رابط گرافیکی به دلیل نقص یا مشکل فنی در دسترس نباشد، نمیتوانید نام VPS را با استفاده از GUI تغییر دهید. در این شرایط، لازم است از خط فرمان برای تغییر نام VPS استفاده کنید.
5. عدم وجود مستندات کامل: برخی از رابطهای GUI مستندات کاملی در مورد نحوه تغییر نام VPS ارائه نمیدهند. این امر میتواند برای کاربرانی که با GUI آشنایی ندارند، مشکل ایجاد نماید.
6. عدم وجود گزینههای پیشرفته: GUI معمولا گزینههای پیشرفتهای مانند تغییر مالکیت نام VPS یا تنظیم مجوزهای نام را ارائه نمیدهد. این امر میتواند برای کاربرانی که به این نوع تنظیمات نیاز دارند، مشکل ایجاد کند.
7. عدم وجود امکان بازیابی: برخی از رابطهای GUI امکان بازیابی نام VPS را در صورت اشتباه در تایپ نام جدید ارائه نمیدهند. در این شرایط، لازم است از روشهای پیچیدهتری برای بازیابی نام VPS استفاده کنید.
خط فرمان
خط فرمان روشی مبتنی بر متن برای تعامل با کامپیوتر است که از طریق دستورات تایپ شده انجام میشود. تغییر نام با استفاده از خط فرمان میتواند کمی پیچیدهتر باشد، اما انعطافپذیری بیشتری را ارائه میدهد:
1. باز کردن خط فرمان: به خط فرمان یا ترمینال سیستم عامل خود دسترسی پیدا کنید.
2. دستور تغییر نام: دستور rename یا mv را دنبال نام فعلی و نام جدید تایپ کنید. به عنوان مثال، برای تغییر نام فایل myfile.txt به "newfile.txt" میتوانید دستور زیر را تایپ نمایید:
rename myfile.txt newfile.txt
3. فشار دادن :Enter برای اجرای دستور، دکمه Enter را فشار دهید.
مزایای استفاده از خط فرمان برای تغییر نام سرور مجازی ویندوز
خط فرمان روشی مبتنی بر متن برای تعامل با کامپیوتر است که از طریق دستورات تایپ شده انجام میشود. تغییر نام سرور مجازی VPS با استفاده از خط فرمان میتواند مزایای متعددی داشته باشد که در ادامه به آنها اشاره خواهیم کرد.
1. انعطافپذیری: خط فرمان به شما امکان میدهد تا نام VPS را به روشهای مختلفی از جمله تغییر نام ساده، تغییر نام با استفاده از عبارات منظم و تغییر نام چندین VPS به طور همزمان تغییر دهید.
2. سفارشیسازی: خط فرمان به شما امکان میدهد تا از هر کاراکتر یا فضایی در نام VPS استفاده کنید، که به شما آزادی عمل بیشتری برای سفارشیسازی نام VPS و مطابقت آن با نیازهایتان میدهد.
3. قدرت: خط فرمان به شما امکان میدهد تا وظایف پیچیدهتر مانند تغییر نام VPS در اسکریپتهای خودکار یا تغییر نام VPS در شرایط خاص را انجام دهید.
4. کارایی: خط فرمان معمولا از منابع کمتری مانند حافظه و CPU نسبت به GUI استفاده میکند، که میتواند در سرورهای کم قدرت یا در شرایطی که منابع محدود هستند، مفید باشد.
5. مستندات کامل: دستورات خط فرمان معمولا به طور کامل مستند شدهاند، که به شما کمک میکند تا نحوه استفاده از آنها را به درستی یاد بگیرید و در صورت بروز مشکل، راه حل را پیدا نمایید.
6. وجود گزینههای پیشرفته: خط فرمان به شما امکان میدهد تا گزینههای پیشرفتهای مانند تغییر مالکیت نام VPS یا تنظیم مجوزهای نام را تنظیم کنید.
7. امکان بازیابی: در صورت اشتباه در تایپ نام جدید، میتوانید با استفاده از دستورات خط فرمان به راحتی نام VPS را بازیابی نمایید.
8. اتوماسیون: میتوانید از اسکریپتهای خط فرمان برای خودکارسازی فرایند تغییر نام VPS استفاده کنید، که میتواند در زمان شما صرفهجویی نماید و احتمال خطا را کاهش دهد.
9. دسترسی از راه دور: میتوانید از طریق SSH یا ابزارهای دیگر خط فرمان از راه دور به VPS خود متصل شوید و نام آن را تغییر دهید، که این امر در مواقعی که به دسترسی فیزیکی به سرور ندارید، مفید است.
10. سازگاری با سیستم عاملهای مختلف: دستورات خط فرمان برای تغییر نام VPS در اکثر سیستم عاملهای مبتنی بر لینوکس مانند Ubuntu، CentOS و Debian در دسترس هستند.
نتیجه گیری
به طور کلی میتوانیم بگوییم که تغییر نام هاست VPS شما در ویندوز یک کار ساده است که می تواند مزایای زیادی داشته باشد. با انتخاب یک نام هاست مناسب، می توانید به راحتی VPS خود را شناسایی کرده، برند خود را بسازید، VPS خود را ایمن تر نمایید، ظاهری حرفه ای تر برای کسب و کار خود ایجاد نمایید و به بهبود رتبه جستجوی وب سایت خود کمک کنید.
سوالات متداول
چگونه میتوانیم نام سرور مجازی ویندوز خود را تغییر دهیم؟
دو روش اصلی برای تغییر نام VPS ویندوز وجود دارد که عبارت اند از: استفاده از رابط گرافیکی کاربری (GUI ): این روش ساده و بصری است و برای اکثر کاربران کافی است. استفاده از خط فرمان: این روش انعطاف پذیرتر و قدرتمندتر است؛ اما به دانش فنی بیشتری نیاز دارد.
چه نامهایی را میتوانیم برای VPS ویندوز خود انتخاب کنیم؟
نام VPS ویندوز شما باید از قوانین زیر پیروی کند: · فقط میتواند شامل حروف الفبا، اعداد، خط تیره (-) و زیرخط (_) باشد. · نمیتواند با حرف یا عدد شروع یا به پایان برسد. · نمیتواند شامل فضا باشد. · نمیتواند بیش از 63 کاراکتر داشته باشد. · نمیتواند از نامهای رزرو شده ویندوز استفاده کند.
آیا تغییر نام VPS ویندوز بر عملکرد آن تاثیر میگذارد؟
تغییر نام VPS ویندوز به طور کلی بر عملکرد آن تاثیری نمیگذارد. با این حال، در برخی موارد، ممکن است لازم باشد پس از تغییر نام، آدرس IP یا نام میزبان VPS را نیز به روز کنید.
قبل از تغییر نام VPS ویندوز چه کاری باید انجام دهیم؟
قبل از تغییر نام VPS ویندوز، باید از موارد زیر اطمینان حاصل کنید: · از وضعیت VPS خود نسخه پشتیبان تهیه کردهاید. · یک نام مناسب انتخاب کنید. · از قوانین نامگذاری VPS ویندوز آگاه هستید.
بعد از تغییر نام VPS ویندوز چه کاری باید انجام دهیم؟
بعد از تغییر نام VPS ویندوز، باید موارد زیر را انجام دهید: · به هر کسی که از نام قبلی VPS استفاده میکند، در مورد نام جدید اطلاع دهید. · در صورت لزوم، آدرس IP یا نام میزبان VPS را به روز نمایید. · عملکرد VPS را بررسی کنید تا مطمئن شوید که به درستی کار میکند.
null