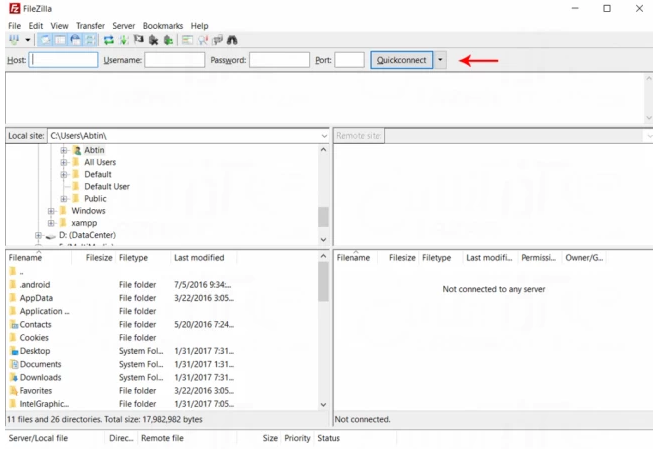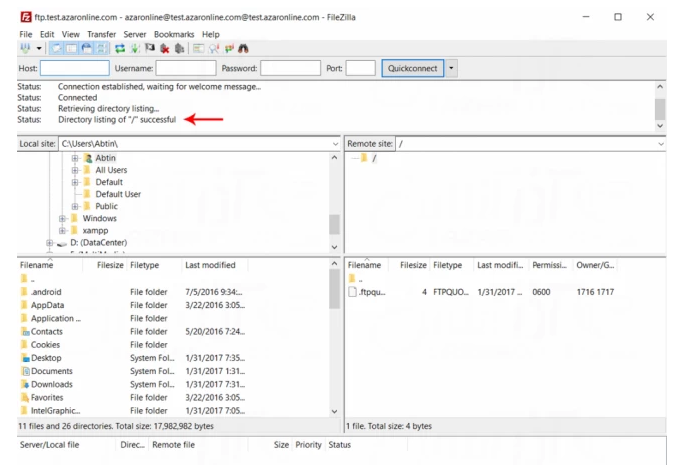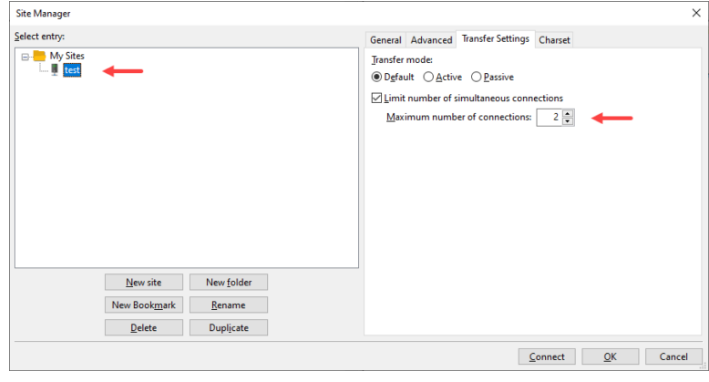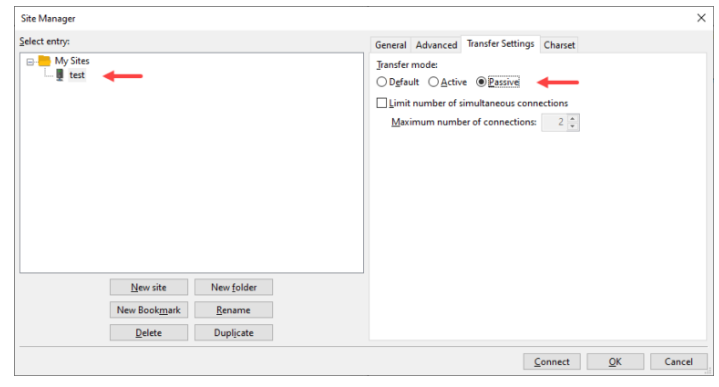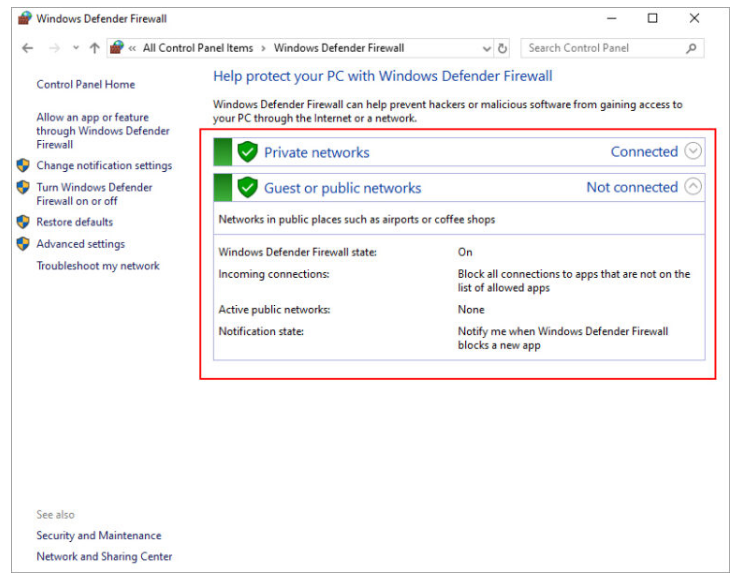FileZilla یکی از نرمافزارهای محبوب و قدرتمند برای اتصال به FTP جهت مدیریت فایلهای سایت است. استفاده از پروتکل FTP در این نرمافزار امکان انتقال سریع و آسان فایلها بین کامپیوتر و هاست را فراهم میکند. اما گاهی اوقات به دلیل تنظیمات امنیتی و محدودیتهایی که از سمت شرکتهای میزبانی وب اعمال میشود، اتصال به FTP با مشکلاتی روبهرو میشود. در ادامه، نحوه اتصال به FTP از طریق FileZilla و همچنین رفع خطاهای متداول را بررسی میکنیم.
پروتکل انتقال فایل (FTP) چیست؟
پروتکل انتقال فایل (FTP) یکی از روشهای پایهای برای انتقال فایلها بین دستگاههای مختلف از طریق شبکه است. این پروتکل به کاربران امکان میدهد تا فایلها را از یک کامپیوتر به کامپیوتر دیگر یا از سیستمهای داخلی به سرورهای خارجی منتقل کنند. در ابتدا، FTP بیشتر برای ارتباط مستقیم و تبادل اطلاعات بین دو دستگاه فیزیکی به کار میرفت. اما با پیشرفت فناوری و توسعه سرویسهای ابری، امروزه FTP بیشتر برای ذخیره فایلها در فضای ابری مورد استفاده قرار میگیرد. این فضا معمولاً به عنوان یک مکان امن و دور از سیستم کاربر عمل میکند و اطلاعات را در برابر دسترسیهای غیرمجاز حفظ مینماید.
کاربردهای FTP
-
انتقال فایلها بین سیستمها: کسبوکارها و افراد از FTP برای انتقال فایلها بین کامپیوترها و سیستمهای داخلی و سرورهای خارجی استفاده میکنند. این فرآیند میتواند به صورت دستی یا خودکار، بسته به نیاز کاربر، انجام شود.
-
مدیریت وبسایتها: وبمسترها از FTP برای آپلود و دانلود فایلها در سرورهای وبسایت خود استفاده میکنند. این فایلها شامل صفحات وب، تصاویر، ویدیوها و دادههای مختلفی هستند که برای نمایش و عملکرد صحیح وبسایت ضروریاند.
هرچند FTP یک روش ساده و مؤثر برای انتقال فایلها به حساب میآید، اما نسخه اصلی این پروتکل فاقد رمزگذاری است. این بدان معناست که اطلاعات میتوانند در طول انتقال در معرض دسترسیهای غیرمجاز قرار گیرند. به همین دلیل، برای افزایش امنیت دادهها، از پروتکلهای امنتری مانند FTPS (FTP Secure) و SFTP (SSH File Transfer Protocol) استفاده میشود. این پروتکلها از روشهای رمزگذاری برای حفاظت از اطلاعات حین انتقال بهره میبرند و امنیت انتقال دادهها را بهطور قابلتوجهی افزایش میدهند.
FTP چیست؟ آشنایی با پروتکل انتقال فایل داده و کاربردهای آن
مهمترین کلاینتهای پروتکل FTP
در ادامه، به معرفی تعدادی از محبوبترین و کاربردیترین کلاینتهای FTP که برای سیستمعاملهای مختلف در دسترس هستند، میپردازیم:
FileZilla:
-
پلتفرمها: ویندوز، macOS، لینوکس
-
پشتیبانی از پروتکلها: FTP، FTPS، SFTP
-
ویژگیها: FileZilla یک کلاینت رایگان و متنباز است که از محبوبترین ابزارهای انتقال فایل در بین کاربران محسوب میشود. این نرمافزار رابط کاربری سادهای دارد و به دلیل پشتیبانی از پروتکلهای مختلف و عملکرد قابل اعتماد، به طور گستردهای مورد استفاده قرار میگیرد.
فایل زیلا چیست؟ آموزش راه اندازی FileZilla و استفاده از آن
Transmit:
-
پلتفرمها: macOS
-
پشتیبانی از پروتکلها: FTP، SSH
-
ویژگیها: Transmit یکی از کلاینتهای محبوب برای کاربران macOS است. این نرمافزار با رابط کاربری کاربرپسند و ویژگیهای قدرتمندی که ارائه میدهد، از جمله انتقال فایلهای بزرگ با سرعت بالا، انتخاب اول بسیاری از کاربران مک است.
WinSCP:
-
پلتفرمها: ویندوز
-
پشتیبانی از پروتکلها: FTP، SFTP، SSH
-
ویژگیها: WinSCP یک کلاینت FTP رایگان و قدرتمند است که به صورت انحصاری برای ویندوز طراحی شده است. این نرمافزار از پروتکلهای امن مانند SFTP و SSH پشتیبانی میکند و برای انتقال امن فایلها بین سیستمها گزینهای ایدهآل محسوب میشود.
WS_FTP:
-
پلتفرمها: ویندوز
-
پشتیبانی از پروتکلها: FTP، SSH
-
ویژگیها: WS_FTP یک کلاینت FTP تجاری و قوی برای ویندوز است که علاوه بر پشتیبانی از FTP و SSH، قابلیتهای پیشرفتهای مانند رمزگذاری فایلها و زمانبندی انتقال فایلها را فراهم میکند.
مشکلات متداول در اتصال FileZilla به FTP
هنگام اتصال به سرور FTP با استفاده از FileZilla، ممکن است با مشکلات مختلفی روبرو شوید. در ادامه، دلایل رایج بروز این مشکلات و راهحلهای مربوطه آورده شده است:
عدم فعال بودن پروتکل FTP
اطمینان حاصل کنید که پروتکل FTP در سرور شما فعال است. برای این کار، بررسی کنید که سرویس FTP بر روی سرور شما در حال اجرا باشد. اگر مطمئن نیستید که این سرویس فعال است، میتوانید با پشتیبانی هاستینگ خود تماس بگیرید تا وضعیت سرویس FTP را بررسی و در صورت غیرفعال بودن، آن را فعال کنند.
همچنین، مطمئن شوید که پورت 21 (پورت پیشفرض FTP) در سرور و فایروال شبکه شما باز و مسدود نشده باشد. بسیاری از فایروالها به صورت پیشفرض پورت 21 را برای افزایش امنیت مسدود میکنند، بنابراین باید این پورت را در تنظیمات فایروال سرور خود به عنوان یک پورت باز (Open) تعریف کنید. علاوه بر این، ممکن است نیاز باشد پورت 21 را در فایروال سیستم محلی یا شبکه داخلی خود نیز باز کنید تا ارتباط FTP به درستی برقرار شود. در صورتی که دسترسی به تنظیمات فایروال ندارید یا از تنظیمات فایروال سرور خود مطمئن نیستید، پیشنهاد میشود با تیم پشتیبانی هاستینگ یا مسئول شبکه خود تماس بگیرید و از آنها بخواهید تا پورت 21 را برای ارتباطات FTP باز کنند.
نام کاربری و رمز عبور اشتباه
بررسی کنید که نام کاربری و رمز عبوری که در FileZilla وارد کردهاید، صحیح بوده و با اطلاعات ارائهشده توسط شرکت هاستینگ مطابقت داشته باشد. اشتباه در وارد کردن نام کاربری، رمز عبور، یا حتی فاصلههای اضافی میتواند مانع از اتصال به FTP شود. در صورت عدم اطمینان از درستی این اطلاعات، میتوانید دوباره مشخصات FTP خود را از ایمیلی که هنگام خرید هاست دریافت کردهاید، یا از بخش مدیریت هاست در کنترل پنل (مانند cPanel یا DirectAdmin) بررسی و دریافت کنید.
اگر همچنان مشکل ادامه دارد، سعی کنید رمز عبور اکانت FTP را تغییر دهید. این کار را از طریق کنترل پنل هاست انجام دهید و سپس با اطلاعات جدید دوباره در FileZilla تلاش کنید. همچنین توجه داشته باشید که برخی از هاستینگها از نام کاربری و رمز عبور مجزا برای دسترسی به FTP استفاده میکنند؛ بنابراین مطمئن شوید که اطلاعات مربوط به FTP را وارد میکنید، نه نام کاربری و رمز عبور کنترل پنل.
مسدودی IP
در صورتی که پس از چندین تلاش ناموفق برای اتصال به FTP همچنان با مشکل مواجه هستید، ممکن است سرور شما به دلیل تعداد زیاد تلاشهای ناموفق، IP شما را مسدود کرده باشد. این مسئله بهویژه زمانی پیش میآید که سیستمهای امنیتی سرور بهطور خودکار IPهای مشکوک را بهدلیل تلاشهای مکرر برای ورود مسدود کنند.
برای رفع این مشکل، با تیم پشتیبانی هاستینگ خود تماس بگیرید و از آنها بخواهید که IP شما را از لیست مسدود شدهها خارج کنند. همچنین، هنگام تماس با پشتیبانی، مشخصات حساب FTP و جزئیات مشکل را بهطور دقیق شرح دهید تا تیم پشتیبانی بتواند سریعتر به شما کمک کند.
برای جلوگیری از مسدود شدن مجدد، تعداد تلاشهای ناموفق را به حداقل برسانید. اطمینان حاصل کنید که نام کاربری و رمز عبور را بهدرستی وارد کردهاید و از صحت آنها مطمئن شوید. بررسی دقیق و ورودی صحیح اطلاعات میتواند به پیشگیری از بروز مشکلات مشابه کمک کند.
تنظیمات فایروال و آنتیویروس
ممکن است فایروال سیستم، فایروال شبکه، یا حتی نرمافزار آنتیویروس شما باعث مسدود شدن اتصال به سرور FTP شده باشد. برای رفع این مشکل، اقدامات زیر را انجام دهید:
بررسی فایروال سیستم
مطمئن شوید که پورت 21 برای FTP در فایروال سیستم شما باز است. برای این کار، به تنظیمات فایروال بروید و پورت 21 را بهعنوان یک استثنا اضافه کنید یا مطمئن شوید که بهطور پیشفرض باز است. این کار به فایروال اجازه میدهد تا ارتباطات FTP را بدون مسدود کردن آنها پردازش کند.
تنظیمات آنتیویروس
نرمافزار آنتیویروس ممکن است بهطور پیشفرض ارتباطات FTP را مسدود کند. برای جلوگیری از این مسدود شدن، به تنظیمات آنتیویروس خود بروید و برنامه FileZilla را به لیست استثناءها یا مجازها اضافه کنید. این کار باعث میشود که آنتیویروس ارتباطات FileZilla را نادیده بگیرد و اجازه دهد که برنامه به درستی به سرور FTP متصل شود.
مشکلات شبکه
بررسی کنید که اتصال اینترنت شما پایدار و بدون مشکل باشد. یک اتصال اینترنت ناپایدار یا ضعیف میتواند باعث مشکلاتی در اتصال به سرور FTP شود. برای اطمینان از این موضوع، مراحل زیر را دنبال کنید:
بررسی اتصال اینترنت
مطمئن شوید که اتصال اینترنت شما فعال و پایدار است. میتوانید با مرور وبسایتهای مختلف یا استفاده از ابزارهای تست سرعت اینترنت، وضعیت اتصال خود را بررسی کنید.
تست با شبکههای مختلف
برای اطمینان بیشتر، اتصال به FTP را با استفاده از یک شبکه دیگر امتحان کنید. به عنوان مثال، میتوانید از اتصال اینترنت موبایل خود (با استفاده از دادههای موبایل) برای تست اتصال به FTP استفاده کنید. این کار به شما کمک میکند تا بررسی کنید که آیا مشکل اتصال به FTP به دلیل شبکه فعلی شما است یا خیر.
این آزمایشها میتواند به شما کمک کند تا تشخیص دهید که آیا مشکل مربوط به اتصال اینترنت است یا ممکن است عوامل دیگری مانند تنظیمات فایروال، پروتکلهای امنیتی، یا تنظیمات FTP در خود نرمافزار FileZilla دخیل باشند. اگر مشکل همچنان ادامه دارد، ممکن است نیاز به بررسی عمیقتری داشته باشید یا با پشتیبانی فنی تماس بگیرید.
محدودیتهای سرور
برخی سرورها ممکن است محدودیتهایی برای تعداد اتصالات همزمان FTP یا حجم انتقال دادهها اعمال کنند. این محدودیتها میتوانند باعث بروز خطاهایی در هنگام تلاش برای اتصال به سرور FTP شوند. برای رفع این مشکلات، اقدامات زیر را انجام دهید:
کاهش تعداد اتصالات همزمان در FileZilla:
-
در نرمافزار FileZilla، به قسمت "Edit" (ویرایش) بروید و گزینه "Settings" (تنظیمات) را انتخاب کنید.
-
از منوی سمت چپ، گزینه "Transfers" (انتقالات) را انتخاب کنید.
-
در بخش "Maximum number of simultaneous connections" (حداکثر تعداد اتصالات همزمان)، عدد را به مقدار کمتر تنظیم کنید، معمولاً مقدار 2 یا 3 عدد مناسب است.
-
تغییرات را ذخیره کرده و دوباره تلاش کنید تا به سرور FTP متصل شوید.
اطلاع از محدودیتهای سرور:
-
اگر با وجود کاهش تعداد اتصالات همچنان با خطا مواجه هستید، ممکن است سرور شما محدودیتهای بیشتری برای تعداد اتصالات یا حجم انتقال دادهها داشته باشد.
-
برای دریافت اطلاعات دقیقتر درباره محدودیتهای اعمال شده، با پشتیبانی هاستینگ خود تماس بگیرید. آنها میتوانند جزئیات مربوط به محدودیتها را به شما ارائه دهند و در صورت لزوم، تنظیمات سرور را برای شما تغییر دهند.
با اعمال این تنظیمات و دریافت اطلاعات از پشتیبانی هاستینگ، معمولاً میتوانید مشکلات مربوط به محدودیتهای سرور را شناسایی و برطرف کنید.
نحوه اتصال به FTP از طریق FileZilla
برای اتصال به FTP سایت خود، پس از خرید هاست، معمولاً یک ایمیل حاوی اطلاعات لازم از جمله آدرس FTP و نام کاربری به شما ارسال میشود. با استفاده از این اطلاعات و مراحل زیر میتوانید به هاست خود متصل شوید:
ابتدا نرمافزار FileZilla را اجرا کنید.
در قسمت بالا، سه فیلد مربوط به نام هاست (Host)، نام کاربری (Username)، و رمز عبور (Password) را با اطلاعات دریافتی از شرکت هاستینگ تکمیل کنید.
-
Host: آدرس سرور FTP (معمولاً به صورت ftp.yourdomain.com یا آدرس IP هاست).
-
Username: نام کاربری ارائه شده توسط شرکت هاست.
-
Password: رمز عبور مربوط به نام کاربری FTP.
روی گزینه Quick Connect کلیک کنید.
پس از کلیک روی Quick Connect، در صورت موفقیت در اتصال، پیغام "Directory listing successful" را مشاهده خواهید کرد.
حال میتوانید فایلهای مورد نیاز را به هاست انتقال دهید.
رفع خطای اتصال به FTP در FileZilla
گاهی ممکن است هنگام اتصال به FTP با خطاهایی مواجه شوید. یکی از خطاهای متداول در اتصال به FTP خطای زیر است:
- Error: Connection timed out after 20 seconds of inactivity
- Error: Failed to retrieve directory listing
این خطا معمولاً به دلیل محدودیتها یا تنظیمات امنیتی سرور FTP رخ میدهد. برای رفع این مشکل، مراحل زیر را دنبال کنید:
-
از منوی File در بالای نرمافزار FileZilla، گزینه Site Manager را انتخاب کنید.
-
در پنجره Site Manager، آدرس هاست، نام کاربری و رمز عبور خود را وارد کنید
-
سپس، در بخش Encryption گزینه Only use plain FTP را انتخاب کنید.
-
پس از انجام تنظیمات، روی گزینه Connect کلیک کنید تا دوباره به FTP متصل شوید.
نکات امنیتی مهم
-
اتصال با استفاده از "Plain FTP" ارتباط را ناامن میکند. برای افزایش امنیت، در صورت امکان از پروتکلهای امن مانند FTPS یا SFTP استفاده کنید.
-
اگر با تغییرات بالا مشکل برطرف نشد، ممکن است نیاز باشد پورت پیشفرض FTP (پورت 21) را در تنظیمات فایروال یا روتر خود باز کنید یا با پشتیبانی هاست خود تماس بگیرید.
-
Encryption: تغییر این گزینه از حالت پیشفرض (که معمولاً امنتر است) به حالت "Plain FTP" میتواند مشکل را برطرف کند. در این حالت، اتصال از حالت امن (Secure) به غیر امن (Insecure) تغییر میکند. توجه داشته باشید که این کار ممکن است امنیت انتقال فایلها را کاهش دهد، بنابراین فقط در صورتی که راهحل دیگری ندارید از این روش استفاده کنید.
روشهای رفع مشکل اتصال FileZilla به FTP
برای رفع مشکل اتصال به FTP در FileZilla، میتوانید از روشهای زیر استفاده کنید:
. محدود کردن تعداد اتصالات همزمان
-
به بخش "Site Manager" بروید.
-
تنظیمات سایت خود را انتخاب کنید.
-
به تب "Transfer Settings" بروید.
-
گزینه "Limit number of simultaneous connections" را فعال کنید.
-
مقدار آن را روی 2 تنظیم کنید.
-
در "Site Manager"، سایت مورد نظر را انتخاب کنید.
-
در تب "General"، نوع اتصال را به SFTP - SSH File Transfer Protocol تغییر دهید. اگر همچنان مشکل وجود دارد، به حالت "Plain FTP" یا "FTP over TLS" سوئیچ کنید.
-
در "Site Manager"، سایت خود را انتخاب کنید.
-
به تب "Transfer Settings" بروید.
-
گزینه "Passive mode" را غیرفعال کنید و حالت "Active" را انتخاب کنید.
-
اطمینان حاصل کنید که فایروال یا آنتیویروس شما، FileZilla یا پورتهای مورد نیاز برای FTP (مانند پورت 21) را مسدود نکرده باشد. در صورت نیاز، بهطور موقت فایروال یا آنتیویروس را غیرفعال کنید.
-
همیشه از آخرین نسخه FileZilla استفاده کنید. نسخههای قدیمی ممکن است با برخی از سرورها ناسازگار باشند.
-
مطمئن شوید که نام کاربری، رمز عبور، آدرس سرور و پورت را بهدرستی وارد کردهاید.
با اجرای این مراحل، مشکل اتصال به FTP در FileZilla معمولاً برطرف میشود.
تغییر حالت Transfer به Passive:
در "Site Manager"، وارد تنظیمات سایت شوید.
در تب "Transfer Settings"، گزینه "Passive" را انتخاب کنید.
تیک گزینه "Limit number of simultaneous connections" را بردارید.
بررسی تنظیمات فایروال یا آنتیویروس:
به کنترل پنل رفته و تنظیمات فایروال را باز کنید.
در لیست "Allowed apps"، مطمئن شوید FileZilla مجاز به دسترسی باشد. در صورت عدم وجود، آن را به لیست اضافه کنید.
استفاده از پروتکل SFTP:
پروتکل SFTP از رمزنگاری استفاده میکند و امنیت بیشتری دارد. برای استفاده از SFTP، باید با میزبانی وب خود تماس بگیرید و از فعال بودن این پروتکل اطمینان حاصل کنید.
تفاوتهای اصلی بین FTP و SFTP
FTP و SFTP دو پروتکل مختلف برای انتقال فایل در شبکههای کامپیوتری هستند. در حالی که FTP قدمت بیشتری دارد و برای انتقال فایلها طراحی شده بود، SFTP با هدف بهبود امنیت و قابلیتها ایجاد شد. در ادامه، تفاوتهای اصلی آنها را بررسی میکنیم:
امنیت
FTP اطلاعات را بهصورت رمزنگارینشده منتقل میکند، به این معنی که دادهها در معرض هک شدن قرار دارند. این پروتکل بهصورت پیشفرض امنیت کافی ندارد و تمامی اطلاعات ارسالی، از جمله نام کاربری و رمز عبور، به شکل متن ساده ارسال میشوند. SFTP از پروتکل SSH (Secure Shell) برای رمزنگاری ارتباط استفاده میکند. در SFTP، تمامی اطلاعات بهصورت رمزنگاریشده منتقل میشوند که مانع دسترسی افراد غیرمجاز به اطلاعات میشود.
پورت
FTP از پورت 21 برای ارتباط استفاده میکند. SFTP از پورت 22 (پورت SSH) برای انتقال دادهها استفاده میکند که بهصورت پیشفرض در شبکههای امن کاربرد دارد.
محدودیتهای شبکه
FTP بهطور مستقیم با پروتکل TCP/IP کار میکند و ممکن است در شبکههایی که از NAT (Network Address Translation) یا فایروالهای خاص استفاده میکنند، به مشکل برخورد کند. SFTP از پروتکل SSH بهره میبرد که بهسادگی از فایروالها و پروتکلهای NAT عبور میکند و در اکثر شبکهها بدون مشکل کار میکند.
پشتیبانی از عملیات
FTP تنها عملیاتهای سادهای مانند بارگذاری، بارگیری، حذف، و انتقال فایلها را پشتیبانی میکند. مدیریت دسترسی، تنظیمات دایرکتوری، و انتقال بخشهای خاص از یک فایل بهطور مستقیم در FTP ممکن نیست. SFTP از عملیاتهای پیشرفتهتری مانند مدیریت دسترسی فایلها و دایرکتوریها، بازیابی فایلها، تنظیمات سرور، و دستورات SSH پشتیبانی میکند. این قابلیتها باعث میشوند SFTP در بسیاری از موارد انعطافپذیرتر باشد.
SFTP چیست؟ آشنایی با پروتکل انتقال امن فایل وکاربردهای آن
ویژگیهای اصلی FileZilla
رایگان و متنباز: FileZilla به صورت کاملا رایگان در دسترس است و به دلیل متنباز بودن، توسعهدهندگان میتوانند آن را بر اساس نیازهای خود تغییر داده و بهبود ببخشند.
سازگاری با چندین سیستمعامل: این نرمافزار از سیستمعاملهای مختلف از جمله ویندوز، مک و لینوکس پشتیبانی میکند. بنابراین، کاربران میتوانند بدون محدودیت از آن استفاده کنند.
پشتیبانی از پروتکلهای متعدد: FileZilla از پروتکلهای FTP، FTPS و SFTP پشتیبانی میکند که امنیت و انعطافپذیری بیشتری را برای انتقال فایلها فراهم میکند.
رابط کاربری آسان و کاربرپسند: رابط کاربری FileZilla بسیار ساده و کاربرپسند طراحی شده است، به طوری که کاربران مبتدی نیز به راحتی میتوانند با آن کار کنند.
انتقال فایل به صورت کشیدن و رها کردن (Drag & Drop): با استفاده از این قابلیت، کاربران میتوانند به راحتی فایلها را از سیستم خود به سرور مورد نظر انتقال دهند یا فایلهای موجود در سرور را به سیستم خود کپی کنند.
مدیریت فایلها در سرور: FileZilla امکان مدیریت کامل فایلهای موجود در سرور، از جمله ایجاد، حذف، و تغییر نام پوشهها و فایلها، و همچنین ویرایش فایلها به صورت مستقیم را فراهم میکند.
نسخههای مختلف FileZilla
FileZilla Client
FileZilla Client یک نرمافزار کاربردی برای کاربران عادی و حرفهای است که به آنها امکان برقراری ارتباط با سرورهای FTP، SFTP یا FTPS را میدهد. با این نسخه، کاربران میتوانند به راحتی فایلها را بین سرور و سیستم محلی خود منتقل کنند. FileZilla Client دارای یک رابط کاربری کاربرپسند است که به کاربران اجازه میدهد فایلهای خود را بهسرعت آپلود، دانلود و مدیریت کنند. این ویژگیها آن را به یک ابزار قدرتمند برای مدیریت وبسایتها و کنترل فایلهای موجود در سرورها تبدیل کرده است. همچنین، قابلیتهای پیشرفته مانند صفبندی فایلها، اتصال مجدد خودکار در صورت قطع ارتباط، و پشتیبانی از ویژگی Resume در انتقال فایلها، FileZilla Client را به یکی از محبوبترین ابزارهای FTP در میان توسعهدهندگان وب و مدیران سرور تبدیل کرده است.
FileZilla Server
FileZilla Server یک نرمافزار سرور FTP است که برای راهاندازی و مدیریت سرور FTP بر روی کامپیوتر شخصی یا یک سرور اختصاصی طراحی شده است. با استفاده از این نسخه، مدیران سرور میتوانند دسترسیهای کاربران به فایلها و پوشههای مختلف را مدیریت کرده و سطح دسترسیهای متفاوتی برای هر کاربر تعیین کنند. این نسخه بیشتر در میان شرکتهای میزبانی وب، سازمانهای بزرگ، و توسعهدهندگان حرفهای محبوبیت دارد. FileZilla Server امکان پیکربندی پیشرفته سرور، محدود کردن سرعت انتقال دادهها، مدیریت گروههای کاربری و استفاده از پروتکلهای امن مانند FTPS را فراهم میکند. به علاوه، قابلیتهای امنیتی این نسخه، مانند تعیین سطح دسترسی کاربران و استفاده از رمزگذاری، FileZilla Server را به یک انتخاب مناسب برای انتقال و نگهداری امن دادهها تبدیل کرده است.
مزایای استفاده از FileZilla
امنیت بالا
FileZilla از پروتکلهای امن مانند SFTP (SSH File Transfer Protocol) و FTPS (FTP Secure) پشتیبانی میکند. این پروتکلها از رمزگذاری دادهها در حین انتقال استفاده میکنند، که مانع از دسترسی غیرمجاز افراد به اطلاعات حساس میشود. این قابلیت بهویژه برای انتقال فایلهای مهم مانند اسناد محرمانه و اطلاعات شخصی کاربران حیاتی است. FileZilla به شما اجازه میدهد تا مطمئن باشید دادههای شما بهصورت امن و مطمئن بین سرور و کامپیوتر شخصی منتقل میشوند.
سرعت بالا در انتقال فایلها
این نرمافزار بهطور ویژه برای انتقال سریع فایلها بهینهسازی شده است. FileZilla از چندین اتصال همزمان برای افزایش سرعت انتقال استفاده میکند. این قابلیت به خصوص زمانی که حجم فایلهای قابل انتقال بزرگ است یا تعداد زیادی فایل برای ارسال یا دریافت وجود دارد، مفید است. این امکان باعث میشود کاربران بدون نگرانی از تأخیرهای طولانی، به سرعت فایلهای خود را بین سیستمهای مختلف جابجا کنند.
پشتیبانی از انتقال دستهای فایلها
FileZilla به شما اجازه میدهد تا فایلها را به صورت دستهای و در صفهای مختلف انتقال دهید. این ویژگی به کاربران امکان میدهد چندین عملیات انتقال را به صورت همزمان مدیریت کنند. شما میتوانید فایلها را برای انتقال صفبندی کنید، اولویتبندی انجام دهید و بر نحوه پیشرفت هر انتقال نظارت داشته باشید. این قابلیت نه تنها در زمان صرفهجویی میکند، بلکه به کاربران اجازه میدهد تا بدون نگرانی از مدیریت دستی فایلها، بر کارهای دیگر خود تمرکز کنند.
پشتیبانی از ویژگی Resume
در حین انتقال فایلها ممکن است به دلایل مختلفی مانند قطع شدن اینترنت، مشکلات سرور یا اختلال در شبکه، ارتباط قطع شود. FileZilla با پشتیبانی از قابلیت Resume به شما اجازه میدهد تا انتقال فایلها را از نقطه قطعشده ادامه دهید. این ویژگی نه تنها از انتقال دوباره کل فایل جلوگیری میکند، بلکه در مصرف پهنای باند و زمان نیز صرفهجویی میکند. این امکان باعث میشود حتی در شرایطی که با مشکلات ارتباطی روبهرو هستید، بتوانید فایلهای خود را با کمترین دردسر منتقل کنید.
محیط کاربرپسند و چندپلتفرمی
FileZilla با یک رابط کاربری ساده و در عین حال کاربردی طراحی شده است که برای کاربران مبتدی و حرفهای قابل استفاده است. این نرمافزار از سیستمعاملهای مختلفی مانند ویندوز، مک و لینوکس پشتیبانی میکند، بنابراین کاربران میتوانند به راحتی و بدون توجه به نوع سیستمعامل خود از آن استفاده کنند. این ویژگی، FileZilla را به یک ابزار انعطافپذیر و در دسترس برای مدیریت فایلهای مختلف تبدیل میکند.
مدیریت پیشرفته سرورهای FTP
FileZilla با امکان ذخیره و مدیریت چندین پروفایل سرور FTP، فرآیند اتصال به سرورها را برای کاربران آسان میکند. شما میتوانید اطلاعات ورود و تنظیمات مختلف را برای هر سرور ذخیره کرده و به سرعت بین سرورها جابجا شوید. این قابلیت برای مدیران وبسایتها و کسانی که با چندین سرور کار میکنند، بسیار کارآمد است.
جمعبندی
FileZilla ابزاری قدرتمند برای مدیریت فایلهای سایت از طریق FTP است. با وجود سادگی کار با این نرمافزار، گاهی به دلیل تنظیمات سرور یا محدودیتهای امنیتی، ممکن است با خطاهای اتصال مواجه شوید. تغییر تنظیمات Encryption به حالت Only use plain FTP یکی از راههای معمول برای رفع خطای "Connection timed out" است. با این حال، همیشه استفاده از تنظیمات امن (مانند FTPS یا SFTP) توصیه میشود.
سوالات متداول
FileZilla چیست و چه کاربردی دارد؟
FileZilla یک نرمافزار رایگان و متنباز است که برای انتقال و مدیریت فایلها بین کامپیوتر و سرورهای وب از طریق پروتکلهای FTP، SFTP و FTPS استفاده میشود.
چگونه به FTP هاست خود از طریق FileZilla متصل شوم؟
نرمافزار FileZilla را باز کنید، سپس در فیلدهای بالا آدرس هاست (Host)، نام کاربری (Username) و رمز عبور (Password) را وارد کنید و روی گزینه "Quick Connect" کلیک کنید.
هنگام اتصال به FTP با خطای "Connection timed out after 20 seconds of inactivity" چه کاری انجام دهم؟
از منوی "File" گزینه "Site Manager" را انتخاب کنید. در بخش "Encryption" گزینه "Only use plain FTP" را انتخاب کرده و دوباره تلاش کنید.
چگونه اطلاعات لازم برای اتصال به FTP را دریافت کنم؟
پس از خرید هاست، معمولاً یک ایمیل از شرکت هاستینگ دریافت خواهید کرد که شامل اطلاعات مربوط به FTP مانند آدرس سرور، نام کاربری و رمز عبور است.
آیا برای اتصال به FTP، حتماً باید از FileZilla استفاده کنم؟
خیر، شما میتوانید از سایر نرمافزارهای FTP مانند WinSCP، Cyberduck یا حتی ابزارهای داخلی مرورگرهای وب استفاده کنید. با این حال، FileZilla یکی از محبوبترین و قدرتمندترین نرمافزارها در این زمینه است.
آیا میتوان از پروتکلهای امنتر مانند FTPS یا SFTP در FileZilla استفاده کرد؟
FileZilla از پروتکلهای FTPS و SFTP نیز پشتیبانی میکند که امنیت بیشتری در انتقال دادهها فراهم میکنند. پیشنهاد میشود تا حد امکان از این پروتکلها برای اتصال به FTP استفاده کنید.
null