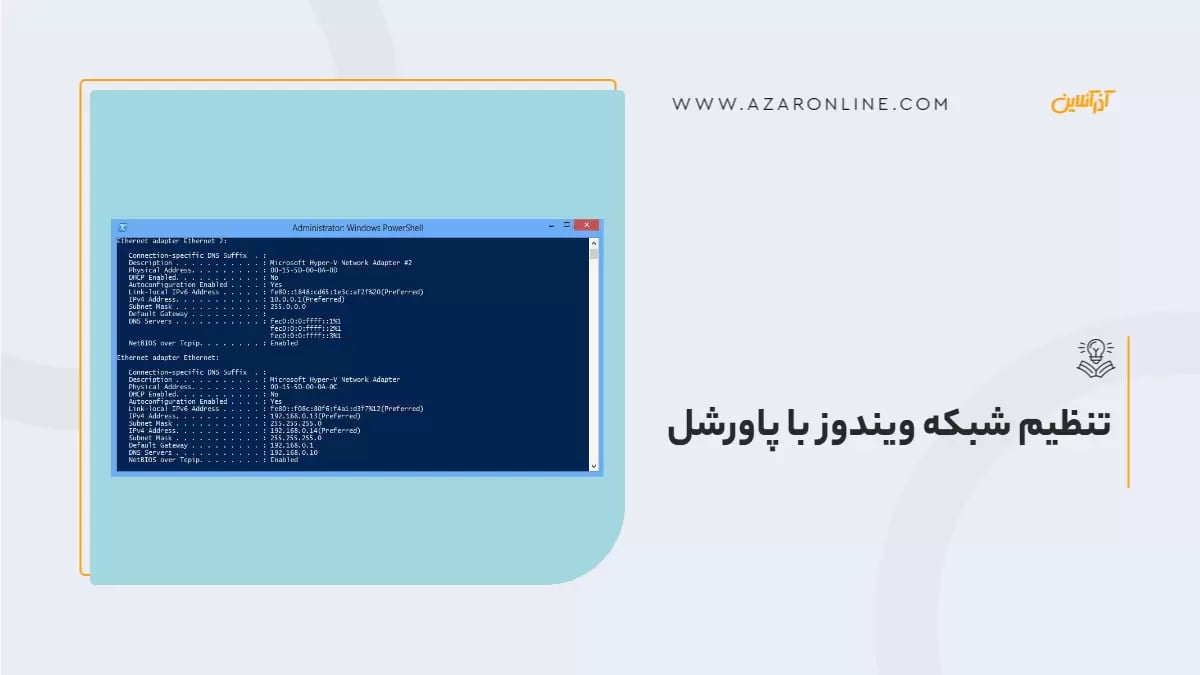در دنیای امروز، شبکههای کامپیوتری نقش حیاتی در زندگی روزمره ما ایفا میکنند. از اتصال به اینترنت گرفته تا به اشتراک گذاشتن فایلها و چاپگرها، شبکهها به ما امکان میدهند تا به طور موثر با یکدیگر ارتباط برقرار کرده و کار کنیم. با پیچیدهتر شدن شبکهها، مدیریت آنها نیز دشوارتر میشود. در اینجا PowerShell به عنوان ابزاری قدرتمند برای مدیران سیستم و متخصصان شبکه وارد می کند. پاورشل یک زبان اسکریپت نویسی و رابط خط فرمان (CLI) است که توسط مایکروسافت توسعه یافته است. این ابزار به شما امکان میدهد تا طیف گستردهای از وظایف از جمله پیکربندی شبکه را به طور خودکار انجام دهید.
در این مقاله، به بررسی نحوه استفاده از PowerShell برای تنظیم رایجترین وظایف شبکه ویندوز میپردازیم. ما به موضوعاتی مانند پیکربندی آدرس IP، تنظیم DNS، مدیریت DHCP و موارد دیگر خواهیم پرداخت. هدف این است که خوانندگان را با اصول اولیه مدیریت شبکه آشنا کنیم و آنها را قادر به انجام وظایف اساسی شبکه با استفاده از این ابزار قدرتمند سازیم.
PowerShell چیست؟
پاورشل (cross-platform command-line interface and scripting language for system and network administration) یک رابط خط فرمان چند سکوئی و زبان اسکریپتنویسی برای مدیریت رایانهها و شبکهها است که توسط مایکروسافت توسعه یافته است. این ابزار به طور فزایندهای توسط مدیران سیستم و متخصصان شبکه برای مدیریت طیف گستردهای از وظایف، از جمله پیکربندی شبکه، مدیریت سرور و اتوماسیون وظایف استفاده میشود. PowerShell بر اساس چارچوب NET مایکروسافت ساخته شده است که به آن قدرت و انعطافپذیری زیادی میدهد. این ابزار از دستورات و اسکریپتها برای انجام وظایف استفاده میکند و به شما امکان داده تا کارهای خود را به طور خودکار انجام دهید که میتواند در زمان و تلاش شما صرفهجویی قابل توجهی کند. در حال حاضر این ابزار جایگزینی مدرن برای ابزارهای سنتی خط فرمان مانند Command Prompt است و به طور فزایندهای به عنوان ابزار پیشرو برای مدیریت سیستمهای ویندوز تبدیل میشود. برای آشنایی کامل با پاورشل محتوای پاورشل چیست؟ را بخوانید.
مزایای استفاده از PowerShell برای تنظیم شبکه
پاورشل یک زبان اسکریپت نویسی و رابط خط فرمان (CLI ) قدرتمند می باشد که توسط مایکروسافت توسعه یافته است. این ابزار به طور فزایندهای توسط مدیران سیستم و متخصصان شبکه برای مدیریت طیف گستردهای از وظایف، از جمله پیکربندی شبکه استفاده میشود. استفاده از PowerShell برای تنظیم شبکه مزایای متعددی دارد، از جمله:
1. اتوماسیون
یکی از قدرتمندترین مزایای پاورشل، توانایی آن در خودکار سازی وظایف است. با استفاده از این ابزار، میتوانید اسکریپتهایی بنویسید که وظایف تکراری مانند پیکربندی آدرس IP، تنظیم DNS و مدیریت حسابهای کاربری را به طور خودکار انجام میدهند. این امر میتواند در زمان و تلاش شما به خصوص در شبکههای بزرگ یا پیچیده صرفهجویی قابل توجهی کند.
به عنوان مثال، میتوانید اسکریپتی بنویسید که به طور خودکار آدرس IP و تنظیمات DNS را برای همه رایانههای جدیدی که به شبکه شما اضافه میشوند، پیکربندی کند. این کار میتواند به شما در جلوگیری از خطاهای انسانی و اطمینان از اینکه همه رایانهها به درستی پیکربندی شدهاند، کمک کند.
2. کارایی
PowerShell همچنین میتواند به شما در افزایش کارایی کمک کند. این امر به دلیل توانایی آن در اجرای چندین دستور به طور همزمان و همچنین توانایی آن در پردازش مقادیر زیادی از داده به سرعت است. به عنوان مثال، میتوانید از این ابزار برای لیست کردن آدرس IP همه رایانههای موجود در شبکه خود یا برای جستجوی یک فایل خاص در همه درایوهای موجود در شبکه خود استفاده کنید. پاورشل این کارها را بسیار سریعتر از ابزارهای سنتی خط فرمان مانند Command Prompt انجام میدهد.
3. ثبات
پاورشل به شما امکان میدهد تا پیکربندیهای شبکه را به طور مداوم و به صورت قابل اعتماد مدیریت کنید. این امر به دلیل توانایی آن در اسکریپت نویسی و خودکارسازی وظایف است. با استفاده از PowerShell، میتوانید مطمئن شوید که همه رایانهها و دستگاههای موجود در شبکه شما به طور یکسان پیکربندی شدهاند. به عنوان مثال، میتوانید اسکریپتی بنویسید که به طور منظم تنظیمات امنیتی همه رایانههای موجود در شبکه شما را بررسی و بهروزرسانی کند. این کار میتواند به شما در محافظت از شبکه خود در برابر تهدیدات امنیتی کمک نماید.
4. گزارش دهی
PowerShell به شما امکان میدهد تا گزارشهای مفصلی از پیکربندیها و عملکرد شبکه خود ایجاد کنید. این امر به دلیل توانایی آن در جمعآوری و پردازش مقادیر زیادی از داده است. با استفاده از آن، میتوانید گزارشهایی را ایجاد کنید که به شما در درک نحوه عملکرد شبکه خود و شناسایی هرگونه مشکلی که ممکن است وجود داشته باشد، کمک کند. به عنوان مثال، میتوانید گزارشی ایجاد نمایید که نشان دهد کدام رایانهها بیشتر از حد مجاز پهنای باند مصرف میکنند. یا گزارشی ایجاد کنید که تعداد خطاهای ورود به سیستم را در طول زمان نشان میدهد.
5. یکپارچهسازی
این ابزار با طیف گستردهای از محصولات و فناوریهای مایکروسافت، از جمله Active Directory، Windows Server، System Center و Azure ادغام شده است. این به شما امکان میدهد تا از پاورشل برای مدیریت و خودکارسازی وظایف در سراسر محیط مایکروسافت خود استفاده کنید.
6. قابلیت توسعه
پاورشل یک زبان بسیار قابل توسعه است. میتوانید با استفاده از ماژولها و اسکریپتهای شخص ثالث، قابلیتهای آن را گسترش دهید. این به شما امکان میدهد تا این ابزار را برای نیازهای خاص خود سفارشی کنید.
7. مبتنی بر استاندارد
PowerShell بر پایه استانداردهای Open مانند WS-Management ساخته شده است. این به شما امکان میدهد تا از آن برای مدیریت سیستمهای غیر ویندوز نیز استفاده کنید.
8. یادگیری آسان
یادگیری این ابزار نسبتا آسان است، به خصوص اگر با سایر زبانهای اسکریپت نویسی مانند VBScript یا Perl آشنا باشید. مایکروسافت منابع و مستندات زیادی را برای کمک به شما در یادگیری پاورشل ارائه میدهد.
آموزش تنظیم شبکه ویندوز با پاورشل
پاورشل یک ابزار قدرتمند و همهکاره است که میتواند برای پیکربندی و مدیریت طیف گستردهای از تنظیمات شبکه ویندوز استفاده شود. در ادامه به بررسی برخی از رایجترین وظایف شبکه که میتوانید با استفاده از این ابزار انجام دهید، میپردازیم.
نمایش کارت شبکههای موجود در سیستم
با استفاده از دستور Get-NetAdapter در پاورشل میتوانید لیستی از کارتهای شبکه موجود در سیستم خود را دریافت کنید. این دستور اطلاعاتی مانند نام کارت شبکه، پرفیکس، وضعیت فعلی و سرعت انتقال داده را برای هر کارت شبکه نمایش میدهد. با اجرای دستور Get-NetAdapter، پارامترهای زیر برای هر کارت شبکه نمایش داده میشود:
1. نام: نام کارت شبکه متصل به سیستم، معمولا با الگوی Ethernet یا Wi-Fi شروع میشود، مانند Ethernet 1 یا Wi-Fi
2. پرفیکس: پرفیکس شبکه که معمولا با استفاده از IPv4 یا IPv6 تعیین میشود.
3. وضعیت: وضعیت فعلی کارت شبکه، مانند Connected (متصل) یا Disconnected (قطع ارتباط).
4. سرعت: سرعت انتقال داده که بر حسب بیت در ثانیه است، مانند 1 Gbps یا 100 Mbps.
به عنوان مثال، اگر سیستم شما دارای دو کارت شبکه با نام Ethernet 1 و Wi-Fi 2 باشد، با اجرای دستور Get-NetAdapter، شما میتوانید جزئیاتی مانند پرفیکس و وضعیت هر کارت شبکه را مشاهده کنید. استفاده از این دستور در PowerShell به شما امکان میدهد تا لیست کارتهای شبکه موجود در سیستم خود را به راحتی بدست آورید و اطلاعات مربوط به هر کارت را بررسی نمایید.
نمایش تنظیمات فعلی تمام کارتهای شبکه
با استفاده از دستور Get-NetIPConfiguration در این ابزار میتوانید تنظیمات فعلی تمام کارتهای شبکه موجود در سیستم خود را مشاهده کنید. این دستور اطلاعاتی مانند آدرس IP، ماسک زیر شبکه، دروازه پیشفرض و سرور DNS را برای هر کارت شبکه نمایش میدهد. با اجرای دستور Get-NetIPConfiguration، پارامترهای زیر برای هر کارت شبکه نمایش داده میشود:
1. نام: نام کارت شبکه متصل به سیستم، مانند Ethernet یا Wi-Fi.
2. آدرس IP: آدرس IP فعلی که به کارت شبکه اختصاص داده شده است.
3. ماسک زیر شبکه: مقدار ماسک زیر شبکه متناظر با آدرس IP.
4. دروازه پیشفرض: آدرس IP دروازه پیشفرض برای دسترسی به شبکه خارجی.
5. سرور DNS: آدرس آیپی سرور DNS مورد استفاده برای نامگذاری دامنهها
همچنین در صورت نیاز به دریافت اطلاعات فنی در مورد کارتهای شبکه، میتوانید از دستور Get-NetAdapter HardwareInfo استفاده کنید. این دستور اطلاعاتی مانند نام تولید کننده، شماره سریال و نوع کارت شبکه را برای هر کارت شبکه نمایش میدهد.
پینگ کردن آدرس IP
یکی از سادهترین و رایجترین روشهای عیبیابی شبکه، پینگ کردن آدرس IP می باشد. پینگ ابزاری است که برای بررسی اینکه آیا یک رایانه خاص در شبکه قابل دسترسی است یا خیر، استفاده میشود. برای پینگ کردن آدرس IP با استفاده از PowerShell، از دستور Test-NetConnection استفاده کنید. به عنوان مثال، دستور زیر آدرس IP 8.8.8.8 را پینگ میکند:
Test-NetConnection -ComputerName 8.8.8.8
اگر پینگ موفقیتآمیز باشد، پاسخی مشابه زیر دریافت خواهید کرد:
ComputerName: 8.8.8.8
Status: Success
PingRequestSentTo: 8.8.8.8
PingReplyLatencyInMilliseconds: 37
اگر پینگ ناموفق باشد، پاسخی مشابه زیر دریافت می کنید:
ComputerName: 8.8.8.8
Status: Failed
PingRequestSentTo: 8.8.8.8
PingReplyLatencyInMilliseconds: 0
ست کردن آدرس IP
برای ست کردن آدرس IP با استفاده از پاورشل، میتوانید از دستور New-Net IP Address استفاده کنید. دستور و پارامترهای مربوطه به شرح زیر است:
New-NetIPAddress -InterfaceAlias Ethernet -IPAddress 192.168.1.10 -PrefixLength 24 -DefaultGateway 192.168.1.1 -AddressFamily IPv4
در این دستور، مقادیر زیر را میتوانید تغییر دهید:
Interface Alias: نام اینترفیسی که میخواهید آدرس IP را بر روی آن تنظیم کنید. در مثال بالا، از Ethernet استفاده شده است. شما میتوانید این را با نام مناسبی برای اینترفیس خود جایگزین نمایید.
IPAddress : آدرس IP مورد نظری که میخواهید تنظیم کنید. در مثال بالا، از 192.168.1.10 استفاده شده است. شما میتوانید آدرس IP مورد نظر خود را وارد نمایید.
Prefix Length: طول پیشوند یا ماسک زیر شبکه مربوط به آدرس IP را مشخص میکند. در مثال بالا، از 24 استفاده شده است که معادل با ماسک 255.255.255.0 است. شما میتوانید مقدار مناسب برای ماسک خود را وارد کنید.
Default Gateway: آدرس دروازه پیشفرض برای دسترسی به شبکههای خارجی را مشخص میکند. در مثال بالا، از 192.168.1.1 استفاده شده است. شما باید آدرس دروازه پیشفرض معتبر خود را وارد نمایید.
AddressFamily: نوع آدرس IP را مشخص میکند. در مثال بالا، از IPv4 استفاده شده است. شما میتوانید این را در صورت استفاده از آدرس IPv6 با IPv6 جایگزین کنید.
با استفاده از دستور New-Net IPAddress و تنظیم پارامترهای مناسب، شما میتوانید آدرس IP مورد نظر خود را بر روی کارت شبکه مورد نظر تنظیم کنید. لطفاً دقت کنید که برای اجرای این دستور، شما نیاز به دسترسی اجرایی (elevated privilege) دارید.
ست کردن DNS برای اینترفیس شبکه با پاورشل
برای ست کردن DNS برای یک اینترفیس شبکه با استفاده از PowerShell، میتوانید از دستور Set-Dns Client Server Address استفاده کنید. دستور و پارامترهای مربوطه به شرح زیر است:
Set-DnsClientServerAddress -InterfaceAlias ethernet -ServerAddresses 8.8.8.8,4.2.2.4
در این دستور، مقادیر زیر را میتوانید تغییر دهید:
- Interface Alias: نام اینترفیسی که میخواهید DNS را بر روی آن ست کنید. در مثال بالا، از ethernet استفاده شده است. شما میتوانید این را با نام مناسبی برای اینترفیس خود جایگزین نمایید.
:Server Addresses: آدرسهای DNS سرورها را مشخص میکند. در مثال بالا، از 8.8.8.8 و 4.2.2.4 استفاده شده است. شما میتوانید آدرسهای DNS سرور مورد نظر خود را وارد کنید. در اینجا، آدرس اول به عنوان Primary DNS و آدرس دوم به عنوان Alternate DNS استفاده میشود.
با استفاده از دستور Set-Dns Client Server Address و تنظیم پارامترهای مناسب، شما میتوانید DNS سرورهای مورد نظر خود را برای یک اینترفیس شبکه تنظیم کنید.
فعال و غیر فعال کردن DHCP شبکه با پاورشل
DHCP Dynamic Host Configuration Protocol پروتکلی است که به طور خودکار آدرسهای IP و سایر تنظیمات شبکه را به رایانهها در شبکه شما اختصاص میدهد. با استفاده از پاورشل، میتوانید سرورهای DHCP را مدیریت کرده و دامنههای DHCP را پیکربندی کنید. برای فعال یا غیرفعال کردن DHCP برای یک اینترفیس شبکه با استفاده از این ابزار، میتوانید از دستور Set-Net IP Interface استفاده نمایید. دستورات مربوطه به شرح زیر است:
- برای فعال کردن DHCP:
Set-NetIPInterface -InterfaceAlias ethernet -Dhcp Enabled
- برای غیرفعال کردن DHCP:
Set-NetIPInterface -InterfaceAlias ethernet -Dhcp Disabled
در این دستورات، مقادیر زیر را میتوانید تغییر دهید:
:InterfaceAlias نام اینترفیسی که میخواهید DHCP را بر روی آن فعال یا غیرفعال کنید. در مثال بالا، از ethernet استفاده شده است. شما میتوانید این را با نام مناسبی برای اینترفیس خود جایگزین نمایید.
- Dhcp: وضعیت DHCP را مشخص میکند. با استفاده از Enabled DHCP را فعال نمایید و با استفاده از Disabled آن را غیرفعال کنید.
فعال یا غیرفعال کردن یک اینترفیس
برای فعال یا غیرفعال کردن یک اینترفیس شبکه با استفاده از PowerShell، میتوانید از دستورات Enable-NetAdapter و Disable-Net Adapter استفاده کنید. دستورات مربوطه به شرح زیر است:
- برای غیرفعال کردن یک کارت شبکه:
Disable-NetAdapter -Name Ethernet
- برای فعال کردن یک کارت شبکه:
Enable-NetAdapter -Name Ethernet
در این دستورات، مقدار Name نام کارت شبکه مورد نظر را مشخص میکند. در مثال بالا، از Ethernet استفاده شده است. شما میتوانید این را با نام کارت شبکه خود جایگزین کنید. با استفاده از دستور Enable-Net Adapter و Disable-NetAdapter و تنظیم پارامترهای مناسب، شما میتوانید یک کارت شبکه را فعال یا غیرفعال نمایید. لطفا دقت کنید که پس از وارد کردن هر یک از دستورات، سیستم درخواست تاییدیه از شما خواهد کرد تا اعمال دستور را تایید کنید.
مدیریت حسابهای کاربری شبکه با PowerShell
مدیریت حسابهای کاربری شبکه یکی دیگر از وظایف پاورشل است که در ادامه به آن میپردازیم.
ایجاد حسابهای کاربری جدید
با استفاده از PowerShell میتوانید به راحتی حسابهای کاربری جدید در Active Directory ایجاد کنید. به عنوان مثال، دستور زیر یک حساب کاربری جدید به نام jdoe با رمز عبور P@ssw0rd123 در دامنه contoso.com ایجاد میکند:
New-ADUser -Name jdoe -SamAccountName jdoe -UserPrincipalName jdoe@contoso.com -AccountPassword (ConvertTo-SecureString -AsPlainText P@ssw0rd123 -Force) -AccountPasswordType PasswordNeverExpires
تغییر رمز عبور حسابهای کاربری
این ابزار همچنین به شما امکان میدهد رمز عبور حسابهای کاربری موجود را تغییر دهید. به عنوان مثال، دستور زیر رمز عبور حساب کاربری jdoe را به NewP@ssw0rd123 تغییر میدهد:
Set-ADUser -Identity jdoe -ResetUserPassword (ConvertTo-SecureString -AsPlainText NewP@ssw0rd123 -Force) -AccountPasswordType PasswordNeverExpires
غیرفعال کردن حسابهای کاربری
میتوانید از پاورشل برای غیرفعال کردن حسابهای کاربری نیز استفاده کنید. به عنوان مثال، دستور زیر حساب کاربری jdoe را غیرفعال میکند:
Disable-ADUser -Identity jdoe
فعال کردن حسابهای کاربری
PowerShell به شما امکان میدهد تا حسابهای کاربری غیرفعال را نیز فعال کنید. به عنوان مثال، دستور زیر حساب کاربری jdoe را فعال می نماید:
Enable-ADUser -Identity jdoe
حذف حسابهای کاربری
در نهایت، میتوانید از این ابزار برای حذف حسابهای کاربری استفاده نمایید. به عنوان مثال، دستور زیر حساب کاربری jdoe را حذف میکند:
Remove-ADUser -Identity jdoe
پیکربندی اشتراکگذاری فایل و چاپگر شبکه با پاورشل
در ادامه نحوه پیکربندی اشتراک گذاری فایل و چاپگر شبکه با کمک ابزار پاورشل را آموزش میدهیم.
ایجاد اشتراکگذاری فایل
با استفاده از این ابزار میتوانید به راحتی اشتراکگذاری فایل در شبکه خود ایجاد کنید. به عنوان مثال، دستور زیر یک پوشه به نام Shared Folder را در درایو C به اشتراک میگذارد و به آن نام MyShare میدهد:
New-SMBShare -Name MyShare -Path C:\SharedFolder -MaximumAccess ReadWrite
تغییر مجوزهای اشتراکگذاری
PowerShell به شما امکان میدهد تا مجوزهای اشتراکگذاری موجود را نیز تغییر دهید. به عنوان مثال، دستور زیر مجوز اشتراکگذاری MyShare را به طوری که فقط کاربران Domain Users بتوانند به آن دسترسی داشته باشند، تغییر می کند:
Set-SMBShare -Name MyShare -AccessAllowed Domain Users
حذف اشتراکگذاری فایل
میتوانید از این ابزار برای حذف اشتراکگذاری فایل نیز استفاده نمایید. به عنوان مثال، دستور زیر اشتراکگذاری MyShare را حذف میکند:
Remove-SMBShare -Name MyShare
اشتراکگذاری چاپگر
پاورشل همچنین به شما امکان میدهد تا چاپگرها را در شبکه خود به اشتراک بگذارید. به عنوان مثال، دستور زیر چاپگر HP LaserJet را به اشتراک گذاشته و به آن نام My Printer میدهد:
New-PrintShare -Name MyPrinter -PrinterName HP LaserJet
حذف اشتراکگذاری چاپگر
میتوانید از PowerShell برای حذف اشتراکگذاری چاپگر نیز استفاده نمایید. به عنوان مثال، دستور زیر اشتراکگذاری چاپگر Printer را حذف میکند:
Remove-PrintShare -Name MyPrinter
نتیجهگیری
بهطورکلی میتوانیم بگوییم که پاورشل یک ابزار قدرتمند و همهکاره است که میتواند به شما در بهبود کارایی، ثبات و امنیت شبکه ویندوز کمک کند. با استفاده از PowerShell، میتوانید طیف گستردهای از وظایف شبکه از جمله پیکربندی آدرس IP، تنظیم DNS، مدیریت DHCP و عیبیابی مشکلات شبکه را به طور خودکار انجام دهید. اگر به دنبال راهی برای آسانتر و کارآمدتر کردن مدیریت شبکه خود هستید، PowerShell ابزاری است که باید بیاموزید. با مطالعه این مقاله میتوانید راههای برای استفاده از این ابزار قدرتمند برای بهبود شبکه خود یاد بگیرید.
سوالات متداول
.1 چیست و چرا باید از آن برای تنظیم شبکه ویندوز استفاده کنیم؟
پاورشل یک زبان اسکریپت نویسی و رابط خط فرمان قدرتمند می باشد که توسط مایکروسافت توسعه یافته است. این ابزار به طور فزایندهای توسط مدیران سیستم و متخصصان شبکه برای مدیریت طیف گستردهای از وظایف، از جمله پیکربندی شبکه، مدیریت سرور و اتوماسیون وظایف استفاده میشود.
چه نوع وظایف شبکهای را میتوان با PowerShell انجام داد؟
برخی از رایجترین وظایف شبکهای که میتوانید با این ابزار انجام دهید عبارتاند از: پیکربندی آدرس IP، تنظیم DNS، مدیریت DHCP، عیبیابی شبکه، پیکربندی VPN، مدیریت حسابهای کاربری، پیکربندی اشتراکگذاری فایل و چاپگر
برای شروع کار با پاورشل چه چیزی نیاز داریم؟
برای شروع کار با این ابزار، به موارد زیر نیاز است: · رایانه ویندوز با PowerShell نصب شده · دانش اولیه شبکههای کامپیوتری · آشنایی با مفاهیم اساسی پاورشل
اگر در حین تنظیم شبکه ویندوز با PowerShell با مشکلی مواجه شدیم، چه کار کنیم؟
اگر در حین تنظیم شبکه ویندوز با این ابزار با مشکلی مواجه شدید، منابع زیادی برای کمک به شما وجود دارد، از جمله: · مستندات رسمی مایکروسافت: https://learn.microsoft.com/en-us/powershell/ · دوره های آنلاین · پشتیبانی فنی مایکروسافت با استفاده از این منابع و کمی تمرین، میتوانید از ابزار به عنوان ابزاری قدرتمند برای تنظیم و مدیریت شبکه ویندوز خود استفاده کنید.
null