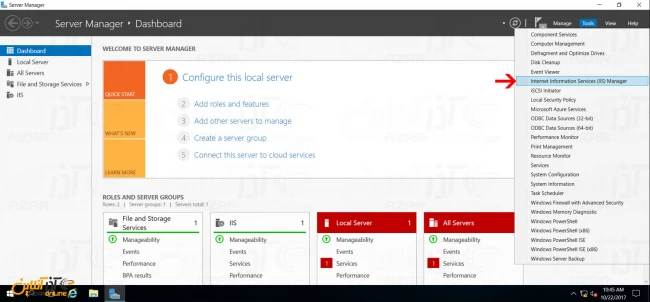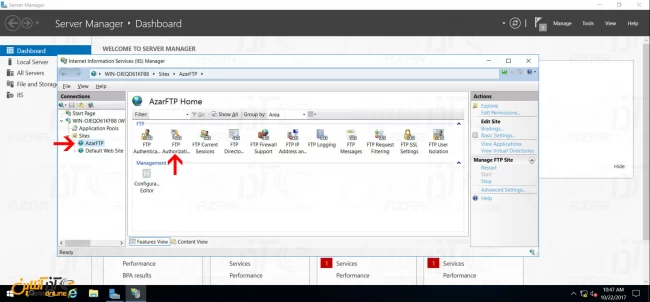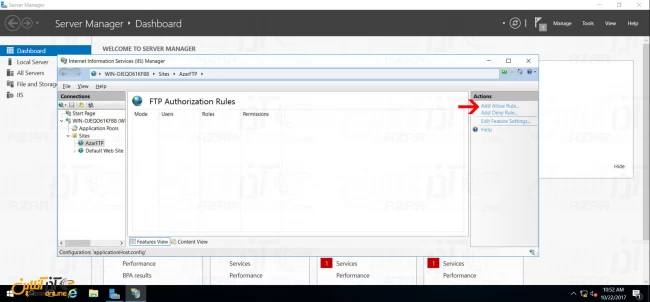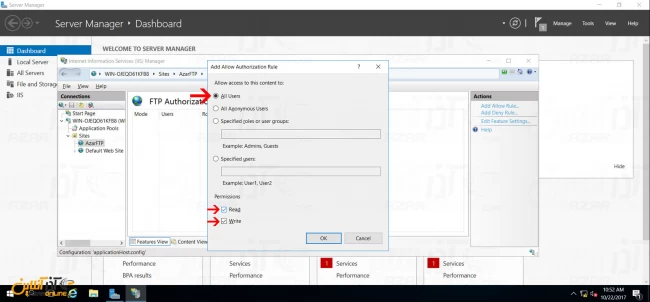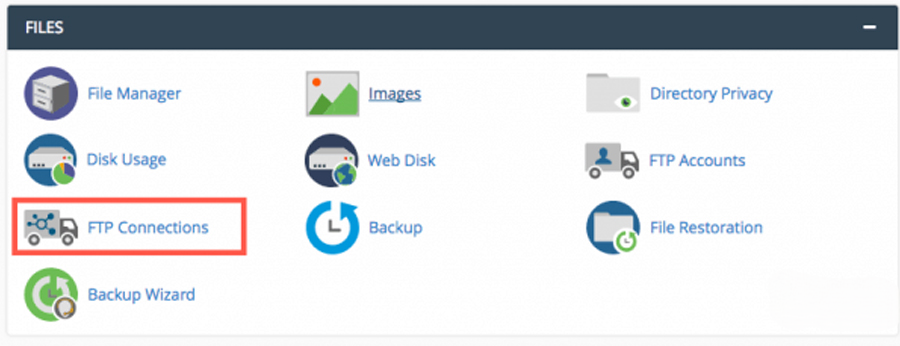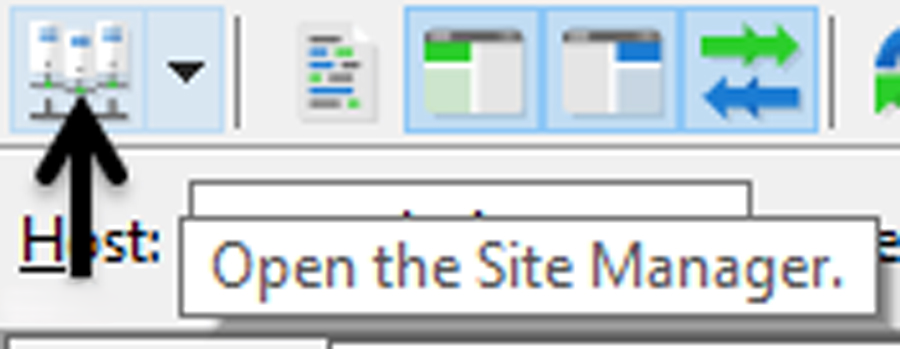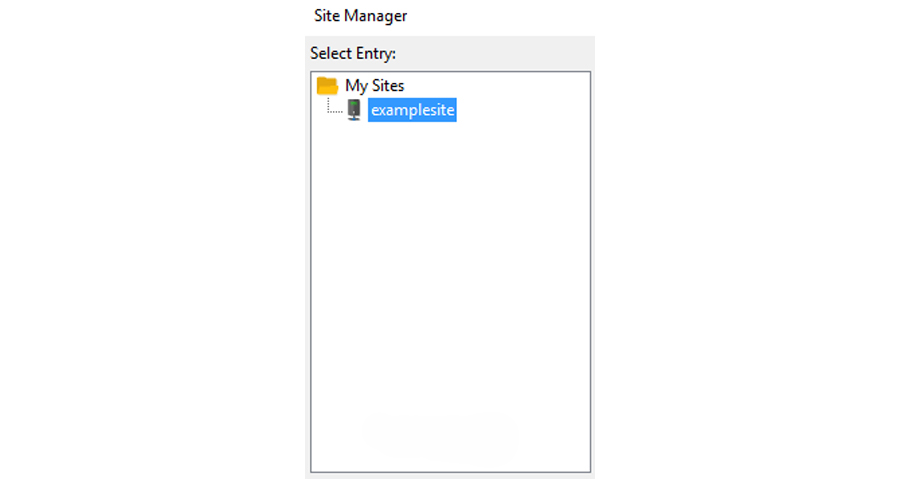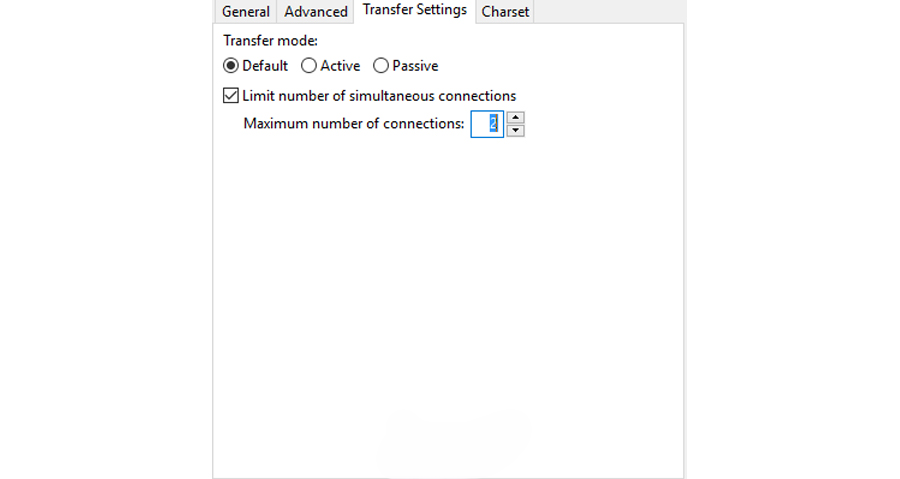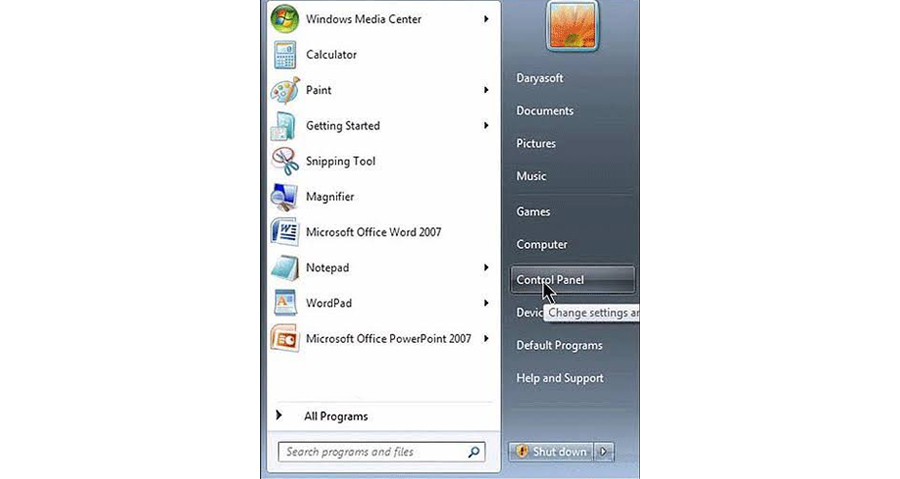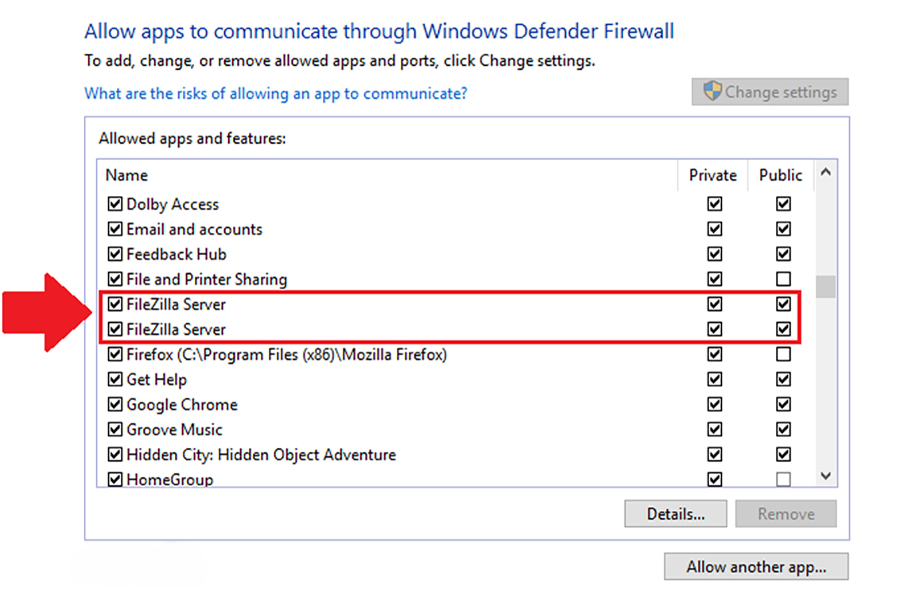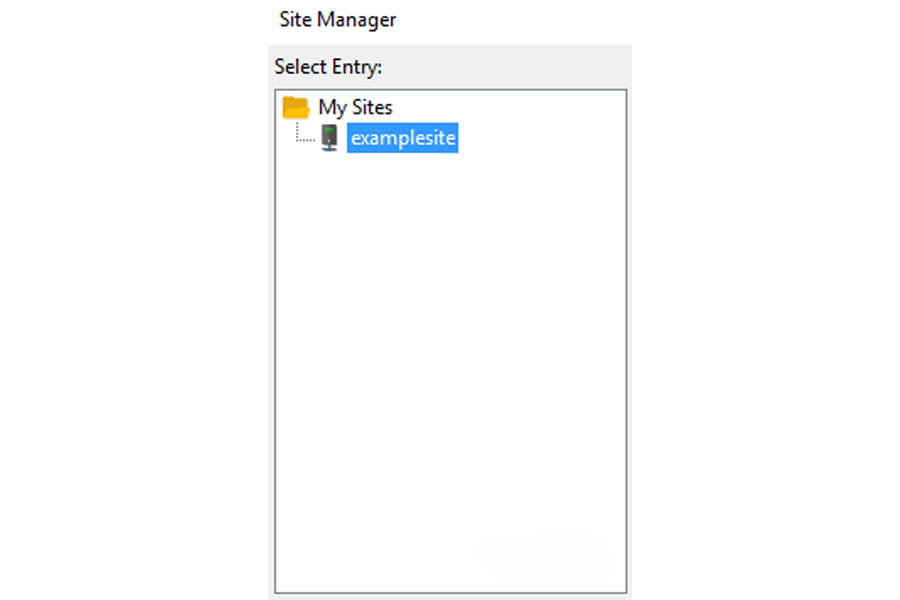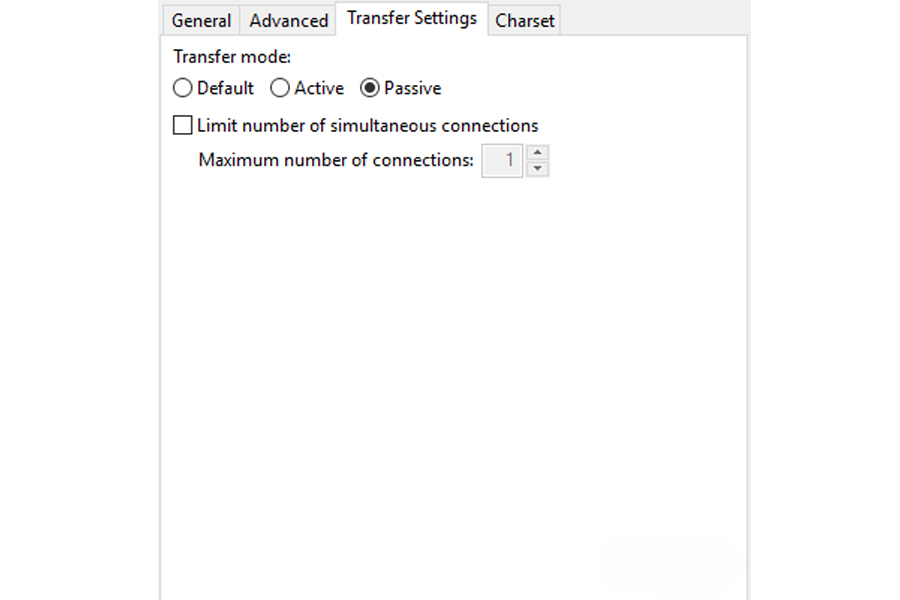هنگام تلاش برای اتصال به یک سرور FTP، با خطای 530 مواجه میشوید؟ این خطای رایج میتواند دلایل مختلفی از جمله نام کاربری یا رمز عبور اشتباه، حساب کاربری مسدود شده، مجوزهای نادرست پوشه، مشکلات پیکربندی سرور و موارد دیگر داشته باشد. در این مقاله به بررسی گام به گام مراحل عیب یابی و رفع خطای 530 در FTP ویندوز میپردازیم تا به شما کمک کنیم به سرور FTP متصل شده و به فایلهای خود دسترسی پیدا کنید. برای درک بهتر مفهموم FTP محتوای FTP چیست؟ را حتما مطالعه کنید.
خطای 530 در FTP ویندوز چیست؟
خطای 530 FTP یک خطای رایج است که هنگام تلاش برای اتصال به یک سرور FTP اتفاق می افتد. این خطا نشان میدهد که سرور FTP نمیتواند ورود شما را تایید کند. دلایل مختلفی برای این خطا وجود دارد، از جمله:
· نام کاربری یا رمز عبور اشتباه: رایجترین علت خطای 530، اشتباه بودن نام کاربری یا رمز عبور است. مطمئن شوید که نام کاربری و رمز عبور صحیح را وارد میکنید. به خاطر داشته باشید که رمز عبور FTP شما ممکن است با رمز عبور حساب کاربری شما متفاوت باشد.
· حساب کاربری مسدود شده: اگر حساب کاربری شما مسدود شده باشد، نمیتوانید به سرور FTP متصل شوید. با مدیر سیستم خود تماس بگیرید تا بررسی کنید که حساب شما مسدود شده است یا خیر.
· مجوزهای نادرست پوشه: ممکن است مجوزهای لازم برای دسترسی به پوشهای که میخواهید به آن دسترسی داشته باشید را نداشته باشید. با مدیر سرور FTP تماس بگیرید تا مجوزهای شما را بررسی کند.
· مشکلات پیکربندی سرور: ممکن است سرور FTP به درستی پیکربندی نشده باشد. با مدیر سرور FTP تماس بگیرید تا پیکربندی سرور را بررسی کند.
مراحل عیب یابی خطای 530 در FTP
قبل از انجام مراحل رفع خطای 503 باید ریشه مشکل را پیدا کنید؛ زیرا این خطا به دلایل مختلفی به وجود میآید. برای این کار بررسی کنید مشکل شما کدام یک از موارد زیر است.
1. بررسی اعتبار ورود: نام کاربری و رمز عبور خود را دوباره بررسی نمایید.
یکی از رایجترین دلایل خطای 530 FTP، اشتباه بودن نام کاربری یا رمز عبور است. برای رفع این مشکل، مراحل زیر را دنبال کنید:
1. نام کاربری و رمز عبور خود را به دقت وارد نمایید.
نام کاربری و رمز عبور FTP شما ممکن است با نام کاربری و رمز عبور حساب کاربری شما متفاوت باشد. بین حروف بزرگ و کوچک، اعداد و کاراکترهای خاص دقت نمایید. اگر از کپی و پیست کردن رمز عبور خود استفاده میکنید، مطمئن شوید که هیچ فاصله اضافی یا کاراکتر ناخواستهای کپی نشده باشد.
2. اگر رمز عبور خود را فراموش کردهاید، آن را ریست کنید.
اکثر سرورهای FTP به شما امکان میدهند رمز عبور خود را از طریق رابط وب یا از طریق ایمیل بازنشانی کنید. با مدیر سرور FTP خود تماس بگیرید تا در مورد نحوه ریست رمز عبور خود راهنمایی بخواهید.
3. از یک مدیر یا ناظر سیستم بخواهید که نام کاربری و رمز عبور صحیح را به شما بدهد.
اگر به یک سرور FTP مشترک دسترسی دارید، ممکن است مدیر سیستم یا ناظر سرور بتواند نام کاربری و رمز عبور صحیح را به شما بدهد.
4. نام کاربری و رمز عبور خود را در یک مکان امن ذخیره کنید.
از نوشتن نام کاربری و رمز عبور خود در جایی که دیگران میتوانند آن را ببینند خودداری کنید. میتوانید از یک مدیر رمز عبور برای ذخیره ایمن نام کاربری و رمز عبور خود استفاده نمایید.
نکات مهم
- اگر از یک کلاینت FTP شخص ثالث استفاده میکنید، ممکن است تنظیمات ورود به سیستم در خود کلاینت ذخیره شده باشد. تنظیمات ورود به سیستم کلاینت FTP خود را بررسی نمایید تا مطمئن شوید که صحیح هستند.
- اگر از اتصال FTP امن (FTPS یا FTP بیش از SSL FTPS) استفاده میکنید، ممکن است به گواهینامه برای اتصال نیاز داشته باشید. مطمئن شوید که گواهینامه صحیح را نصب کردهاید و از آن استفاده مینمایید.
- با دنبال کردن این مراحل، میتوانید مطمئن شوید که از نام کاربری و رمز عبور صحیح برای اتصال به سرور FTP استفاده میکنید.
اگر بعد از بررسی اعتبار ورود همچنان با خطای 530 مواجه شدید، به بخش بعدی بروید.
2.تایید مجوزها: مجوزهای دسترسی به پوشه را بررسی کنید.
اگر نام کاربری و رمز عبور شما صحیح باشد، اما همچنان با خطای 530 FTP مواجه هستید، ممکن است مجوزهای دسترسی به پوشهای که میخواهید را به آن را نداشته باشید. برای رفع این مشکل، مراحل زیر را دنبال کنید:
1. مجوزهای دسترسی به پوشه را بررسی کنید.
با مدیر سرور FTP یا مالک پوشه تماس بگیرید تا مجوزهای دسترسی شما را بررسی کند.
آنها میتوانند به شما بگویند که آیا مجوزهای لازم برای خواندن، نوشتن یا آپلود فایلها در پوشه را دارید یا خیر.
2. در صورت نیاز، مجوزهای دسترسی خود را درخواست کنید.
اگر مجوزهای لازم را ندارید، میتوانید از مدیر سرور FTP یا مالک پوشه بخواهید که آنها را به شما اعطا کند.
3. انواع مختلف مجوزهای FTP را بشناسید.
خواندن: این مجوز به شما امکان میدهد فایلها را در پوشه مشاهده کنید.
نوشتن: این مجوز به شما امکان میدهد فایلها را در پوشه آپلود، ویرایش و حذف کنید.
اجرا: این مجوز به شما امکان میدهد فایلهای قابل اجرا را در پوشه اجرا کنید.
3. به خاطر داشته باشید که مجوزها میتوانند به صورت سلسله مراتبی اعطا شوند.
به عنوان مثال، اگر به شما مجوز "خواندن/نوشتن" برای یک پوشه داده شود، میتوانید فایلها را در آن پوشه مشاهده، آپلود، ویرایش و حذف کنید. با این حال، اگر به شما فقط مجوز "خواندن" برای یک پوشه داده شود، فقط میتوانید فایلها را در آن پوشه مشاهده نمایید.
نکات مهم:
● در برخی از سرورهای FTP، میتوانید مجوزهای دسترسی را به صورت جداگانه برای کاربران و گروهها تنظیم کنید.
● اگر به یک سرور FTP مشترک دسترسی دارید، ممکن است مجوزهای دسترسی شما توسط مدیر سرور محدود شده باشد.
با دنبال کردن این مراحل، میتوانید مطمئن شوید که مجوزهای لازم برای دسترسی به پوشهای که میخواهید به آن دسترسی داشته باشید را دارید. اگر بعد از تایید مجوزها همچنان با خطای 530 مواجه شدید، به بخش بعدی بروید.
3.پیکربندی فایروال: تنظیمات فایروال خود را بررسی کنید.
اگر نام کاربری و رمز عبور شما صحیح باشد و مجوزهای دسترسی به پوشه را داشته باشید، اما همچنان با خطای 530 FTP مواجه هستید، شاید فایروال شما مانع از اتصال شما به سرور FTP شود. برای رفع این مشکل، مراحل زیر را دنبال کنید:
1. تنظیمات فایروال خود را بررسی کنید. ( فایروال را در محتوای فایروال چیست؟ بشناسید)
به دنبال تنظیماتی باشید که پورتهای مورد نیاز FTP را مسدود میکند. پورتهای مورد نیاز FTP عبارتاند از:
پورت 21: این پورت برای کنترل ارتباطات FTP استفاده میشود.
پورت 20: این پورت برای انتقال دادههای FTP استفاده میشود.
اگر این پورتها مسدود شدهاند، آنها را باز کنید.
2. از یک نوع فایروال دیگر استفاده نمایید.
اگر نمیتوانید تنظیمات فایروال خود را پیدا کنید یا آنها را تغییر دهید، ممکن است لازم باشد از یک نوع فایروال دیگر استفاده نمایید. فایروالهای زیادی وجود دارد که به شما امکان میدهد پورتهای خاص را به راحتی باز و بسته کنید.
3. فایروال خود را به طور موقت غیرفعال کنید.
این کار را فقط در صورتی انجام دهید که مطمئن باشید انجام این کار بی خطر است. غیرفعال کردن فایروال شما میتواند رایانه شما را در برابر حملات آسیبپذیر کند. اگر فایروال خود را غیرفعال میکنید، حتما آن را در اسرع وقت دوباره فعال نمایید.
4. با ارائه دهنده خدمات اینترنتی خود تماس بگیرید.
ممکن است ارائه دهنده خدمات اینترنتی شما فایروالی داشته باشد که مانع از اتصال شما به سرور FTP شود. با آنها تماس بگیرید و بپرسید که آیا فایروالی دارند که پورتهای مورد نیاز FTP را مسدود میکند یا خیر. اگر چنین است، از آنها بخواهید که پورتها را برای شما باز نمایند.
نکات مهم:
● اگر از یک روتر استفاده میکنید، ممکن است فایروالی در آن تعبیه شده باشد.
● باید تنظیمات روتر خود را بررسی نمایید تا ببینید آیا پورتهای مورد نیاز FTP مسدود شدهاند یا خیر.
● اگر از نرمافزار آنتی ویروس استفاده میکنید، ممکن است فایروالی در آن تعبیه شده باشد.
● باید تنظیمات نرمافزار آنتیویروس خود را بررسی کنید تا ببینید آیا پورتهای مورد نیاز FTP مسدود شدهاند یا خیر.
با دنبال کردن این مراحل، میتوانید مطمئن شوید که فایروال شما مانع از اتصال شما به سرور FTP نمیشود. اگر بعد از پیکربندی فایروال همچنان با خطای 530 مواجه شدید، به بخش بعدی بروید.
4. عیب یابی شبکه: با ارائه دهنده خدمات اینترنتی خود تماس بگیرید.
اگر نام کاربری و رمز عبور شما صحیح باشد، مجوزهای دسترسی به پوشه را داشته باشید و فایروال شما مانع از اتصال شما نشود؛ اما همچنان با خطای 530 FTP مواجه هستید، شاید مشکلی در شبکه شما وجود داشته باشد که مانع از اتصال شما به سرور FTP شود. برای رفع این مشکل، مراحل زیر را دنبال کنید:
1. با ارائه دهنده خدمات اینترنتی خود تماس بگیرید.
به آنها بگویید که با خطای 530 FTP هنگام تلاش برای اتصال به یک سرور FTP مواجه هستید. از آنها بپرسید که آیا مشکلی در شبکه شما وجود دارد که میتواند باعث این مشکل شود. اگر مشکلی در شبکه شما وجود داشته باشد، آنها میتوانند آن را برای شما عیبیابی و رفع کنند.
2. کابلها و مودم خود را بررسی نمایید.
مطمئن شوید که تمام کابلهای شبکه شما به درستی وصل شدهاند. میتوانید مودم و روتر خود را خاموش و روشن کنید.
3. از یک اتصال اینترنتی دیگر استفاده نمایید.
سعی کنید به یک شبکه Wi-Fi دیگر یا اتصال اینترنتی متصل شده و اگر با اتصال دیگری میتوانید به سرور FTP متصل شوید، مشکل از شبکه شما است.
4. تجهیزات شبکه خود را به روز کنید.
در صورتی که اشکال از مودم، روتر یا کارت شبکه باشد لازم است که آنها را تعمیر یا تعویض نمایید.
نکات مهم:
- اگر از شبکه مشترک استفاده میکنید، ممکن است مشکلی در شبکه وجود داشته باشد که خارج از کنترل شما باشد. در این صورت، باید با مدیر شبکه خود تماس بگیرید.
- اگر از VPN استفاده میکنید، شاید لازم باشد آن را غیرفعال نمایید تا ببینید آیا مشکل را حل میکند یا خیر.
با دنبال کردن این مراحل، میتوانید مطمئن شوید که مشکلی در شبکه شما وجود ندارد که مانع از اتصال شما به سرور FTP شود. اگر بعد از عیبیابی شبکه همچنان با خطای 530 مواجه شدید، نگران نباشید راهحل دیگری نیز وجود دارد.
5. بررسی سرور:FTP با مدیر سرور FTP تماس بگیرید.
اگر نام کاربری و رمز عبور شما صحیح است، مجوزهای دسترسی به پوشه را داشته باشید، فایروال شما مانع از اتصال شما نشود و هیچ مشکلی در شبکه شما نباشد؛ اما همچنان با خطای 530 FTP مواجه هستید، اگر مشکلی در سرور FTP نیست. برای رفع این مشکل با مدیر سرور FTP تماس بگیرید و به آنها بگویید که با خطای 530 FTP هنگام تلاش برای اتصال به سرور FTP مواجه هستید. از آنها بپرسید که آیا از مشکل سرور FTP آگاه هستند یا خیر. اگر مشکل از سرور FTP باشد، مدیر سرور FTP باید آن را در اسرع وقت حل کند. در این میان، میتوانید سعی کنید بعدا دوباره به سرور FTP متصل شوید.
رفع خطای 530 در FTP ویندوز
خطای 530 FTP یک خطای رایج است که هنگام تلاش برای اتصال به سرور FTP رخ میدهد. این خطا به این معنی که سرور FTP ورود شما را نمیپذیرد. در ادامه نحوه رفع خطای 530 FTP در ویندوز را به شما آموزش خواهیم داد. مراحل رفع خطا به صورت زیر است.
1. به کنسول مدیریت IIS بروید. (IIS همان ویندوز سرور شماست که در محتوای IIS چیست؟ کامل در مورد آن صحبت کردهایم)
- برای انجام این کار، کلید Windows را فشار دهید و IIS را جستجو کنید.
- در نتایج جستجو، بر روی IIS Manager کلیک نمایید.
2. روی سایت FTP مورد نظر خود کلیک کنید.
- در پنل سمت چپ، روی Sites کلیک نمایید.
- در لیست سایتها، روی سایتی که میخواهید به آن دسترسی دارید کلیک راست کنید.
- در پنل سمت راست، روی FTP Authorization Rules کلیک نمایید.
3. یک قانون مجوز جدید اضافه کنید.
- در پنل Actions، روی Add Allow Rule کلیک نمایید.
- در کادر Add Allow Rule، کاربری را که میخواهید به آن دسترسی بدهید انتخاب کنید.
- در بخش Permissions، تیک هر دو گزینه Read و Write را بزنید.
- روی OK کلیک نمایید.
4. سرویس FTP را ریستارت کنید.
- در پنل سمت چپ، روی سایتی که میخواهید به آن دسترسی داشته باشید کلیک راست نمایید.
- در منوی ظاهر شده، روی Restart کلیک کنید.
نکات مهم:
● اگر میخواهید به کاربر فقط اجازه خواندن بدهید، نیازی به تیک زدن گزینه Write نیست.
● اگر از کنسول مدیریت IIS استفاده نمیکنید، میتوانید از Services برای ریستارت سرویس FTP استفاده نمایید.
● اگر همچنان با خطای 530 FTP مواجه هستید، شاید لازم باشد سایر مراحل عیبیابی را که در ادامه بیان میکنیم دنبال کنید.
رفع مشکل اتصال FileZilla به هاست FTP با محدود کردن اتصالات زیاد
سرورهای هاست برای محافظت از منابع خود، حداکثر تعداد اتصالات همزمان را که میتوانند پشتیبانی نمایند، محدود میکنند. اگر تعداد اتصالات از این حد فراتر رود، ممکن است با خطاهایی مانند "Too Many Connections" در FileZilla مواجه شوید. راهحل این مشکل محدود کردن تعداد اتصالات همزمان در تنظیمات FileZilla است. در ادامه روش این کار به شما آموزش میدهیم.
مراحل:
1. تعداد اتصالات را بررسی کنید: برای این کار به Files > FTP Connections در cPanel بروید.
2. FileZilla را اجرا نمایید.
3. Site Manager را باز کنید:
اگر قبلا ورودی Site Manager را برای سرور خود ایجاد نکردید، با کلیک روی نماد Site Manager انتخاب کنید.
File > Site Manager از منوی بالا این کار را انجام دهید.
4. اطلاعات اتصال را وارد نمایید:
اطلاعات اتصال مناسب را برای سرور خود وارد کنید. این اطلاعات را میتوانید در ایمیلی که از هاستینگ خود دریافت کردهاید یا در Files > FTP Accounts در cPanel پیدا نمایید.
5. سرور را انتخاب کنید:
در Site Manager، با کلیک روی نام سایت در ستون Select Entry، سرور را انتخاب نمایید.
6. تب Transfer Settings را انتخاب کنید.
7. محدود کردن اتصالات را فعال نمایید:
فیلد Limit number of simultaneous connections را علامت بزنید.
8. تعداد اتصالات را تنظیم کنید
در کادر Maximum number of connections، عدد 2 را وارد نمایید. میتوانید این عدد را متناسب با نیاز خود تنظیم کنید. (و سپس تغییرات را با انتخاب ok ذخیره نمایید).
9. اتصالات را در سرور قطع کنید:
● شاید لازم باشد برای اینکه این راهحل موثر شود، ابتدا همه اتصالات همزمان را در سمت سرور قطع نمایید.
● میتوانید اتصالات را از طریق My cPanel > Files > FTP Connections قطع کنید.
اگر با وجود اعمال این تنظیمات همچنان با مشکل اتصال مواجه هستید، ممکن است نیاز به عیبیابی سایر موارد مانند فایروال یا تنظیمات سرور FTP خود داشته باشید.
رفع مشکل اتصال FileZilla به هاست FTP با بررسی تنظیمات فایروال و آنتی ویروس
اتصال به هاست FTP با استفاده از نرمافزار FileZilla برای انتقال فایلها و مدیریت سایتها یکی از روشهای معمول در توسعه وب می باشد؛ اما گاهی اوقات کاربران با مشکلاتی روبرو میشوند که ممکن است به تنظیمات فایروال یا آنتی ویروس آنها مربوط شود. در ادامه به بررسی راهحلهایی برای رفع مشکل اتصال FileZilla به هاست FTP به وسیله بررسی تنظیمات فایروال و آنتی ویروس پرداخته شده است.
مراحل بررسی تنظیمات فایروال و آنتی ویروس:
1. باز کردن کنترل پنل: ابتدا کنترل پنل را باز کنید. این کار را با انتخاب منوی Start و سپس Control Panel انجام دهید.
2. ورود به تنظیمات فایروال: در پنجره Control Panel، بر روی گزینه "Windows Firewall کلیک کنید تا وارد تنظیمات فایروال ویندوز شوید.
3. رفتن به تبAllowed Apps : در پنجره تنظیمات فایروال، به تب "Allowed Apps بروید. این تب لیستی از برنامههایی که مجاز به اتصال از طریق فایروال هستند را نشان میدهد.
4. پیدا کردن FileZilla: در لیست Allowed Apps، برنامه FileZilla را پیدا کنید. اگر نام FileZilla در این لیست وجود داشته باشد، به مرحله بعدی بروید.
5. بررسی فعال بودن FileZilla: مطمئن شوید که کادر کنار نام FileZilla علامت تیک خورده است که نشان میدهد که این برنامه فعال است و مجاز به اتصال است.
6. اضافه کردن FileZilla اگر در لیست نبود: اگر نام FileZilla در لیست Allowed Apps وجود نداشت، باید آن را اضافه نمایید. برای این کار، بر روی دکمه "Add an app or feature "کلیک کنید.
سپس FileZilla را انتخاب و روی "OK "کلیک کنید.
7. راهاندازی مجدد FileZilla: پس از انجام تغییرات در تنظیمات فایروال و یا آنتی ویروس، FileZilla را مجددا راهاندازی کنید تا تغییرات اعمال شود.
8. تلاش برای اتصال مجدد: در نهایت، دوباره تلاش کنید تا با استفاده از FileZilla به هاست FTP خود متصل شوید.
قرار دادن حالت Transfer روی Passive
یکی دیگر از راهحلهای رایج برای رفع مشکل اتصال FileZilla به هاست FTP تغییر حالت Transfer به Passive می باشد. حالت Transfer در FileZilla نقش مهمی در ارتباط با سرور FTP دارد و تغییر آن میتواند به حل برخی از مشکلات اتصال کمک کند. مراحل تغییر حالت Transfer به Passive عبارت است از:
1. باز کردن Site Manager
ابتدا نرمافزار FileZilla را روی سیستم خود باز کنید. سپس روی نماد Site Manager یا انتخاب File > Site Manager از منوی بالا کلیک نمایید.
2. انتخاب سرور
در پنجره Site Manager، سروری که مشکل اتصال به آن را دارید را انتخاب کنید. برای انتخاب سرور، روی نام سایت در ستون Select Entry کلیک نمایید.
3. تغییر حالت Transfer
روی تب Transfer Settings کلیک کنید. سپس در این صفحه، روی دکمه رادیویی با برچسب Passive کلیک نمایید تا حالت Transfer به Passive تغییر کند.
4. ذخیره تغییرات
برای ذخیره تغییرات، روی دکمه OK کلیک کنید تا تنظیمات ثبت شود.
5. قطع اتصالات در سرور
ممکن است برای اعمال تنظیمات و تغییر حالت Transfer، نیاز باشد اتصالات همزمان را در سمت سرور قطع نمایید. برای این کار، میتوانید به بخش مدیریت هاست خود مراجعه کرده و اتصالات را از طریق My cPanel > Files > FTP Connections قطع کنید.
نتیجهگیری
بهطورکلی خطای 530 FTP یک خطای رایج است که هنگام تلاش برای اتصال به سرور FTP رخ میدهد. این خطا به این معنی است که سرور FTP ورود شما را نمیپذیرد. دلایل مختلفی برای این خطا وجود دارد، از جمله نام کاربری یا رمز عبور اشتباه، مجوزهای دسترسی نادرست، فایروالها یا نرمافزار آنتی ویروس که مانع از اتصال میشوند. در این مقاله نحوه رفع خطای 530 FTP در ویندوز را به شما آموزش دادیم.
سوالات متداول
چه علتی میتواند باعث بروز خطای 530 در FTP ویندوز شود؟
خطای 530 معمولا به دلیل اشتباه در اطلاعات احراز هویت (مانند نام کاربری یا رمز عبور) یا محدودیتهای دسترسی در سرور FTP رخ میدهد. این خطا میتواند به دلایل مختلفی از جمله تنظیمات نادرست کاربر، مسیر فایلهای برونسپاری شده، مشکلات مربوط به دسترسی فایروال یا محدودیتهای نرمافزاری به وجود آید.
چگونه میتوانیم اطلاعات احراز هویت را بررسی کنیم؟
ابتدا، اطمینان حاصل کنید که نام کاربری و رمز عبوری که برای اتصال به سرور FTP استفاده میکنید، صحیح باشد. مطمئن شوید که هیچ اشتباه تایپی در نام کاربری یا رمز عبور وجود ندارد و همچنین اطمینان حاصل نمایید که حروف بزرگ و کوچک در نام کاربری و رمز عبور رعایت شده باشد.
آیا تنظیمات دسترسی در سرور FTP صحیح است؟
بررسی کنید که تنظیمات دسترسی در سرور FTP به درستی تنظیم شده باشند. مطمئن شوید که کاربر مورد نظر دسترسی کافی برای ورود به سرور FTP دارد و دسترسی لازم برای خواندن و نوشتن در محل ذخیره فایلها را دارد.
آیا فایروال یا نرمافزار امنیتی مانع اتصال شده است؟
شاید فایروال یا نرمافزار امنیتی در سیستم شما مانع ارتباط با سرور FTP شده باشد. در این صورت، تنظیمات فایروال یا نرمافزار امنیتی را بررسی کرده و اطمینان حاصل کنید که اتصال FTP به درستی مجاز شده است.
null