به صورت خلاصه وب سرورها پیشنیاز اجرای برنامههای سمت سرور هستند که اسکریپت وبسایت ها و برنامههای تحت وب را اجرا میکنند. اگر برنامهنویس هستید و قصد کار با زبان ASP را داشته باشید، احتمالاً میدانید که ASP زیرمجموعه زبان سیشارت C# است و نیاز به وب سرور IIS دارد. در کل زبان سیشارپ، اسکریپت ASP و وب سرور IIS از سوی شرکت مایکروسافت توسعه داده شدهاند. مایکروسافت ابتدا ASP را برای توسعهی سرویسهای خود ایجاد کرد، اما در زمان خود به سرعت محبوب شد و توانست جایگاه خوبی بین توسعه دهندگان وب پیدا کند.
از آنجا که یکی از وظایف سیستمعامل ویندوز سرور، ایجاد هاستینگ بر پایهی ASP است، وب سرور IIS به صورت پیشفرض بر روی آن نصب است، اما زمانی که شما بخواهید در کامپیوتر دسکتاپ اقدام به توسعهی برنامه های ASP کنید، نیاز است تا بر روی ویندوز دسکتاپ خود، IIS را نصب کرده تا بتوانید از آن استفاده کنید. در ادامه این مقاله نحوه نصب IIS را بر روی سیستمعامل ویندوز دسکتاپ را در کمترین زمان آموزش خواهیم داد. این آموزش برای همه نسخههای ویندوز مناسب است.
وب سرور چیست؟
وب سرور به صورت خیلی خلاصه، بین اتصالات دیتابیس و اسکریپت هماهمگی ایجاد میکند. همچنین این امکان را دارد تا همزمان چندین برنامه را اجرا کرده و به دیتابیس متصل کند. درکل وب سرورها وظیفهی اجرای برنامههای سمت سرور را دارند. سرعت وب سرورها به دو عامل بستگی دارد. اول منابع سیستم، مانند پردازنده مقدار رم و فضای ذخیرهسازی و دوم الگوریتم اجرای وب سرور. به همین دلیل در وب سرورهای لینوکسی مانند Apache و Nginx و یا LightSpeed تفاوت وجود دارد؛ زیرا هر کدام از این وب سرورها الگوریتم خاص خود را برای مدیریت منابع (به طور خاص پردازنده و حافظه رم) دارند. برای مثال وب سرور آپاچی Apache سرعت بسیار کمتری برای اجرا دارد و بیشتر مناسب کامپیوترهای دسکتاپ و توسعهی وب سایت است.
وب سرور کارهای زیادی را انجام میدهد که نصب و اجرای پروتکل SSL برای Encode کردن اطلاعاتی که بین کاربر و سرور ارسال و دریافت میشود، همینطور ارسال ایمیل و ... و درکل پشت تمامی فعالیت های اسکریپت ها قرار دارد بیشتر کارها بر عهدهی وب سرور است. وب سرور با پروتکل های شبکهی TCP و بر روی پورتهای 80 (برای پروتکل HTTP که تقریباً در حال --- است) و 443 (برای پروتکل HTTPS) کار میکند. همچنین میتواند بستری برای دسترسی به پرتکل FTP ایجاد کند تا کاربران بتوانند فضای ذخیرهسازی خود را از راه دور مدیریت کنند. از دیگر وظایف وب سرور ایجاد بسری امن برای جلوگیری از مشکلات امنیتی مانند هک، دیداس و ایجاد لیست سیاه و سفید است.
IIS چیست و چه کاربردی دارد؟
IIS (Internet Information Services) به معنی "سرویسهای اطلاعات اینترنتی" یک وب سرور برای اجرای اسکریپتهای سمت سرور است که در زبان فنی به آن "Microsoft's web server software, included in most recent versions of Microsoft Windows" هم گفته میشود. این وب سرور برای سیستمعامل ویندوز توسعه یافته و به صورت پیشفرض از اسکریپت ASP (Active Server Pages) پشتیبانی میکند. اما برای اجرای زبانهای دیگر مانند PHP نیاز است که بستهی افزونه Runtime آن را به صورت جداگانه نصب کنید. یکی از ویژگیهای این وب سرور، این است که میتوان آن را از راه دور بدون اجرای دسکتاپ و با استفاده از Windows PowerShell مدیریت و پیکربندی کرد. برای آشنایی کامل با ویندوز سرور IIS محتوای IIS چیست؟ را مطالعه کنید.
آموزش نصب IIS در ویندوز 8، 10 و 11
IIS یک Feature یا افزونه و ویژگی در سیستمعامل ویندوز در نظر گرفته میشود. همانطور که گفتیم، این ویژگی به صورت پیشفرض به در ویندوز سرور فعال است اما در نسخههای دیگر ویندوز، نیاز است تا به صورت دستی نصب و فعال شود. برای فعال سازی IIS مراحل زیر را دنبال کنید:
مرحله اول - باز کردن برنامه RUN
ابتدا وارد کنترلپنل ویندوز شوید و بر روی گزینهی "Programs and Features" کلیک کنید. و یا همچنین میتوانید به کمک کلیدهای میانبر Win + R برنامهی Run را باز کنید و با وارد کردن عبارت cpl در کادر Open و کلیک بر روی دکمهی OK پنجرهی "Programs and Features" را باز کنید.
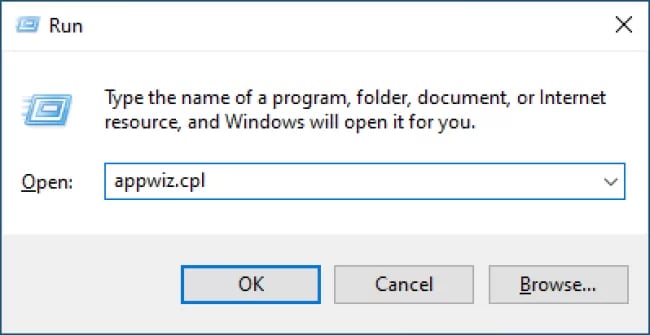
مرحله دوم - باز کردن پنجره Windows Features
در این پنجره بر روی گزینهی "Turn Windows features on or off" کلیک کنید تا لیست ویژگیهای ویندوز نمایش داده شود.
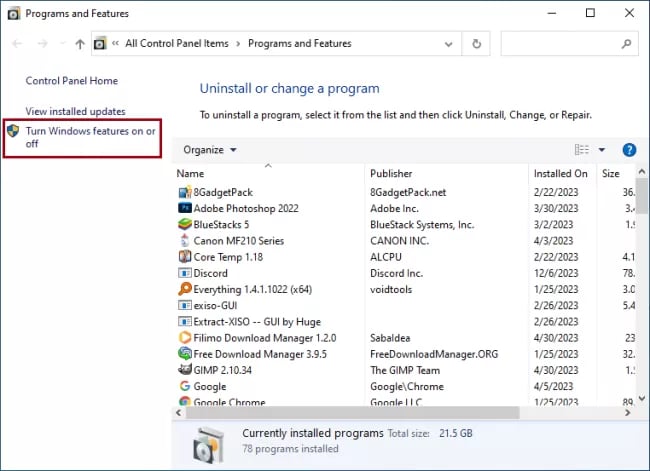
مرحله سوم - فعال کردن گزینه Internet Information Services
در این لیست گزینهی "Internet Information Services" را پیدا کنید و تیک کنار آن را فعال کنید. همانطور که میبینید، تیک این گزینه به صورت یک مربع تو پُر نمایش داده میشود که به این معنی است که همهی سرویسهای IIS برای نصب فعال نشده است. اگر میخواهید با فریمورک ASP کار کنید، و یا سرویس FTP را هم فعال کنید، میبایست علامت + کنار آن را کلیک کنید، تا زیر شاخههای IIS نمایش داده شوند و از میان آنها سرویسهای مورد نظر خود را انتخاب کنید. در آخر بر روی دکمه OK کلیک کنید تا پروسهی نصب آغاز شود.
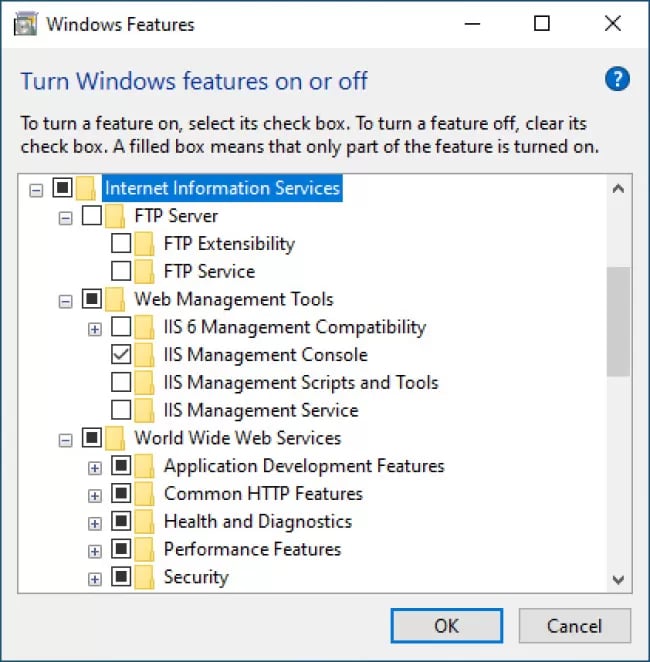
معمولاً فایلهای نصب و فعال سازی IIS در خود ویندوز وجود دارد، اما اگر این فایلها ناقص باشند و یا نسخه آنها قدیمی باشند، ویندوز خودش دانلود IIS را انجام میدهد.
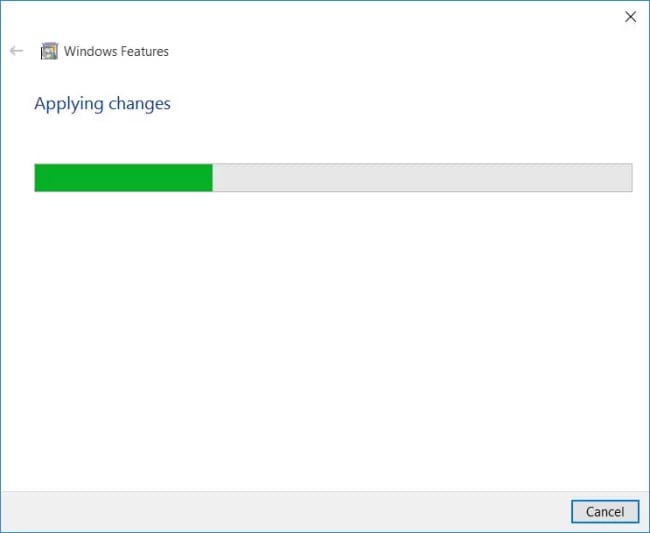
مرحله چهارم - پایان نصب و راه اندازی مجدد
پس از پایان نصب، بر روی دکمه Restart Now کلیک کنید تا سیستم مجدداً راه اندازی شود.
مرحله پنجم - بررسی نصب IIS
در این مرحله IIS نصب شده و شما میتوانید در مرورگر با وارد کردن localhost لوگوی آن را مشاهده کنید.
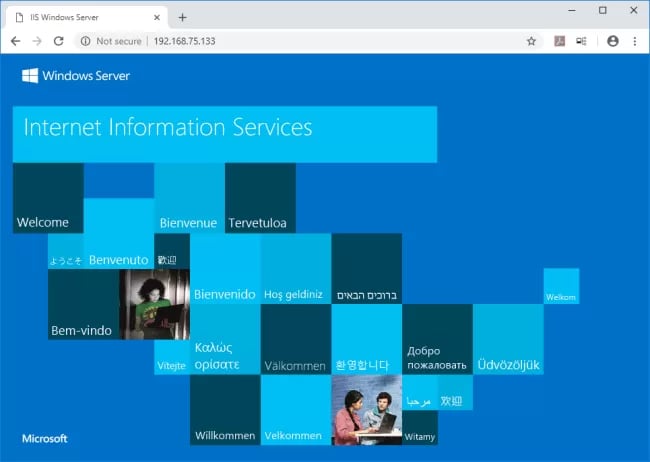
مرحله ششم - باز کردن IIS Manager
برای دسترسی به کنترلپنل IIS کافی در بخش جستجوی ویندوز عبارت IIS را وارد کنید و یا از منوی استارت آن را باز کنید.
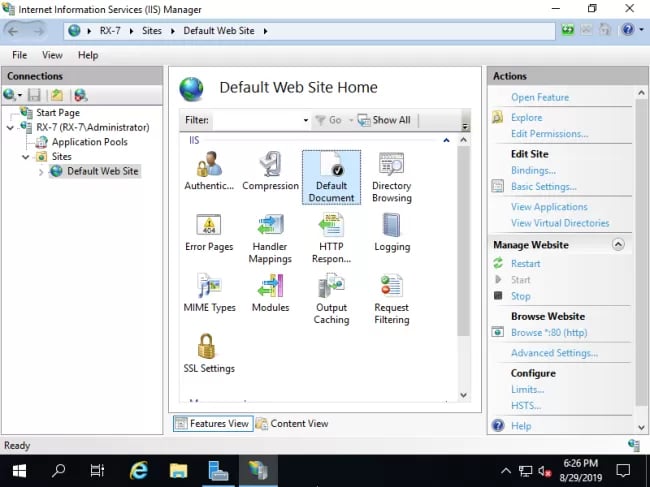
نصب IIS در ویندوز سرور 2019
نحوه کار تقریباً در همهی نسخههای ویندوز، با کمی تغییرات، شبیه به هم است؛ اما بهتر است تا یک بار دیگر مراحل نصب IIS را در ویندوز سرور 2019 هم بررسی کنیم و از آخرین تغییرات آن آگاه شویم. در هر نسخه معمولاً نکات ریزی وجود دارد که دانستن آنها خالی از لطف نیست.
گام اول - باز کردن Server Manager
ابتدا برنامه Server Manager را باز کنید. آیکن این برنامه معمولاً بر روی دسکتاپ قرار دارد؛ در غیر این صورت از منوی استارت آن را بیابید.
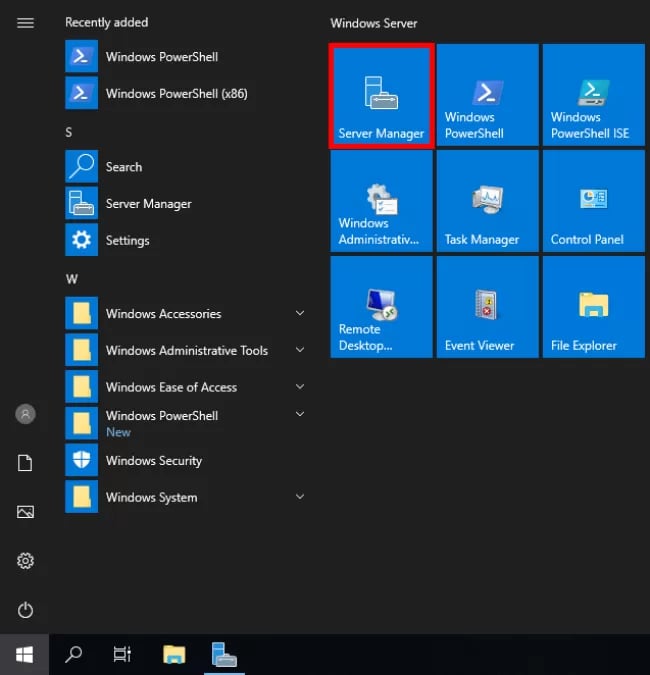
گام دوم - شروع فرآیند Add Roles and Features
در صفحهی پیش رو، از بخش Dashboard گزینهی "Add roles and features" را کلیک کنید و یا از منوی Manage این گزینه را انتخاب کنید.

سپس پنجره ویزارد "Add roles and features Wizard" باز میشود و در صفحهی اول "Before You Begin" از شما میخواهد اطلاعات سرور را تأیید کنید:
- اکانت Administrator دارای یک پسورد قدرتمند است.
- تنظیمات شبکه از جمله آدرسهای آی پی به خوبی انجام شده است.
- آخرین آپدیتهای امنیتی ویندوز نصب شدهاند.
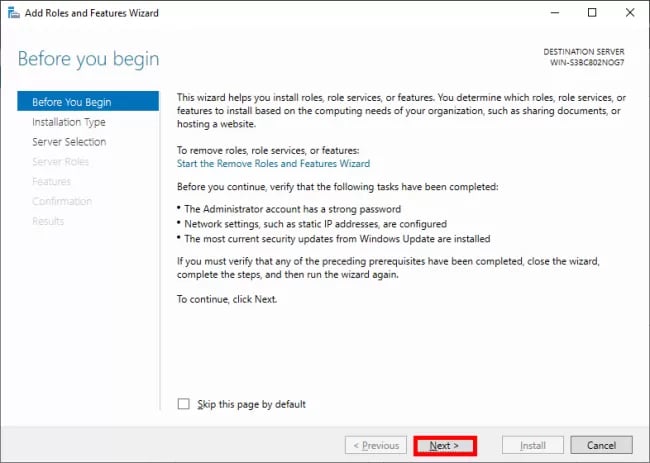
پس از تأیید این موارد، بر روی دکمهی Next کلیک کنید.
گام چهارم - انتخاب Installation Type
در صفحه بعد "Installation Type" گزینهی رادیویی "Role-based or feature-based installation" را انتخاب کرده و بر روی Next کلیک کنید.
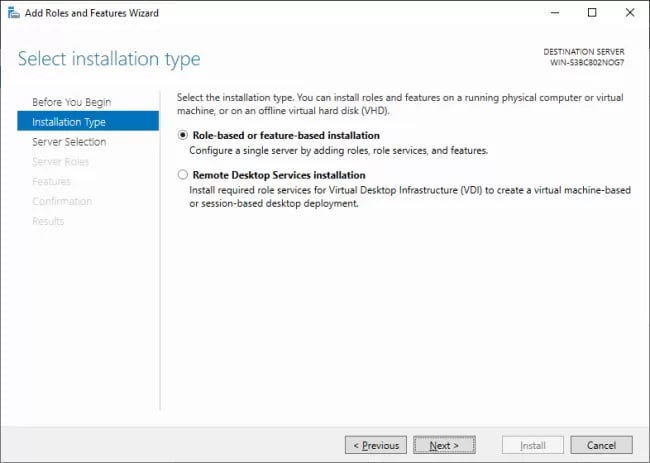
گام پنجم - انتخاب سرور مورد نظر
در صفحه بعد "Server Selection" گزینهی رادیویی "Select a server from the server pool" را انتخاب کرده و بر روی Next کلیک کنید.
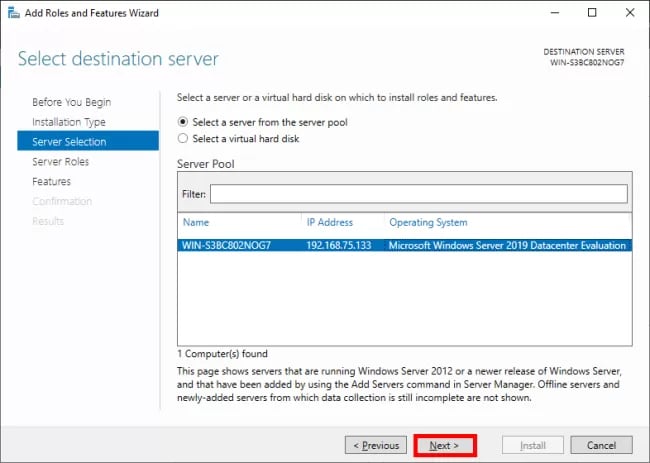
گام ششم - انتخاب نقش (Role) IIS
در صفحه "Server Roles" تیک گزینهی "Web Server (IIS)" را پر کنید.
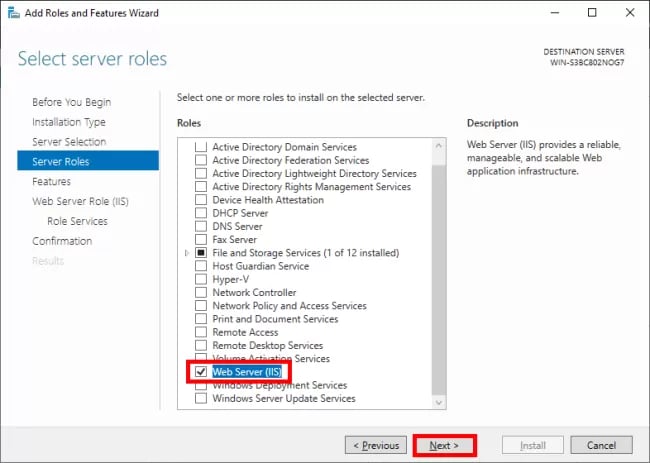
و در پنجرهی بعد برای تأیید آن تیک گرینهی "Include management tools" را نیز پر کنید و بر روی دکمهی Add Features کلیک کنید.
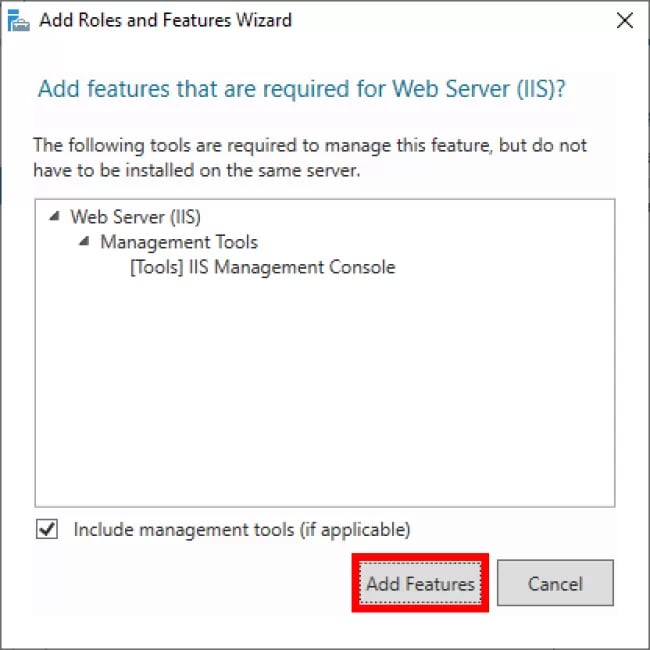
گام هفتم - انتخاب ویژگیهای اضافی (Features)
در صفحهی بعد ویژگیهای بیشتر Features که ممکن است مورد نیاز باشد، برای نصب لیست میشوند. برای مثال گزینه NET Framework 4.7 و ASP.NET .
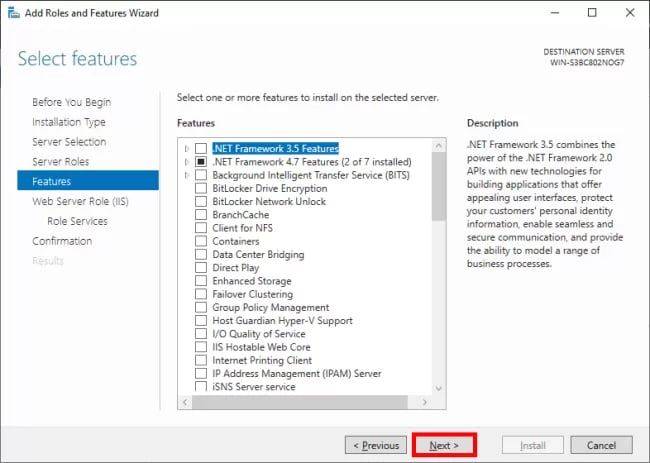
گام هشتم - مرور و تأیید تنظیمات IIS
در صفحهی Web Server Role (IIS) توجه داشته باشید که کنار این گزینه، یک فلش هم قرار دارد که اگر بر روی آن کلیک کنید، ویژگیهای زیر شاخهی "Web Server (IIS)" باز میشود و شما میتوانید بر اساس نیاز خود، تیک گزینههای مورد نیاز خود را پر کنید. سپس بر روی دکمه Next کلیک کنید.
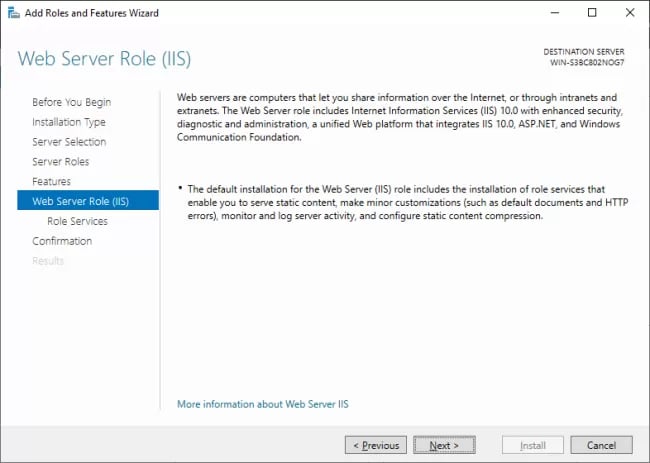
گام نهم - نصب IIS
در صفحهی آخر "Confirmation" اطلاعات مربوط به گزینههای انتخاب شده، نمایش داده میشود تا شما از انتخابهای خود مطمئن شوید. معمولاً برای وب سرور IIS نیاز است تا سیستم یکبار مجدداً راهاندازی شود؛ برای این منظور تیک گزینهی "Restart the destination server automatically if required" را نیز پر کنید.
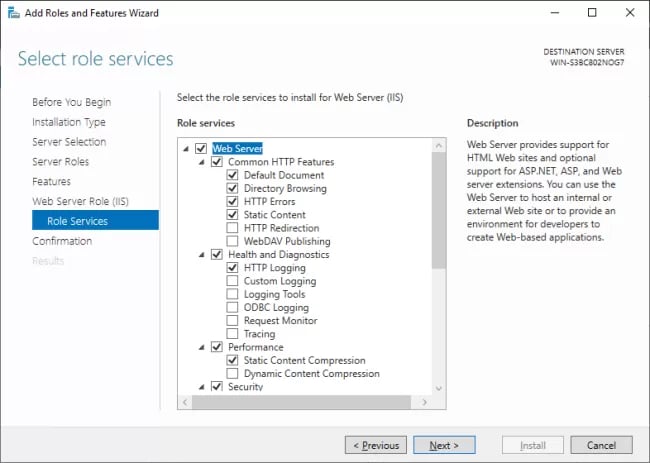
در آخر بر روی دکمه "Install" کلیک کنید تا عملیات نصب و راهاندازی IIS آغاز شود.
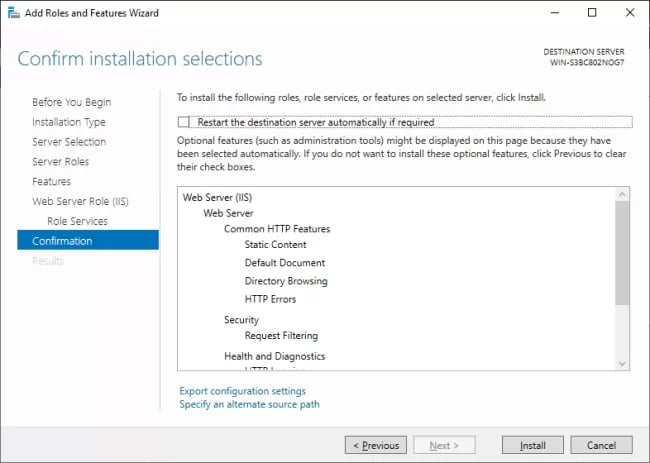
گام دهم - پایان نصب IIS
پس از اتمام نصب IIS، در صفحهی "Results" پیام تکمیل نصب نمایش داده میشود. در این صفحه بر روی دکمهی Close کلیک کنید تا عملیات نصب IIS به پایان برسد.
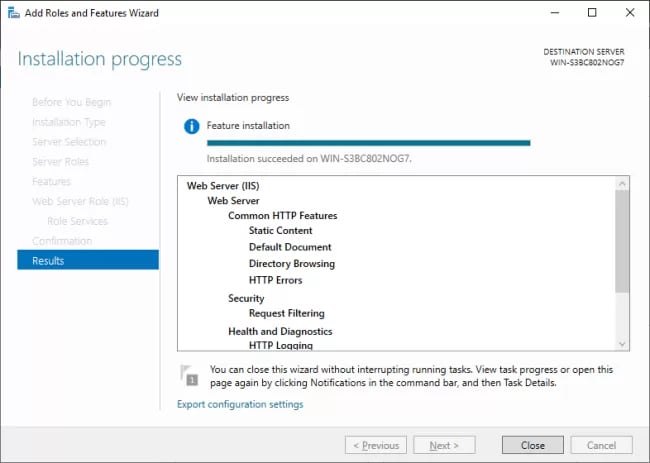
برای اطمینان از اجرای IIS نیز میتوانید در مرورگر وارد آدرس IP سرور و یا localhost بشوید تا صفحهی مربوط به IIS نمایش داده شود.
آموزش نصب IIS در ویندوز 10 و 11 در کمترین زمان!
توصیه میکنیم از وب سرور IIS فقط برای زبان APS استفاده شود، زیرا این وب سرور با ASP سازگاری بیشتری دارد. در مقابل زبانهای دیگر مانند PHP ، Python و Node.JS با سیستمعامل لینوکس و وب سرورهای Apache ، Nginx و LightSpeed سازگاری بیشتری دارند. ساختار ویندوزهای دسکتاپ با ویندوزهای سرور متفاوت است و به همین دلیل نحوه کار کردن با آنها در بعضی موارد فرق میکند. برای افراد حرفهای توصیه میشود تا کار کردن با هر دو ویندوز سرور و دسکتاپ را فرابگیرند، چرا که هر کدام از این دو نسخه نکات مختلفی در دل خود دارند که یک تکنسین خوب باید بتواند برای کار با آنها را هم در سمت سرور و هم در سمت کلاینت بلد باشد تا با مشکل روبرو نشود.
سوالات متداول
IIS چیست و چگونه کار میکند؟
وب سرور Internet Information Services (IIS) محصولی از شرکت مایکروسافت است که بر روی سیستمعاملهای ویندوز اجرا میشود و امکان میزبانی و ارائهی صفحات وب، فایلهای HTML و سایر محتوای اینترنتی را فراهم میکند. این وبسرور از انعطافپذیری بالایی برخوردار است و برای مقاصد گوناگون در زمینهی مدیریت و ارائهی خدمات وب مورد استفاده قرار میگیرد.
تفاوت IIS با سایر وبسرورها مثل Apache و Nginx چیست؟
IIS محصول مایکروسافت است و مخصوص سیستمعامل ویندوز طراحی شده، در حالیکه Apache و Nginx برای لینوکس بهینه شدهاند. IIS برای اجرای زبان ASP و .NET بهترین عملکرد را دارد، اما برای PHP یا Node.js وبسرورهای لینوکسی معمولاً سریعتر عمل میکنند.
آیا IIS به صورت پیشفرض روی ویندوز نصب است؟
در نسخههای Windows Server به طور پیشفرض فعال است، اما در نسخههای دسکتاپ (مثل ویندوز 10 و 11) باید آن را از بخش Windows Features بهصورت دستی نصب کنید.
اگر IIS کار نکند یا باز نشود، چه باید کرد؟
ابتدا بررسی کنید سرویس World Wide Web Publishing Service فعال باشد. سپس پورتهای 80 و 443 را چک کنید و مطمئن شوید توسط فایروال یا نرمافزار دیگری اشغال نشدهاند.
من فرزانه یوسفی هستم؛ نویسنده و تولیدکننده محتوای وب. علاقه زیادی به تحقیق و نوشتن دارم و تلاش میکنم مطالب کاربردی و بهروز ارائه کنم تا مطالعه برای خوانندگان لذتبخشتر و مفیدتر باشد.



