سئو کردن وبسایت یکی از اقدامات مهم در راستای موفقیت وبسایت است. سئو کردن به معنی بهینهسازی وضعیت نمایش در موتورهای جستجو است؛ بررسی وضعیت عملکرد سئو اهمیت زیادی دارد. ازاینرو برای بررسی وضعیت سئو باید از ابزارهای مناسب آن استفاده کنید تا بتوانید وضعیت سئو سایت خود را بهبود دهید. یکی از مهمترین ابزارهای بررسی وضعیت سئو، ابزار گوگل سرچ کنسول (Google Search Console) است که میتوانید بسیار کارا و مؤثر عمل کند. دلیل اصلی که گوگل برای بهینهسازی اینهمه قانون و الگوریتم دارد و ابزارهای مختلف را بهصورت رایگان ارائه میدهد، این است که میخواهد بهترین نتایج را به کاربران خود نمایش دهد. از طرفی این قوانین باعث رشد و اعتبار خود وبسایت هم میشود و همواره کیفیت محتوا را بالا میبرد.

گوگل سرچ کنسول (Google Search Console) چیست و چطور کار میکند؟
همانطور که گفتیم این ابزار وضعیت سئو را بررسی میکند؛ اما این که چطور کار میکند را باید در چند بخش مختلف بررسی کنیم:
- شروع کار با گوگل سرچ کنسول
- اصطلاحات کاربردی در ابزار گوگل سرچ کنسول
- مشاهده کلی آمار در صفحه نخست Overview
- بررسی وضعیت سئو در Performance
- بررسی وضعیت سئو در URL Inspection
- بررسی سلامت صفحات در Coverage
- بررسی وضعیت سئو در نقشه سایت (Sitemaps)
- دستکاری نتایج گوگل با ابزار Removals
- بررسی تجربه کاربران با ابزارهای Experience
- بررسی وضعیت سئو بهصورت پیشرفتهتر با ابزارهای Enhancements
- بررسی وضعیت امنیت و بازخوردهای انسانی به کمک ابزارهای Security & Manual Actions
- ابزارهای خارج از پنل Legacy tools and reports
- بررسی وضعیت سلامت لینکها در بخش Links
- تنظیمات گوگل سرچ کنسول در بخش Settings
شروع کار با گوگل سرچ کنسول
ابتدا وارد اکانت گوگل خود شوید. سپس وارد آدرس https://search.google.com/search-console/about شویدو در این صفحه بر روی دکمهٔ Start now کلیک کنید.

در این صفحه دو بخش خواهید دید. بخش اول Domain است که به افزودن DNS verification نیاز دارد؛ بخش دوم URL prefix به کمک دامنه و یک تغییر کوچک در کدهای Head نیاز دارد که پیشنهاد میشود از این روش استفاده کنید. در کل فرق زیادی باهم ندارند؛ تنها تفاوت آنها در این است که بخش اول یعنی Domain همه زیر دامنهها را هم پشتیبانی میکند و اگر سایت شما دارای زیر دامنههای زیادی است، میتواند گزینه خوبی باشد؛ اما بخش دوم (URL prefix) تنها یک دامنه یا زیر دامنه را میپذیرد. در حالت کلی نصب URL prefix آسانتر است. جهت انجام خرید دامنه کلیک کنید.
در بخش URL prefix آدرس کامل سایت خود را وارد کنید؛ یعنی نوع پروتکل سایت را هم باید وارد کنید. اگر از پروتکل https استفاده میکنید، آدرس شما به شکل https://example.com میشود و اگر از http استفاده کنید که یک پروتکل قدیمی است، آدرس شما http://example.com میشود.
در آخر بر روی دکمهٔ CONTINUE کلید کنید.


در کادری که باز میشود، یک فایل html به شما نمایش داده میشود که باید آن را دانلود کرده و در شاخه اصلی سایت مانند public_html آپلود کنید.

کمی که در این کادر پایینتر بروید، کادر HTML tag را خواهید دید؛ روی این کادر کلیک کنید تا باز شود. سپس یک تکه کد HTML نمایش داده میشود که باید در میان کد head در قالب سایت خود قرار دهید.

درصورتیکه از وردپرس استفاده میکنید و پلاگین Yoast SEO فعال است، میتوانید کد داخل ویژگی content را بدون ویرگولهای شروع و پایان کپی کرده و در بخش "وب مستر" افزونه Yoast SEO در فیلد "کد تأییدیه گوگل" قرار دهید و دکمه ذخیره تغییرات را انتخاب کنید.

سپس بر روی دکمهٔ VERIFY کلیک کنید تا وبسایت شما تأیید شود. پس از بررسی، کادر Ownership auto verified برای شما باز میشود، به این معنی که فایل آپلود شده پیدا شد و سایت شما تأیید شده است. با کلیک بر روی دکمهٔ Done پنجره بسته میشود و با کلیک بر روی GO TO PROPERTY به صفحهٔ کنسول گوگل منتقل میشوید.


کار دیگری که باید انجام دهید، افزودن نقشه سایت به این ابزار است. برای این کار در پنل روی گزینهٔ "Site Map" کلیک کنید و آدرس نقشه XML سایت را در فیلد "Enter Site Map URL" اضافه کنید. توجه داشته باشید که آدرس اصلی و بعد از اسلش را وارد کنید. برای مثال اگر آدرس نقشه سایت شما به شکل https://example.com/sitemap_index.xml باشد، کافی است فقط بخش "sitemap_index.xml" را در فیلد وارد کنید.
پس از ثبت وبسایت در ابزار گوگل سرچ کنسول، باید حداقل یک هفته منتظر بمانید تا گوگل وضعیت سئو ی سایت شما را بررسی کند تا بتواند آمار درستی را به شما ارائه دهید. هرچه این زمان بیشتر باشد، گوگل اطلاعات بیشتری را جمعآوری میکند؛ بنابراین صبور باشید و در این مورد عجله نکنید. در ابتدای کار شما با جملهٔ "Processing data, please check again in a day or so" مواجه میشوید، به معنی اینکه اطلاعات در حال جمعآوری و پردازش است و لطفاً در زمان دیگری این بخش را بررسی کنید.
اصطلاحات کاربردی در ابزار گوگل سرچ کنسول
اگر بخواهید با این ابزار کار کنید، ابتدا باید با اصطلاحات کاربردی آن را بدانید تا در تحلیل نمودارها سردرگم نشوید. در ادامه این اصطلاحات را بررسی میکنیم:
Query: معنای لغوی این کلمه "درخواست" ترجمه میشود، اما در این ابزار به معنای کلمات و عباراتی است که کاربران جستجو کردهاند تا به وبسایت شما رسیدهاند.
Impression: هر بار که وبسایت شما در بین نتایج جستجو ظاهر میشود، برای وبسایت شما یک Impression محاسبه میشود که در آمار کلی تأثیر دارد.
Click: به ازای هر بار که کاربر از نتایج جستجو وارد سایت شما میشود، یک Click به آمار اضافه میشود.
average position: موقعیت قرارگیری وبسایت را در میان ترتیب قرارگیری نتایج نمایش داده شده نشان میدهد.
CTR: این معیار نشاندهنده درصد کلیکهای مؤثر است. به این صورت که تعداد کلیکها تقسیمبر تعداد نمایش شده و نتیجه در 100 ضرب میشود. برای مثال اگر وبسایت شما 200 بار نمایش داده شده باشد و از این مقدار 50 بار کلیک شده باشد، 50 تقسیمبر 200 میشود و نتیجه آن در 100 ضرب میشود و 25 درصد CTR برای آن مشخص میشود.
مشاهده کلی آمار در صفحه نخست Overview
در صفحه Overview بهصورت کلی آمار Performance، Coverage، Experience و Enhancements را خواهید دید؛ اما برای آمار دقیقتر میتوانید بر روی گزینهٔ آنها در پنل کلیک کنید تا آمار دقیق آنها را مشاهده کنید.
بررسی وضعیت سئو در Performance
در این بخش آمار جستجوهای انجامشده کاربران را نمایش میدهد که منجر به نمایش یا کلیک بر روی سایت شما شده است.

به کمک فیلترها شما میتوانید آمار جستجو را بر اساس نوع جستجو و بازه زمانی میتوانید به دست آورید.

در کادر پایینتر آمار بر اساس درخواستها (QUERIES)، صفحات ارجاع داده شده (PAGES)، کشورهای مورد استفاده (COUNTRIES)، دستگاهها (DEVICES)، ظاهر جستجو (SEARCH APPEARANCE) و تاریخ (DATE) میتوانید جداگانه بررسی کنید.
در این صفحات میتوانید بررسی کنید که افراد با چه کلمات و عبارات کلیدی وارد وبسایت شما شدهاند. آیا عبارات استفاده شده، با آنچه شما در ذهن داشتهاید یکی است یا نه. اگر سایت شما با کلمات و عبارات کلیدی اشتباه سئو شده باشد، ممکن است بازدید شما بالا برود و در نتایج جستجو هم رتبه کسب کنید، ولی مشتریان بالقوه نخواهید داشت؛ به یاد داشته باشید هدف از راهاندازی وبسایت، رونق کسبوکار و کسب درآمد است.
بررسی وضعیت سئو در URL Inspection
![]()
در این بخش میتوانید وضعیت ایندکس شدن یک آدرس زیرمجموعه از وبسایت خود را بررسی کنید. با کلیک بر روی این گزینه به فیلد آدرس در بالای صفحه منتقل میشوید؛ با وارد کرد آدرس موردنظر گزارش نحوه ایندکس شدن سایت را بررسی کنید.

بررسی سلامت صفحات در Coverage
در این بخش میتوانید صفحات را ازنظر سلامت بررسی کنید. درصورتیکه صفحات با موفقیت در گوگل ایندکس شده باشند، با نمودار "Valid Pages" نمایش داده میشوند اما درصورتیکه صفحات با خطا مواجه باشند و در گوگل ایندکس نشده باشند، با نمودار "Pages With Errors" نمایش داده میشوند.
در کادر Enhancements میتوانید جزئیات مشکلات صفحات را بررسی کنید. در این لیست اگر صفحهای مشکل داشته باشد، میتوانید با زدن دکمهٔ OPEN REPORT دقیقاً مشکل صفحه موردنظر را ببینید. در ادامه اصطلاحات این بخش را بررسی میکنیم:
Error: این صفحه با خطا مواجه شده و ایندکس نشود.
Valid with warnings: صفحه ایندکس شده اما مشکل دارد.
Valid: صفحه با موفقیت ایندکس شده است.
Excluded: این صفحه از ایندکس شدن محروم شده است.

در بخش Details میتوانید جزئیات مشکلات صفحات را ببینید و با کلیک بر روی آنها صفحه مربوطه را بررسی کنید.
بررسی وضعیت سئو در نقشه سایت (Sitemaps)
نقشه سایت کار بررسی و بهاصطلاح خزیدن (Crawling) موتور جستجو را در محتوای سایت راحتتر میکند. گاهی ممکن است این نقشه دارای خطا باشد و گوگل سرچ کنسول قادر بهمرور آن نباشد و همین امر موجب صرفنظر ربات گوگل برای بررسی آن شود. برای بررسی خطای نقشه سایت کافی است آدرس آن را در مرورگر اجرا کنید. در سیستم مدیریت محتوای وردپرس، نقشه سایت بهصورت پیشفرض وجود دارد؛ اما اگر به هر دلیلی این نقشه خطا داشت میتوانید از افزونهٔ "companion sitemap generator" نیز استفاده کنید.

دستکاری نتایج گوگل با ابزار Removals
تا قبل از اینکه ربات خزنده گوگل صفحات وبسایت شما را بررسی کند، میتوانید در فایل robot.txt مشخص کنید که چه صفحاتی اجازه ایندکس شدن ندارند و یا چه صفحاتی فقط اجازه ایندکس شدن دارند؛ اما وقتی ربات خزنده گوگل کار خود را انجام داده، تغییرات در robot.txt تا مدت زیادی اثرگذار نخواهد بود. بهصورت پیشفرض ربات خزنده گوگل همه صفحات و بخشهای وبسایت را ایندکس و کش میکند. اگر بخواهید بخشی از وبسایت را از نتایج ذخیرهشده حذف کنیم، بخش "Removals" میتواند این امکان را در اختیار ما قرار دهد.

در این بخش 3 تب وجود دارد. بر روی "TEMPORARY REMOVALS" کلیک کنید. با کلیک بر روی دکمهٔ "NEW REQUEST" کادر آن نمایش داده میشود. در این کادر هم دو تب دیگر وجود دارد.
در تب "Temporarily remove URL" میتوانید آدرسهایی را معرفی کنید که بهصورت موقت تا 6 ماه آینده بررسی و ایندکس نشوند؛ برای این منظور آدرس زیرشاخه موردنظر خود را در فیلد "Enter URL" وارد کنید. سپس در زیر همین فیلد دو گزینه وجود دارد که گزینهٔ "Remove this URL only" به این معنی است که فقط این آدرس ایندکس نشود و اگر این آدرس زیرمجموعه داشت، آنها را میتواند ایندکس کند؛ گزینهٔ دوم "Remove all URLs with this prefix" به این معنی که اگر این آدرس زیرشاخه دیگری داشت، آنها هم ایندکس نشوند. در آخر بر روی دکمهٔ "NEXT" کلیک کنید، در کادر "Remove URL?" از شما میپرسد که واقعاً قصد دارید این صفحه ایندکس نشود؟ شما با کلیک بر روی دکمه "SUBMIT REQUEST" این کار را تأیید میکنید و درصورتیکه منصرف شدید بر روی دکمهٔ "Cancel" کلیک کنید.

تب "Clear cached URL" دقیقاً شبیه به تب "Temporarily remove URL" عمل میکند با این تفاوت که بهجای پیشگیری از ایندکس کردن آدرس، صفحه ایندکس شده را از کش و نتایج گوگل خارج میکند. برای این کار بر روی دکمهٔ "NEW REQUEST" کلیک کنید؛ در کادری که باز میشود بر روی تب "Clear cached URL" کلیک کنید؛ سپس آدرس زیرشاخه موردنظر خود را در فیلد "Enter URL" وارد کنید. در زیر این فیلد گزینهٔ "Remove this URL only" فقط برای حذف نتایج همین آدرس به کار میرود و گزینهٔ "Remove all URLs with this prefix" آدرسهای زیرمجموعه آن را هم در برمیگیرد. در آخر بر روی دکمهٔ "NEXT" کلیک کنید. سپس کادر "Clear cached URL?" نمایش داده میشود که با زدن دکمهٔ "SUBMIT REQUEST" حذف نتایج را تأیید میکنید و درصورتیکه منصرف شدید، بر روی دکمهٔ "Cancel" کلیک کنید.

در تب دوم "Outdated content" درخواستهایی که ارسال کردهاید قابلمشاهده هستند.
در تب سوم "SafeSearch filtering" برای صفحاتی است که بازدیدکنندهها آن را گزارش کردهاند. برای مثال صفحاتی که محتوای آن برای افراد بزرگسال قابلمشاهده است.
بررسی تجربه کاربران با ابزارهای Experience
این بخش برای بررسی تجربه کاربران از بازدید از سایت شما، ۳ ابزار در اختیار شما قرار میدهد که در ادامه به بررسی آنها میپردازیم.
Page Experience: این بخش تجربه کاربران از کار با صفحات سایت را بررسی میکند و بهصورت نمودار به شما نمایش میدهد.
Core Web Vitals: این بخش وبسایت شما را ازنظر سرعت لود شدن و بهینه بودن کدها بررسی میکند.
Mobile Usability: این بخش نمایش نسخه موبایلی را بررسی میکند و اگر مشکلی در نمایش موبایلی شما باشد، در این بخش گزارش میدهد.
درصورتیکه در هرکدام از این بخشها مشکلی وجود داشته باشد، آن را رفع کنید و منتظر بمانید تا خزنده ربات گوگل دوباره سایت شما را در مدت یک هفته بررسی کند. سپس اگر مشکل برطرف شده باشد، این ارور ها هم حذف میشوند.
بررسی وضعیت سئو بهصورت پیشرفتهتر با ابزارهای Enhancements
Products: این ابزار برای وبسایتهای فروشگاهی که دارای محصول هستند مناسب است. این ابزار، خطاهای اصولی و ظاهری صفحه محصولات را شناسایی میکند و بهصورت یک نمودار و یک لیست جزئیات "Details"، نمایش میدهد.
Sitelinks searchbox: اگر به وبسایتهای معروف توجه کرده باشید، در نتایج گوگل یک فیلد جستجو اختصاصیتر برای آنها نمایش داده میشود. این ابزار قابل جستجو بودن مطالب را بررسی میکند و اگر خطایی در نحوه نگارش و جستجو وجود داشته باشد، خطاها را بهصورت نمودار نمایش داده و در کادر جزئیات "Details" مشکلات را لیست میکند.

بررسی وضعیت امنیت و بازخوردهای انسانی به کمک ابزارهای Security & Manual Actions
رباتهای گوگل از هر نظر بخشهای مختلف سایت را بررسی میکنند و در این زمینه بسیار قدرتمند هستند؛ اما درصورتیکه رباتها نتوانند مشکلات امنیتی سایت را تشخیص دهند و کاربران این مشکلات را تشخیص دهند و آن را به گوگل گزارش دهند، گوگل این مشکلات را در این بخش نمایش میدهد.
Manual Actions: در این بخش، گزارش کاربران نمایش داده میشود. درصورتیکه کاربران مشکلی را گزارش ندهند، با پیام "No issues detected" مواجه میشوید. به این معنی که هیچ مشکلی شناسایی نشد. درصورتیکه مشکلی گزارش شده باشد و شما احساس کردید که مشکل رفع شده یا بهاشتباه گزارششده، میتوانید با کلیک بر روی دکمهٔ "REQUEST REVIEW" از گوگل درخواست بازبینی مجدد کنید.

Security: در این بخش خطاهای امنیتی سایت شما گزارش میشود. برای مثال اگر در سایت شما کدهای مخرب شناسایی شوند و یا بخشی از وبسایت شما با خطای بانک دادهها مواجه شود، در این بخش بررسی میشود و برای شما لیست میشود.
لیست مشکلات امنیتی احتمالی عبارتاند از موارد زیر:
- Deceptive pages
- Deceptive embedded resources
- Malware
- Malware type: Server configuration
- Malware type: SQL injection
- Malware type: Code injection
- Malware type: error template
- Malware type: Cross-site malware
- Hacked type: Code injection
- Hacked type: Content injection
- Hacked type: URL injection
- Uncommon downloads
- Harmful downloads
- Links to harmful downloads
- Unclear mobile billing
ابزارهای خارج از پنل Legacy tools and reports
در این بخش ابزارهای خارج از پنل مرتبط با گوگل سرچ کنسول وجود دارد که میتوانید با کمک آنها از امکانات خاص دیگر نیز برخوردار شوید.
International targeting: این ابزار به بررسی وضعیت سئو در زبانها و کشورهای دیگر میپردازد.
Messages: این بخش شامل پیامهایی بهصورت خلاصه از عملکرد ابزارهای گوگل سرچ کنسول است.
URL patameters: این بخش شامل ایجاد آدرسهایی است که در آنها از پارامتر استفاده شده؛ پارامترهای GET در آدرسها با شروع یک علامت سؤال و نام پارامتر و خود پارامتر استفاده میشوند.
Web Tools: این بخش مربوط به بررسی گزارش استفاده از تبلیغات "Ad Experience Report"، سوءاستفاده از وبسایت "Abusive Experiences"، گزارش اعلانهای توهینآمیز "Abusive Notifications" است.
بررسی وضعیت سلامت لینکها در بخش Links
وقتی لینکها در سایت درست کار نکنند، باعث ناامیدی کاربران میشود و حتی در ذهن کاربران هم اعتبار وبسایت کاهش مییابد. ازاینرو در بخش Links میتوانید لینکها را ازنظر سلامت موردبررسی قرار دهید. این بخش را میتوان یکی از بخشهای مهم در بررسی وضعیت سئو دانست. در این بخش دو کادر وجود دارد.

External link: در این کادر لینکهای خارجی بررسی میشوند. لینکهای خارجی منظور لینکهایی است که به وبسایتهایی خارج از محدوده آدرس وبسایت خودتان ارجاع دادهاید. درصورتیکه لینک موردنظر از دسترس خارج شده باشد، اما هنوز در محتوای وبسایت شما قرار داشته باشد، در این کادر نمایش داده میشود.
Internal links: در این کادر لینکهای داخلی بررسی میشوند. اگر به هر شکلی لینکهای صفحات تغییر کرده باشند و یا از دسترس خارج شده باشند اما هنوز در بخشهایی از سایت از آن لینکها استفاده بشود، در این کادر گزارش داده میشود.
دلیل اینکه برای گزارش لینکهای مشکلدار دو کادر جداگانه در نظر گرفته شده است، این است که نحوهٔ رفع مشکل آنها باهم متفاوت است.
تنظیمات گوگل سرچ کنسول در بخش Settings
Property settings: این کادر مربوط به گزینههای مالکیت است. میتوانید مالکیت و دسترسیها را در این کادر مشخص کنید.

Ownership verification: در این بخش مالکیت وبسایت خود را تأیید میکنید و همانطور که در پاراگراف اول هم گفته شد، با آپلود کردن فایل تأییدیه و قرار دادن تگهای HTML در میان تگ head میتوانید این کار را انجام دهید. بدون این تأییدیه، ابزارها کار نمیکنند.
Users and permissions: در این بخش میتوانید دسترسیها را به ابزار گوگل سرچ کنسول مشخص کنید. برای مثال اگر یک وبسایت چندین اپراتور داشته باشد و قرار باشد این اپراتورها همگی بر روی سئو کار کنند، باید به آنها دسترسی داد تا بتوانند به آمار و ابزارها دسترسی داشته باشند. برای این کار کافی است بر روی دکمهٔ "ADD USER" کلیک کنید و در کادری که باز میشود، آدرس جیمیل شخص موردنظر را وارد کنید؛ در زیر فیلد جیمیل، در منوی آبشاری "Permission" میتوانید میزان دسترسی را مشخص کنید که گزینهٔ "Full" همه دسترسیها را به کاربر میدهد و گزینهٔ "Restricted" فقط بخشهای عمومیتر ابزار را در اختیار کاربر موردنظر قرار میدهد.

همچنین درصورتیکه دامنه به شخص دیگری تعلق داشته باشد و شما آن را در گوگل سرچ کنسول ثبت کرده باشید، میتوانید صاحب وبسایت را اصلاح کنید تا صاحب اصلی سایت در مورد چگونگی مدیریت ابزارها تصمیم بگیرد. در کنار نام کاربر شما گزینه Owner را نوشته شده که به معنی مالک است. درصورتیکه بخواهید مالکیت را تغییر دهید، کافی است بر روی منوی ردیف 3 نقطه کلیک کنید و بر روی گزینهٔ "Manage property owners" کلیک کنید تا به صفحه "Webmaster Central" منتقل شوید و مالکان وبسایت را در آنجا مشخص کنید.
Associations: در این بخش میتوانید ابزار خود را به سرویسهای دیگر همچون گوگل آنالایتیکس متصل کرد تا اطلاعات آنها جهت بررسی بهتر باهم ادغام شوند. در کادر اول جملهٔ "Connect a Google Analytics property to this property." به معنی اتصال گوگل آنالایتیکس به این مالکیت را میبینید؛ با کلیک بر روی دکمهٔ "ASSOCIATE" میتوانید لیست سرویسهای گوگل آنالتیک خود را ببینید و برای اتصال یکی را انتخاب کنید. در آخر بر روی دکمهٔ "CONTINUE" کلیک کنید تا ادامه کار انجام بگیرد.

در کادر Associated services میتوانید سرویسهای متصل را ببینید و در کادر Pending requests میتوانید لیست درخواستهای اتصال را ببینید.
Change of address: در این بخش میتوانید آدرس اصلی سایت را تغییر دهید. برای مثال اگر آدرس وبسایت شما بهطورکلی تغییر کرده، باید طبق راهنما در قدم اول صفحات قبلی را ریدایرکت کنید و در قدم دوم آدرس جدید را اضافه کنید.

Crawling: در این کادر میتوانید با کلیک بر روی دکمهٔ "OPEN REPORT" گزارش خزیدن ربات گوگل در وبسایت خود را مشاهده کنید.
About: در این کادر دو گزینه وجود دارد. گزینه اول "Indexing crawler" مربوط به اطلاعات ربات خزنده گوگل است و گزینهٔ دوم "Property added to account" تاریخ افزودن وبسایت به اکانت گوگل را نشان میدهد. درصورتیکه میخواهید وبسایت موردنظر خود را از روی حساب کاربری خود حذف کنید، بر روی دکمهٔ "REMOVE PROPERTY" کلیک کنید.
سخن پایانی
ابزار گوگل سرچ کنسول ابزار مناسبی برای بررسی وضعیت سئو و سلامت وبسایت است. بهراحتی میتوانید مشکلات فنی را پیدا کرده و آنها را رفع کنید. البته اگر با سیستم مدیریت محتوای وردپرس کار میکنید، بعضی از این ابزارها را میتوانید در پیشخوان وردپرس هم داشته باشید. میتوانید. این ابزارها را بهصورت افزونه بر روی وردپرس نصب کنید. در ادامه برخی از این ابزارها را به شما معرفی میکنیم:
WP STATISTICS: به کمک این ابزار میتوانید آمار دقیقی از ورود بازدیدکنندگان و همچنین کلمات و عبارتهای ورودی آنها به دست آورید.
All in One WordPress Security: امنیت وبسایت شما را بررسی میکند و مشکلات امنیتی را گزارش میکند.
WP External Links: به لینکهای خروجی متغیر "nofollow" را اضافه میکند تا لینکهای خارجی مجرای خروجی ربات خزنده گوگل نشوند.
Broken Link Checker: لینکهایی که در دسترس نیستند را شناسایی میکند و آنها را گزارش میدهد. در تنظیمات این ابزار امکان حذف این لینکها در محتوا بهصورت خودکار وجود دارد.
WordPress Keyword Tool: این ابزار به جستجوی کلمات کلیدی کمک میکند و میتوانید مرتبطترین کلمات کلیدی را برای محتوای خود پیدا کنید. این پلاگین پریمیوم است و باید برای استفاده، آن را خریداری کنید؛ اما اگر میخواهید از یک افزونه رایگان استفاده کنید، میتوانید "Keyword Research Tool" را نصب کنید.
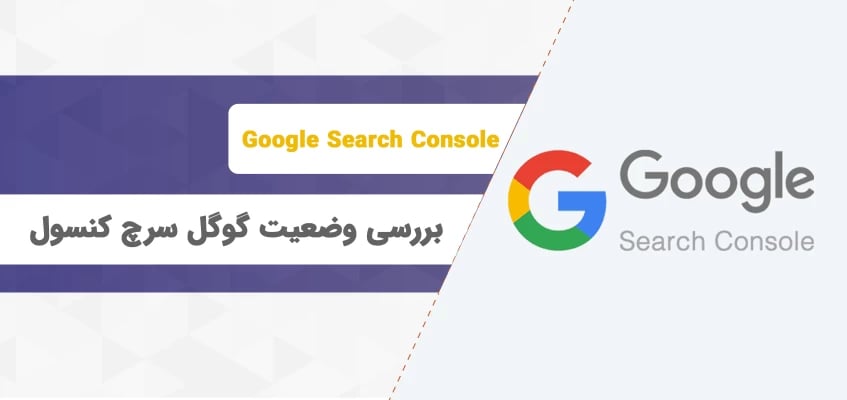
![بعد از راه اندازی سایت چه باید کرد؟ [5 قدم مهم برای پیشرفت سایت] بعد از راه اندازی سایت چه باید کرد؟ [5 قدم مهم برای پیشرفت سایت]](https://azaronline.com/cdn-cgi/image//https://s3.azaronline.com/main/wp-content/uploads/2021/12/jpg255-400xAuto.webp)
![چگونه طراحی سایت یاد بگیرم؟ [روش های طراحی وب سایت] چگونه طراحی سایت یاد بگیرم؟ [روش های طراحی وب سایت]](https://azaronline.com/cdn-cgi/image//https://s3.azaronline.com/main/wp-content/uploads/2021/12/jpg216-400xAuto.webp)
![راهنمای جامع راه اندازی سایت [پیش نیاز های راه اندازی وب سایت] راهنمای جامع راه اندازی سایت [پیش نیاز های راه اندازی وب سایت]](https://azaronline.com/cdn-cgi/image//https://s3.azaronline.com/dash/blog/posts/featured_images/md/1402/08/02/15726537d29a42d698.50355877.webp)