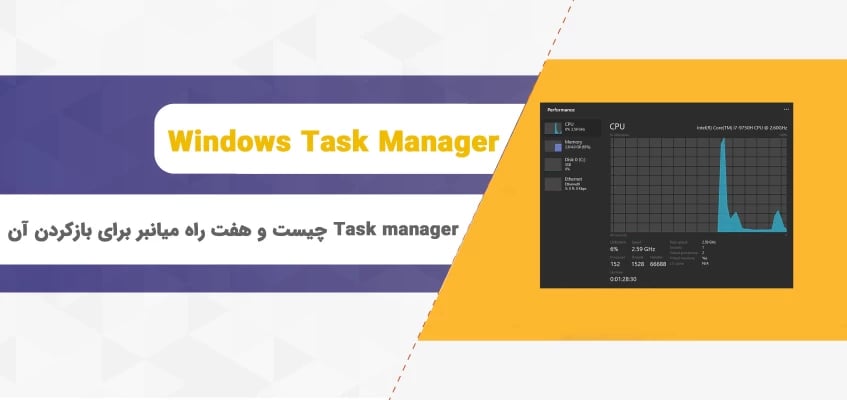یکی از سوالاتی که کاربران تازه وارد ویندوز ممکن است داشته باشند، این است که Task manager (system monitor program) چیست و چگونه میتوان با آن کار کرد؟ چگونه میتوانیم آن را بهسرعت بالا باز کنیم و برای چه کارهایی میتوانیم از آن استفاده کنیم؟
بهطور خلاصه میتوان گفت تسک منیجر به کاربر نشان میدهد که چه برنامههایی در رایانه ویندوزی در حال اجرا هستند و چقدر روی بخشهای مختلف دستگاه مانند پردازنده و کارت گرافیک کنترل دارند. تسک منیجر یا ابزار مدیریت وظایف ویندوز یک ابزار پیشرفته است که میتواند تعداد زیادی از کارها را انجام دهد. اما بیشتر اوقات از آن برای یک کار بسیار اساسی استفاده میشود: برای مشاهده این که چه اپلیکیشنهایی در حال اجرا هستند. این ابزار، برنامههای باز را به شکل یک لیست به کاربر نشان میدهد. همچنین اپلیکیشنهایی را که ویندوز یا دیگر نرمافزارها بهصورت خودکار در پسزمینه اجرا میکنند، در این بخش میتوانید ببینید.
از تسک منیجر (system monitor program) میتوان برای پایان دادن اجباری به هر یک از برنامههای در حال اجرا استفاده کرد، همچنین برای مشاهده میزان استفاده هر برنامه از منابع لپتاپ شما قابل استفاده خواهد بود. در ادامه مطلب با آذر آنلاین همراه باشید تا با کلیدهای میانبر تسک منیجر و نحوه بازکردن این ابزار کاربردی بیشتر آشنا شویم.
هفت راه برای بازکردن Task manager
بازکردن تسک منیجر بهخودیخود اهمیت بالایی ندارد، اما دانستن روشها و میانبرهای مختلف برای بازکردن آن سرگرمکننده خواهد بود. اگر به هر دلیلی نتوانید تسک منیجر را به روشی که عادت دارید باز کنید، این روشها به کمک شما خواهند آمد.
فشردن کلیدهای ترکیبی Ctrl+Alt+Delete
این میانبر یکی از رایجترین راهها برای بازکردن task manager است. تا پیش از ویندوز ویستا تنها با فشردن این سه دکمه میتوانستید تسک منیجر رایانه خود را راهاندازی کنید. پس از انتشار ویندوز ویستا فشردن سه دکمه Ctrl+Alt+Delete شما را به یک صفحه امنیتی هدایت میکند که گزینههایی برای قفلکردن رایانه، تعویض حساب کاربری، خروج از حساب کاربری و در نهایت، اجرای تسک منیجر یا ابزار مدیریت وظایف ویندوز خواهد داشت.
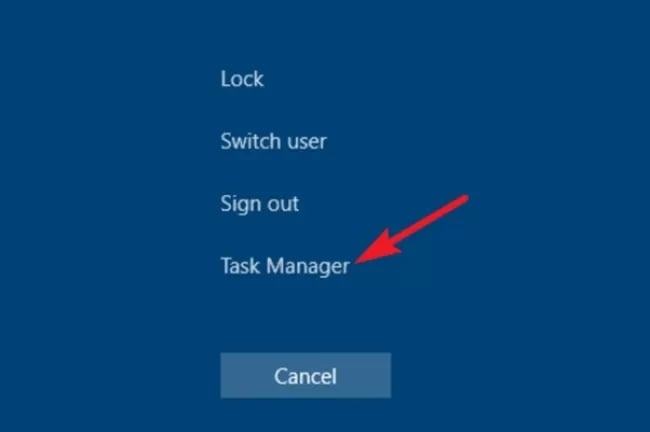
فشردن Ctrl+Shift+Esc
سریعترین راه برای بازکردن task manager فشردن سه دکمه Ctrl+Shift+Esc است، البته اگر کیبورد شما بهدرستی کار کند. اگر از قابلیت Remote Desktop استفاده میکنید یا اگر در یک ماشین مجازی مشغول به کار هستید، میتوانید از این کلیدهای میانبر تسک منیجر استفاده کنید.
فشردن Windows+X برای دسترسی به منوی پاور یوزر (Power User)
ویندوز 8 و ویندوز 10 هر دو دارای یک منوی پاور یوزر مشابه هستند که میتوانید تنها با فشردن دو دکمه ویندوز و X به آن دسترسی پیدا کنید. این منو به شما دسترسی سریعی به ابزارهای گوناگونی میدهد که یکی از آنها تسک منیجر است.
راست کلیک روی نوار وظیفه یا همان Task Bar
اگر کار با ماوس را به کیبورد ترجیح میدهید، یکی از سریعترین راهها برای بازکردن Task manager این است که روی فضای آزاد نوار وظیفه پایین صفحه کامپیوتر خود راست کلیک کرده و گزینه Task Manager را انتخاب کنید. تنها با دو کلیک میتوانید به این ابزار دسترسی پیدا کنید.
به کمک ابزار Run ویندوز، یا منوی استارت
نام فایل اجرایی تسک منیجر، taskmgr.exe است. با تایپ کردن taskmgr در منوی استارت رایانه خود و سپس فشردن دکمه اینتر، میتوانید تسک منیجر را راهاندازی کنید.
همچنین میتوانید با فشردن دو دکمه Windows+R، برنامه Run را اجرا کرده و سپس در کادر آن taskmgr را تایپ کنید و اینتر را فشار دهید.
جستجوی عبارت taskmgr.exe در فایل اکسپلورر
میتوانید با بازکردن مستقیم فایل اجرایی، تسک منیجر خود را راهاندازی کنید. این راه قطعا طولانیترین راه برای اجرای تسک منیجر خواهد بود، اما برای کامل بودن مطلب آن را ارائه میکنیم. فایل اکسپلورر یا همان File Explorer ویندوز خود را باز کنید و به مسیر زیر بروید:
C:\Windows\System32
به پایین صفحه بروید و دنبال فایل taskmgr.exe بگردید. همچنین میتوانید آن را در نوار جستجوی بالای صفحه تایپ کنید. سپس دو بار روی آن کلیک کنید تا اجرا شود.
ایجاد یک میانبر برای تسک منیجر
علاوه بر استفاده از کلیدهای میانبر تسک منیجر(system monitor program)، میتوانید یک فایل میانبر در نوار وظیفه برای آن ایجاد کنید. این کار به چند روش ممکن است. برای پین کردن یک میانبر به نوار وظیفه خود با استفاده از روش دلخواه تسک منیجر را باز کنید.
پس از اجرای تسک منیجر، روی نماد آن در نوار وظیفه پایین صفحهنمایش راست کلیک کرده و گزینه Pin to Taskbar را انتخاب کنید. پس از آن میتوانید در هر زمان دلخواه روی میانبر کلیک کنید تا اجرا شود.
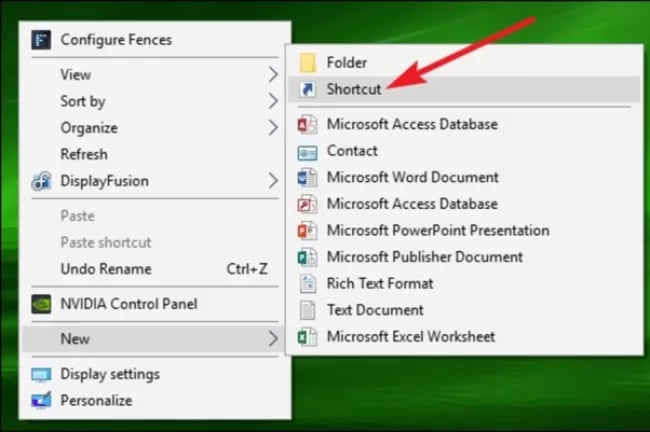
اگر میخواهید میانبری که ایجاد میکنید روی دسکتاپ یا در یک پوشه باشد، روی یک فضای خالی در هر قسمت دلخواه خود راست کلیک کرده و سپس در منوی New، گزینه Shortcut را انتخاب کنید.
در پنجره Create Shortcut یا همان ایجاد میانبر، آدرس زیر را در کادر وارد کنید و سپس دکمه Next یا بعدی را فشار دهید:
C:\Windows\System32
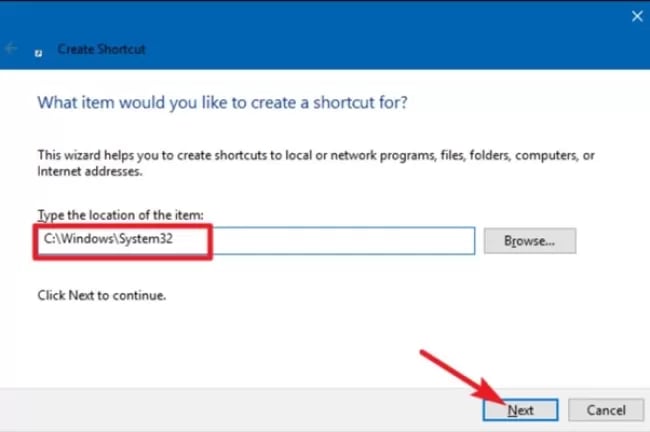
یک نام برای میانبر جدید خود انتخاب و تایپ کرده و سپس روی دکمه Finish کلیک کنید.
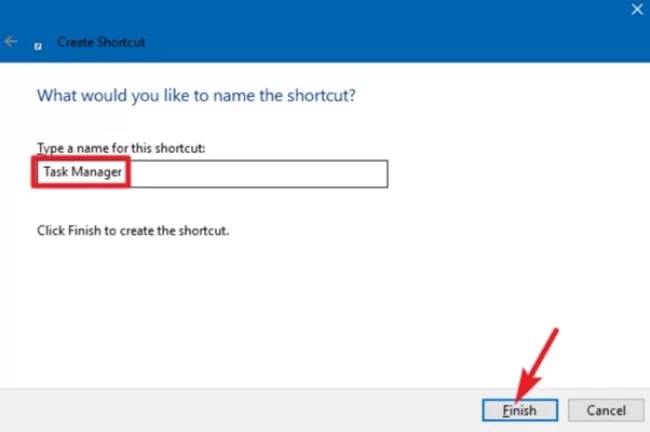
واضح است که بعضی روشهای ذکر شده در این مطلب بسیار کارآمدتر از دیگر روشها هستند، اما اگر در شرایط نامناسبی قرار گرفتید و رایانه شما هنگ کرده است، کیبورد یا ماوس کار نمیکند یا یک ویروس به دستگاه شما نفوذ کرده باشد از هر روشی که کار میکند استفاده کنید. در ادامه آموزش کار با task manager در ویندوز 10 و 11 را آوردهایم که امیدواریم برای شما مفید واقع شود.
آموزش کار با task manager در ویندوز 10 و 11
علاوه بر استفاده از روشهای ذکر شده پیشین، میتوانید در ویندوز 10 و 11 از این راههای ذکر شده نیز برای بازکردن سریع task manager استفاده کنید.
منوی استارت ویندوز 10
منوی استارت ویندوز 10 بهصورت پیشفرض یک میانبر تسک منیجر دارد. منوی استارت را باز کنید و در لیست برنامهها حرکت کنید تا به پوشه Windows System برسید. پس از باز کردن آن میتوانید تسک منیجر را مشاهده کنید.
استفاده از ابزار ویندوز (Windows Tool) در ویندوز 11
در ویندوز 11 میتوانید با بازکردن Windows Tool، تسک منیجر را راهاندازی کنید. یکی از راههای انجام این کار، بازکردن منوی استارت و سپس فشردن گزینه All Apps است.
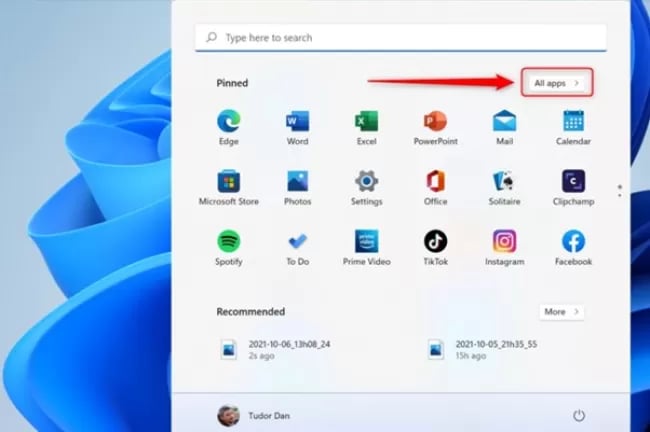
سپس به پایین اسکرول کنید و به دنبال Windows Tool بگردید. روی آن کلیک کنید تا پنجرهای با لینکهای مفید و گوناگون باز شود.
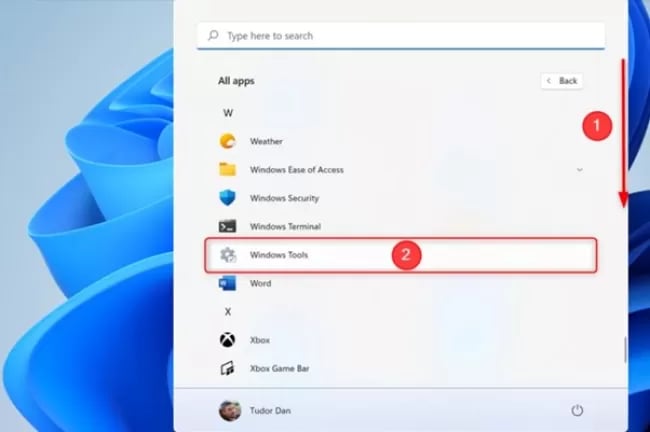
یکی از میانبرهای موجود در پوشه Windows Tool، تسک منیجر است. به پایین بروید تا آن را پیدا کنید و سپس روی آیکون آن دوبار کلیک کنید تا راهاندازی شود.

شاید برای شما مطالب زیر جالب باشد:
بازکردن تسک منیجر از کنترل پنل
از این روش در ویندوزهای پیشین نیز میتوانید استفاده کنید. این راه، یکی از کلیدهای میانبر تسک منیجر محسوب میشود و حس نوستالژی به کاربران قدیمی خواهد داد.
میتوانید با استفاده از میانبر Windows + R یا تایپ کردن control در بخش جستجو یا هر روش دلخواه دیگر، کنترل پنل رایانه خود را باز کنید.
سپس در کادر جستجوی گوشه سمت راستبالای پنجره کنترل پنل عبارت Task manager را وارد کنید. پس از آن با کلیک بر Task Manager یا بخشی با عنوان View system resource usage in Task Manager در قسمت System میتوانید تسک منیجر ابزار مدیریت وظایف ویندوز را راهاندازی کنید.
راهاندازی تسک منیجر در ترمینال ویندوز (Windows Terminal)
اگر خط فرمان را ترجیح میدهید، میتوانید از ترمینال ویندوز برای بازکردن تسک منیجر یا ابزار مدیریت وظایف ویندوز استفاده کنید. بدین منظور پس از باز کردن ترمینال ویندوز، taskmgr را تایپ کرده و سپس دکمه Enter را فشار دهید.
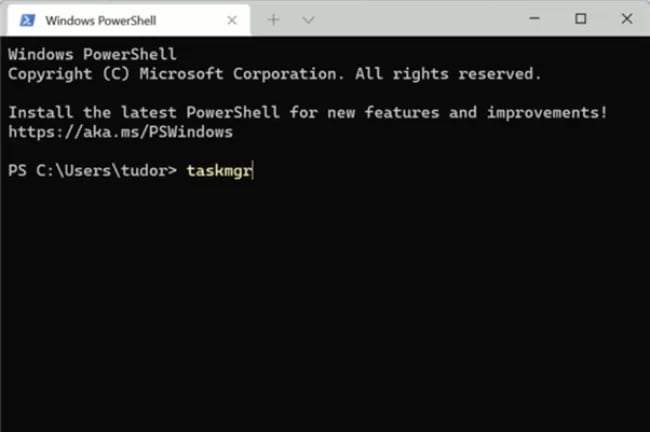
در این مطلب به چندین مورد از کلیدهای میانبر تسک منیجر در ویندوز 11 و همچنین ویندوزهای قدیمیتر مانند ویندوز 10، 8 و 7 اشاره شد که امیدواریم هنگام بروز هر نوع مشکلی بتوانند به شما کمک کنند.