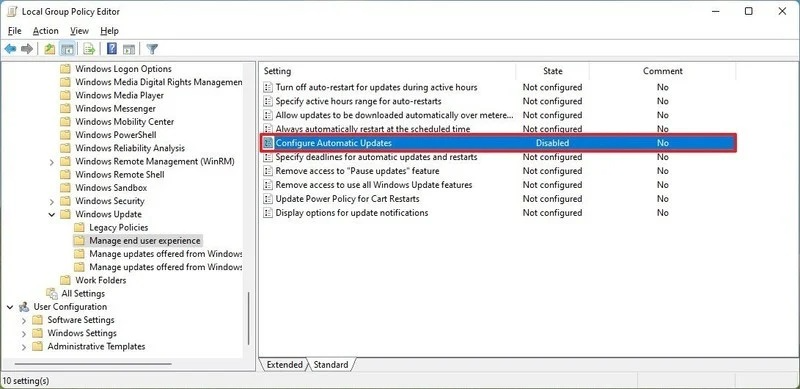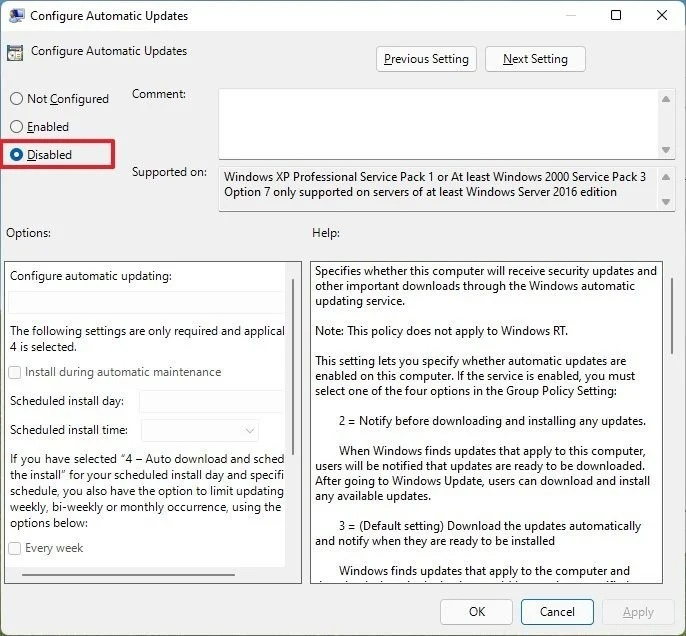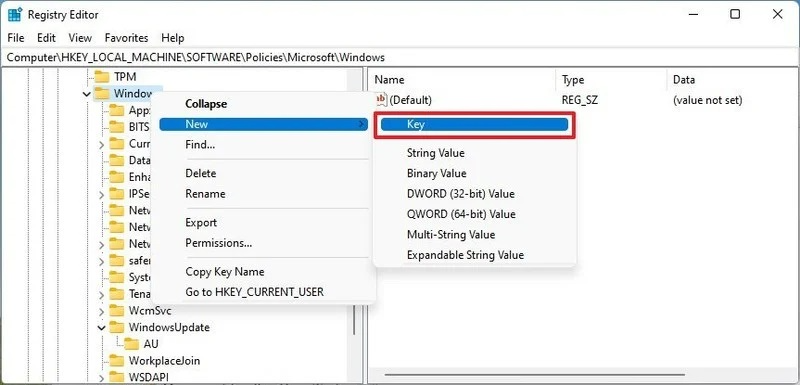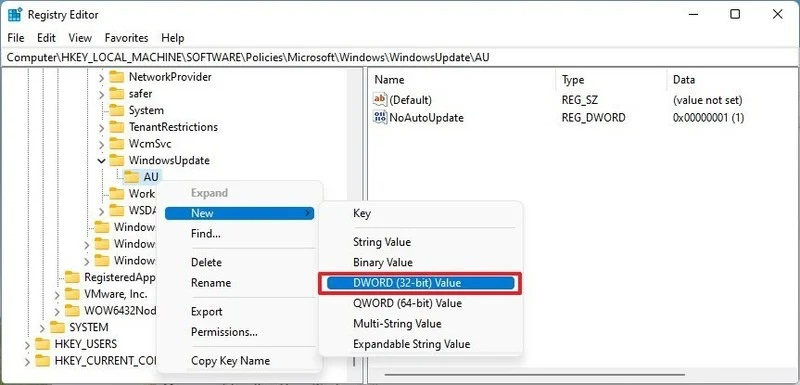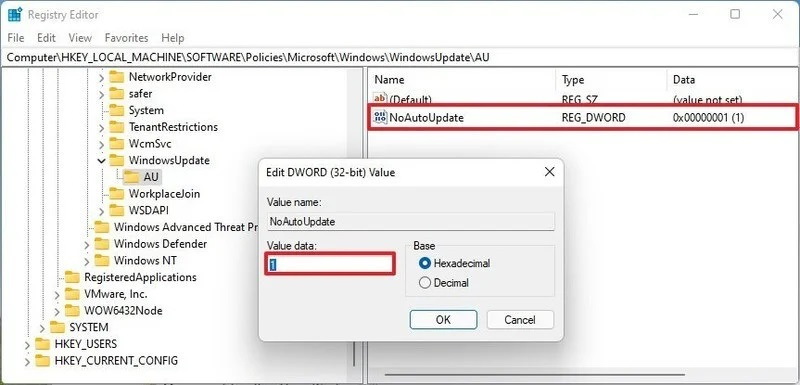غیرفعال کردن آپدیت ویندوز، اقدامی است که به کاربران اجازه میدهد تا کنترل بیشتری بر روی بهروزرسانیهای سیستمعامل خود داشته باشند. این اقدام به آنها امکان میدهد زمان بهروزرسانی را بهدلخواه خودتنظیم کنند، مشکلات سازگاری را کاهش دهند، منابع سیستم را بهبود بخشند و در صورت نیاز به امنیت سیستم خود رسیدگی کنند. برخی از کاربران نگرانیهایی مانند اختلال در عملکرد سیستم، ناسازگاری با برنامهها و سختافزارها و نفوذ به امنیت سیستم را در مورد آپدیتهای ویندوز دارند. با اینحال لازم به ذکر است که غیرفعال کردن آپدیت خودکار ویندوز میتواند مشکلاتی را به همراه داشته باشد، بنابراین تصمیم به غیرفعال کردن آپدیتها باید با آگاهی کامل و بررسی دقیق مزایا و معایب آن اتخاذ شود. در ادامه این مقاله شما را با روشهای بستن آپدیت ویندوز آشنا میکنیم.
مزایای غیرفعال کردن آپدیت ویندوز
بروز رسانی خودکار ویندوز معمولاً با بهبودیهای در امنیت، عملکرد و.. سیستمعامل همراه است. بااینوجود گاهی بهروزرسانی خودکار میتواند دردسرهای برای کاربران به همراه داشته باشد. به همین دلیل غیرفعال کردن آپدیت خودکار برای این کاربران گزینه مناسبی است. بستن آپدیت ویندوز مزایای زیادی برای کاربران به همراه دارد که برخی از آنها عبارتاند از:
1. کنترل بر زمان بهروزرسانی
آپدیتهای ویندوز معمولاً بهطور خودکار دانلود و نصب میشوند. این میتواند باعث ناراحتی کاربران شود؛ زیرا ممکن است درزمانی که در حال استفاده از سیستم هستند، آپدیتها شروع شوند و باعث کاهش عملکرد سیستم شوند. با غیرفعال کردن آپدیتها، کاربران میتوانند زمان مناسبی را برای بهروزرسانی سیستم خود انتخاب کنند.
2. اجتناب از مشکلات سازگاری
بهروزرسانیهای ویندوز ممکن است باعث بروز مشکلات سازگاری با برنامهها یا سختافزارها شوند. درصورتیکه کاربران از آپدیت خودداری کنند، میتوانند از رخداد مشکلات ناشی از سازگاری بهروزرسانیها جلوگیری کنند.
3. کاهش مصرف منابع سیستم
آپدیتهای ویندوز گاهی اوقات نیاز به منابع سیستم بیشتری دارند. این مسئله ممکن است برای کاربرانی که سیستمهای قدیمی و با منابع محدود دارند، مشکلساز باشد. با غیرفعال کردن آپدیت خودکار ویندوز، میتوانند منابع سیستم را به بهترین شکل ممکن استفاده کنند و کارایی سیستم خود را بهبود دهند.
4. نگرانی درباره امنیت
ممکن است برخی از کاربران نگرانی درباره امنیت ویندوز خود داشته باشند و معتقد باشند که بهروزرسانیهای ویندوز میتوانند به امنیت سیستم آنها آسیب برسانند. با غیرفعال کردن آپدیتها، آنها میتوانند کنترل بیشتری روی بهروزرسانیها و بررسی دقیقتری بر روی مسائل امنیتی سیستم خود داشته باشند و در صورت لزوم، تصمیم به اعمال بهروزرسانیهای خاصی بگیرند.
توجه داشته باشید که بهروزرسانیهای ویندوز بهبودها، بهروزرسانیهای امنیتی و پشتیبانی از سختافزارهای جدید را شامل میشوند. به همین دلیل برای حفظ امنیت و عملکرد بهتر سیستم، توصیه میشود که آپدیتهای ویندوز را بهطور منظم و در زمان مناسب اعمال کنید.
غیرفعال کردن آپدیت خودکار در ویندوز 11 و ویندوز 10 با استفاده از تنظیمات
در حال حاضر سیستمعامل ویندوز برای حفظ امنیت و بهبود عملکرد بهروزرسانی مداومی را ارائه میدهد. بااینحال برخی کاربران ممکن است به دلایلی نیاز به بستن آپدیت ویندوز داشته باشند تا کنترل بیشتری بر روی زمان و نحوه بهروزرسانی داشته باشند. در ادامه روشی ساده برای غیرفعال کردن آپدیت خودکار در ویندوز 11 و ویندوز 10 با استفاده از تنظیمات توضیح داده میشود. برای متوقف کردن موقت بهروزرسانیها در ویندوز 11 و ویندوز 10، میتوانید از گزینهای که در تنظیمات موجود است استفاده کنید. بهمنظور انجام این کار، مراحل زیر را دنبال کنید:
1. وارد تنظیمات شوید.
2. بر روی "بهروزرسانی ویندوز" (Windows Update) کلیک کنید.
3. از گزینه "تنظیمات متوقف کردن بهروزرسانیها" (Pause Updates) استفاده کنید. در این گزینه تعداد هفتهها را میتوانید بهدلخواه انتخاب کنید بهتر است آنها را روی پنج تنظیم کنید. با این کار، آپدیت خودکار ویندوز 11 و ویندوز 10 برای مدت پنج هفته متوقف خواهد شد.
در نظر داشته باشید که پس از پایان مدتزمان متوقف کردن بهروزرسانی ویندوز 11، آپدیت خودکار مجدداً اجرا خواهد شد. لذا، اگر از تصمیم خود برای متوقف کردن بهروزرسانی پشیمان شدهاید، میتوانید دستورالعمل بالا را دنبال کنید؛ اما در مرحله سوم، گزینه "ادامه آپدیت"(Resume Updates) را انتخاب کنید. غیرفعال کردن آپدیت خودکار در ویندوز 11 و ویندوز 10 با استفاده از تنظیمات، به کاربران امکان میدهد که کنترل بیشتری بر روی زمان بهروزرسانیها داشته باشند. با اجرای مراحل سادهای که در بالا اشاره کردیم شما میتوانید بهطور موقت آپدیتهای ویندوز را متوقف کنید و در صورت نیاز، بعداً آنها را نصب کنید.
جلوگیری از آپدیت ویندوز 11 (windows 11)
در سیستمعامل ویندوز 11، میتوانید از ویرایشگر Local Group Policy برای غیرفعال کردن بهروزرسانیهای خودکار و تغییر تنظیمات آپدیت ویندوز استفاده کنید. این روش به شما کمک میکند تا بهروزرسانی سیستمعامل خود را راحتتر کنترل کنید. در ادامه مراحل لازم برای غیرفعال کردن کامل بهروزرسانیهای ویندوز 11 توضیح دادهشده است.
1. ابتدا به منوی استارت (Start) وارد شوید.
2. عبارت "msc "را تایپ کرده و بعد از جستجو، گزینهی "Local Group Policy Editor "را انتخاب کنید.
3. در پنجره بازشده، به بخش " "Computer Configuration بروید و سپس وارد " "Administrative Templates شوید.
4. اکنون با انتخاب "Windows Components" به بخش "آپدیت ویندوز" (Windows Update ) بروید و در ادامه گزینه (Manage end user experience) را انتخاب کنید.
5. روی گزینه "Configure Automatic Updates" که در سمت راست قرار دارد، کلیک کنید.
6. در پنجرهای که باز میشود، گزینه "غیرفعال کردن" (Disabled) را انتخاب کنید.
7. سپس روی گزینه "Apply" کلیک و سپس برای تائید تغییرات ok را انتخاب کنید.
نکات مهم:
- پس از انجام مراحل فوق، بهروزرسانیهای ویندوز 11 بهصورت خودکار غیرفعال خواهد شد.
- در صورت نیاز به انجام بهروزرسانی، باید بهصورت دستی و با ورود به تنظیمات و بخش "آپدیت ویندوز" (Windows Update) آن را انجام دهید و روی گزینه Check for Updates کلیک کنید.
جلوگیری از آپدیت ویندوز 10 (windows 10)
برای غیرفعال کردن آپدیت خودکار ویندوز نیز راهحلهای متفاوتی وجود دارد. شما میتوانید از بخش ریجستری نیز آپدیت ویندوز 10 را غیر فعال کنید که در محتوای تنظیم آپدیت ویندوز 10 از طریق رجیستری به صورت تصویری این روش را آموزش دادهایم. بهترین روش برای این کار استفاده از تنظیمات ویندوز است. در زیر مراحل جلوگیری از آپدیت خودکار در این نسخه ویندوز را بیان میکنیم.
1. ابتدا یک نسخه پشتیبان از سیستمعامل خود بگیرید. سپس برای غیرفعال کردن آپدیت ویندوز روی منوی استارت (Start ) کلیک کنید و عبارت "regedit" را تایپ کنید و سپس روی نتیجه نمایش دادهشده کلیک کنید تا ویرایشگر رجیستری باز شود.
2. وارد مسیر زیر شوید:
HKEY_LOCAL_MACHINE\SOFTWARE\Policies\Microsoft\Windows
3. روی فولدر "Windows" راست کلیک کنید و گزینه "New" و سپس "Key" را انتخاب کنید تا یک کلید جدید ایجاد شود. نام این کلید را "AU" قرار دهید.
4. روی کلید "AU" راست کلیک کنید و گزینه "New" و سپس "DWORD (32-bit) Value" را انتخاب کنید. نام این مقدار را " NoAutoUpdate "قرار دهید.
5. دو بار روی مقدار " NoAutoUpdate " کلیک کنید و مقدار آن را تغییر دهید. به این منظور لازم است که مقدار این کلید را 1 قرار دهید.
6. بعد از انجام تغییرات، رجیستری را ببندید و کامپیوتر خود را راهاندازی مجدد کنید.
با انجام این مراحل، بهروزرسانیهای خودکار ویندوز 10 غیرفعال خواهند شد. بااینحال، توصیه میشود بهروزرسانیهای امنیتی را بهطور منظم دستی بررسی و نصب کنید تا از آسیبپذیریهای امنیتی جلوگیری کنید.
حل مشکل آپدیت نشدن ویندوز ۱۰
درصورتیکه ویندوز 10 شما بهدرستی بهروزرسانی نمیشود، میتوانید به روشهای زیر برای رفع این مشکل اقدام کنید:
1. بررسی اتصال اینترنت
اطمینان حاصل کنید که اتصال اینترنت شما بهدرستی کار میکند. بررسی کنید که به اینترنت متصل هستید و اگر از اتصال Wi-Fi استفاده میکنید، مطمئن شوید که نام رمز عبور واردشده صحیح است.
2. بررسی تنظیمات بهروزرسانی
بررسی کنید که تنظیمات بهروزرسانی ویندوز شما بهدرستی تنظیمشده است. برای این کار روی منوی استارت (Start) کلیک کنید و سپس به تنظیمات (Settings) بروید. در تنظیمات، به قسمت "بهروزرسانی و امنیت" (Update & Security) بروید و بررسی کنید که تنظیمات بهروزرسانی بهدرستی تنظیمشده است. همچنین میتوانید از گزینه "بررسی بهروزرسانیها" (Check for updates) برای بررسی دستی بهروزرسانیها استفاده کنید.
3. پاکسازی پوشه بهروزرسانی
گاهی اوقات، فایلهای موقت ویندوز در پوشه بهروزرسانی باعث مشکل در فرآیند بهروزرسانی میشوند. برای حل این مشکل، میتوانید پوشه بهروزرسانی را پاکسازی کنید. برای این کار، ابتدا ویندوز + R را فشار داده و دستور "services.msc "را وارد کنید. سپس در لیست سرویسها، سرویس "Windows Update" "را پیدا کنید و آن را متوقف (Stop) کنید. سپس به مسیر "C:\Windows\SoftwareDistribution" بروید و محتویات پوشه "SoftwareDistribution" را حذف کنید. سپس سرویس "Windows Update" را دوباره راهاندازی کنید.
4. استفاده از ابزار Troubleshooter بهروزرسانی ویندوز
ویندوز 10 دارای ابزار Troubleshooter بهروزرسانی است که میتواند به شما در رفع مشکلات بهروزرسانی کمک کند. برای استفاده از این ابزار، به تنظیمات (Settings) بروید و در قسمت "بهروزرسانی و امنیت" (Update & Security)، به بخش "دیاگ" (Troubleshoot) بروید. سپس در بخش "بهروزرسانی ویندوز" (Windows Update) بر روی "اجرای دیاگ" (Run the troubleshooter) کلیک کنید و دستورالعملهای آن را دنبال کنید.
5. نصب بهروزرسانی بهطور دستی
اگر همه روشهای فوق برای رفع مشکل شما مؤثر نبودند، میتوانید بهروزرسانیهای ویندوز را بهطور دستی نصب کنید. برای این کار، به سایت رسمی مایکروسافت بروید و به بخش دانلود و بهروزرسانیهای ویندوز 10 (Windows 10 Update) بروید. سپس، آخرین نسخه بهروزرسانی را دانلود و نصب کنید.
نتیجهگیری
Group Policy یکی از ابزارهای مدیریتی در ویندوز است که به مدیران سیستم این امکان را میدهد که تنظیمات مختلف سیستمهای ویندوزی را به صورت مرکزی تعیین کنند. شما میتوانید از طریق Group Policy نیز آپدیت ویندوز را غیرفعال کنید که در محتوای غیرفعال کردن آپدیت ویندوز 10 و 11 از طریق Group Policy به صورت تصویری این روش را آموزش دادهایم.
بهطورکلی میتوانیم بگوییم که بستن آپدیت ویندوز ممکن است باعث کاهش امنیت سیستم شما شود و شما از بهروزرسانیهای امنیتی و بهبودهای عملکرد آخرین نسخه ویندوز محروم شوید. این میتواند سیستم شما را در معرض خطرات نرمافزارهای مخرب، نقصهای امنیتی و حملات امنیتی قرار دهد. در صورت بستن آپدیت خودکار، توصیه میشود با دقت و شناخت کامل از مزایا و معایب آن اقدام کنید و در نظر داشته باشید که بهروز نگهداشتن سیستم خود ازلحاظ امنیتی بسیار حائز اهمیت است. در صورت نیاز، میتوانید از راههای دیگر مانند انجام آپدیتها بهصورت دستی در زمانهای مناسب استفاده کنید تا سیستم خود را بهروز نگهداشته و از آسیبهای امنیتی جلوگیری کنید.
سوالات متداول
آیا بستن آپدیت ویندوز مشکلی به همراه ندارد؟
بستن آپدیت خودکار ویندوز ممکن است باعث کاهش امنیت سیستم شما شود؛ زیرا با عدم دریافت بهروزرسانیهای امنیتی، سیستم شما در معرض خطرات نرمافزارهای مخرب و حملات امنیتی قرار میگیرد.
آیا میتوانیم تنها برخی از آپدیتها را ببندیم و بقیه را فعال نگهداریم؟
در برخی نسخههای ویندوز، میتوانید آپدیتهای خاصی را ببندید؛ اما در بیشتر موارد، سیستمعامل بهروزرسانیها را بهصورت یکپارچه مدیریت میکند و غیرفعال کردن هرگونه آپدیت ممکن است سیستم را در معرض خطرات امنیتی قرار دهد.
آیا بستن آپدیت خودکار ویندوز میتواند عملکرد سیستم را بهبود بخشد؟
خیر، آپدیتهای ویندوز علاوه بر بهبودهای امنیتی بهبودهای عملکرد را نیز فراهم میکنند. با غیرفعال کردن آپدیت خودکار، از این بهبودها و بهروزرسانیهای عملکردی محروم میشوید.
آیا میتوانیم زمانی را تعیین کنیم که آپدیتها انجام شوند؟
بله در ویندوز 10 میتوانید زمانی را تعیین کنید که آپدیتها انجام شوند. میتوانید زمانی را برای انجام آپدیتها تعیین کنید که در آن کمترین تداخل باکارهای شما رخ دهد.
null