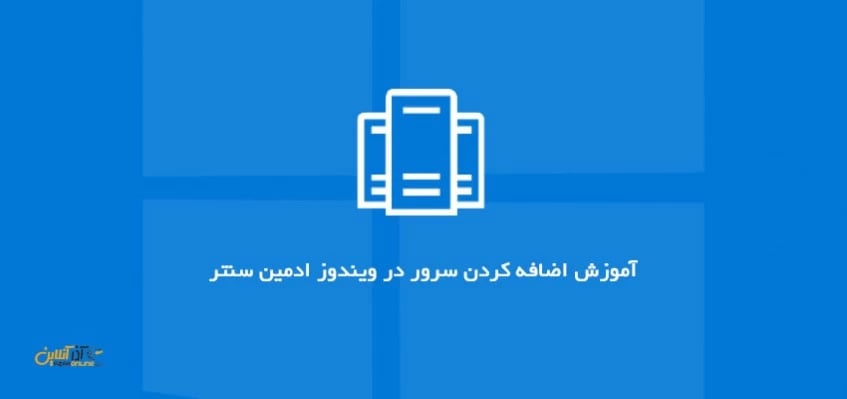با درود فراوان خدمت کاربران گرامی آذرآنلاین ؛ در این مطلب از سری مطالب آموزش کاربردی ویندوز ، با آموزش اضافه کردن سرور در ویندوز ادمین سنتر در خدمت شما خواهیم بود تا پس از نصب Windows Admin Center بتوانید سایر سرورهای خود را به آن اضافه کرده و همچنین از آن نیز استفاده کنید.
نکته : دقت داشته باشید برخی از این دستورات باید با دسترسی Administrator وارد شود ، بنابراین در هر بخش که نیاز به پاورشل باشد ، شما باید پاورشل را با دسترسی ادمین باز نمایید.
همانطور که در مطلب آموزش نصب Admin Center در ویندوز 10 خدمت شما عرض شد ، این ابزار جدید که با نام Honolulu Project شناخته میشود ، یک پنل مدیریتی و کنترلی تحت وب است که قابلیت کنترل و مدیریت ویندوز سرور 2012 ، ویندوز سرور 2016 و ویندوز سرور 2019 و همچنین ویندوز 10 را داراست و شما میتوانید با استفاده از آموزشی که در ادامه مطالعه مینمایید ، هر یک از سرورها و یا کلاینتهایی که با سیستم عاملهای ذکر شده تطابق دارند را به ادمین سنتر اضافه کرده و آنها را مدیریت کنید.
حال در ادامه با آموزش اضافه کردن سرور در ویندوز ادمین سنتر همراه ما باشید.
چند نکته قبل از شروع اضافه کردن یک سرور یا کلاینت
- نام هاست سیستم را تنظیم کنید.
- تاریخ ، ساعت و منطقه زمانی آن را تنظیم نمایید.
- آدرس IP صحیح و استاتیک برای آن در نظر بگیرید.
- دسترسی ریموت را بر روی آن باز کنید.
- عضو دامنه کنید.
نکته مهم : طبق استاندارد مایکروسافت ، سرور و یا کلاینتی باید به ادمین سنتر نصب شود که عضو دامنه باشد ، اما در انتهای آموزش راهکاری را برای شما توضیح خواهیم داد تا اگر سیستمی عضوی از یک دامنه نبود ، به چه شکل میتوان به ادمین سنتر اضافه کرد.
آموزش اضافه کردن سرور در ویندوز ادمین سنتر
نکته : در این آموزش ما به ویندوزی که قرار است از راه دور کنترل شود سرور و ویندوزی را که ادمین سنتر بر روی آن است را ادمین سنتر مینامیم.
1- ابتدا به ویندوز سرور خود لاگین کنید.
2- یک محیط پاورشل با دسترسی ادمین باز کنید.
3- سپس دستور زیر را وارد کرده تا دسترسی ریموت پاورشل آن باز شود.
Enable-PSRemoting -SkipNetworkProfileCheck -Force
4- پس از وارد کردن دستور بالا ، به ادمین سنتر برگردید و یک پاورشل با دسترسی ادمین باز کنید.
5- سپس دستور زیر را وارد نمایید تا مطمئن شوید پاورشل شما قابلیت ریموت را دارا است.
Set-Item -Path WSMan:\localhost\Client\TrustedHosts -Value * -Force
6- حال به لینک زیر رفته و پاورشل 6.1 را دانلود نمایید.
پس از ورود به این صفحه ، پاورشل نسخه مورد نظر خود را دانلود کنید.
7- سپس فایل دانلود شده را در شاخه اصلی درایو C ویندوز ادمین سنتر کپی کنید.
8- حال دستور زیر را وارد کرده و منتظر بمانید تا از شما یوزرنیم و پسورد دریافت شود.
$session = New-PSSession -ComputerName 192.168.176.130 -Credential (Get-Credential)
دقت داشته باشید که آدرس IP وارد شده را با آدرس IP سرور خود باید جایگزین کنید.
9- بعد از طی کردن مرحله قبل و وارد کردن یوزرنیم و پسورد ، دستور زیر را وارد کرده تا پاورشل بر روی ویندوز سرور آپلود شود.
Copy-Item PowerShell-6.1.0-preview.4-win-x64.msi C:\ -ToSession $session
دقت داشته باشید نام فایل وارد شده با نام فایل دانلودی شما مطابقت داشته باشد.
این عمل برای این انجام خواهد شد که ارتباط بین ویندوز و سرور شما به صورت کامل و ریموت چک و تست گردد. اگر به درستی فایل آپلود گردد ، بدین معناست که در هنگام کار با ادمین سنتر با مشکلاتی روبهرو نخواهید شد.
10- پس از اتمام آپلود فایل ، مجدداً به ویندوز سرور خود لاگین کنید و دستور زیر را در یک محیط CMD که با دسترسی ادمین باز شده است وارد نمایید.
msiexec /i C:\ PowerShell-6.1.0-preview.4-win-x64.msi
مجدداً دقت داشته باشید که نام فایل با نام فایلی که در دستور قبلی وارد شده است ، یکی باشد.
11- حال در ویندوز ادمین سنتر خود ، یک مرورگر باز کنید و آدرس IP را به همراه پورت ادمین سنتر وارد کنید تا محیط ادمین سنتر برای شما باز شود.
12- سپس بر روی Add کلیک کرده و گزینه Add Server Connection را انتخاب کنید.
چنانچه در ئظر دارید ویندوز 10 را به ادمین سنتر اضافه کنید باید از گزینه Add Windows PC Connection نیز استفاده نمایید.
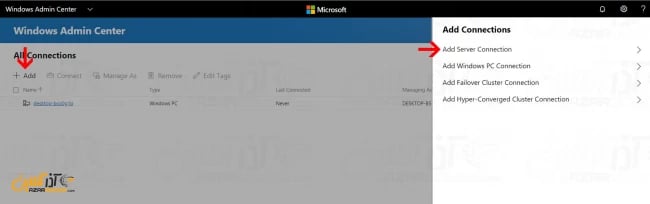
13- سپس نام کامل سرور و یا آدرس IP آن را وارد کرده و منتظر بمانید تا شناسایی آن انجام پذیرد ؛ ادمین سنتر پس از شناسایی یوزرنیم و پسورد را در همان بخش از شما درخواست مینماید که با انتخاب گزینه Use another account for this connection ، یوزرنیم و پسورد سرور را به صورت کامل وارد کنید . سپس بر روی Submit کلیک نمایید.
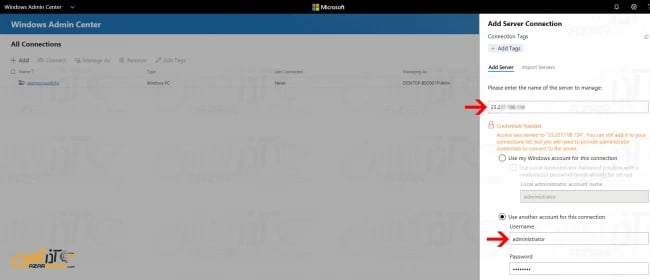
14- پس از چند لحظه به صفحه اول Admin Center باز خواهید گشت و مشاهده خواهید کرد که سرور شما اضافه شده است.
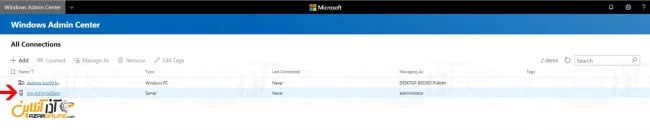
15- شما میتوانید با انتخاب سرور و کلیک بر روی گزینه Connect ، به سرور خود متصل شوید.
پس از اتصال به سرور نمایی مشابه تصویر زیر را خواهید دید.
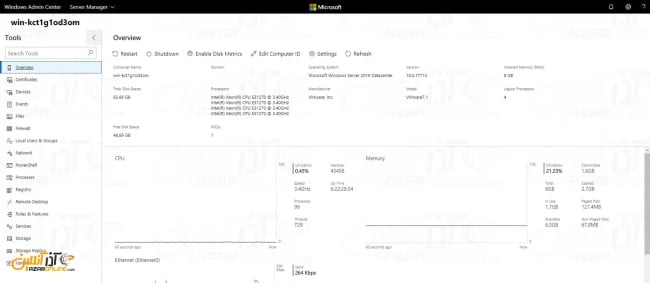
اضافه کردن سرور بدون دامنه در ادمین سنتر
اگر سرور مورد نظر عضوی از یک دامنه نباشد ، در هنگام متصل شدن با آن با خطا روبهرو میگردید.
دلیل این خطا این است که ادمین سنتر تنها با استفاده از نام سرور است که به سرور متصل میشود و پس از اضافه شدن با استفاده از آدرس IP و یا هر نامی ، تنها نام هاست سرور شما مهم است که باید به صورت مستقیم برای ادمین سنتر قابل دسترسی باشد.
برای این امر شما میتوانید با استفاده از فایل hosts ، نام سرور خود را با آدرس IP آن برای ادمین سنتر مشخص کنید تا با خطا روبهرو نشوید.
برای این امر مراحل زیر را طی کنید.
1- ابتدا یک Notepad را با دسترسی Administrator باز کنید.
2- سپس به مسیر زیر رفته و فایل Host را باز کنید.
c:\windows\system32\drivers\etc\
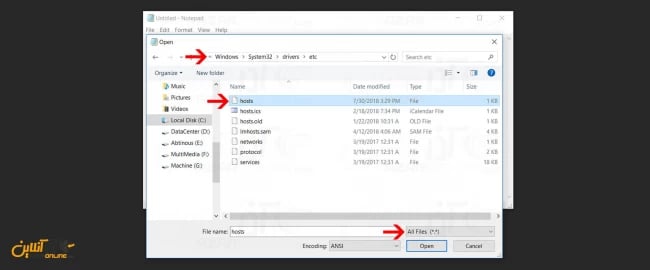
3- پس از باز کردن فایل ، آدرس IP و نام سرور خود را در انتهای فایل وارد کنید.
192.168.1.10 winSRV2019
دقت داشته باشید پس از وارد کردن آدرس IP یک فاصله وجود دارد و سپس نام سرور وارد شده است.
پس از وارد کردن نام و آدرس IP سرور خود ، فایل را ذخیره کرده و از آن خارج شوید.
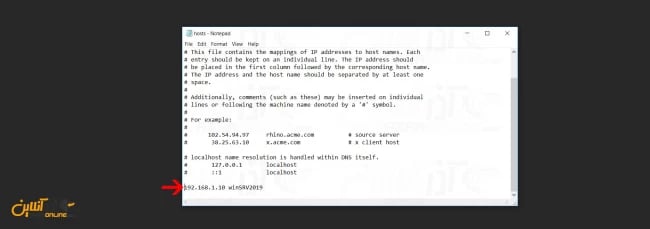
نکته : اگر در هنگام ذخیره کردن فایل ، با خطا روبهرو شدید ، دلیل آن نیز باز نشدن Notepad با دسترسی Administrator است.
حال شما میتوانید از طریق ادمین سنتر به ویندوز سرور خود که به دامنهای متصل نمیباشد ، Connect شوید.
امیدواریم در پایان از آموزش اضافه کردن سرور در ویندوز ادمین سنتر استفاده لازم را برده باشید.
کاربر گرامی شما میتوانید سؤالات مربوط به این آموزش را در بخش کامنتها عنوان کرده و در همین قسمت پاسخ خود را دریافت کنید و یا برای رفع مشکلات دیگر در زمینه آموزشهای آذرآنلاین به بخش Community مراجعه کرده و مشکل خود را در آن مطرح نمایید تا در اسرع وقت کاربران دیگر و کارشناسان به سؤالات شما پاسخ دهند.