Virtualmin یک کنترل پنل وب هاستینگ رایگان است که همراه Webmin از طرف این شرکت ارائه شده است. در مقالات قبلی با آموزش نصب Webmin در CentOS 7 آشنا شدید و حال قصد داریم در این بخش از سری آموزشهای CentOS 7 به آموزش نصب Virtualmin در CentOS 7 بپردازیم تا دوستانی که در نظر دارند از یک کنترل پنل هاستینگ رایگان برای ارائه سرویس وب استفاده کنند ، بدون مشکل آن را نصب و استفاده نمایند.
نصب Virtualmin دارای سه بخش کلی است که به ترتیب عبارتانند از :
1- پیش نیاز و آمادهسازی سرور CentOS 7
2- نصب Virtualmin در CentOS 7
3- تنظیمات ابتدایی برای استفاده Virtualmin
حال در ادامه با آموزش نصب Virtualmin در CentOS 7 همراه ما باشید.
آموزش نصب Virtualmin در CentOS 7
مرحله اول : پیش نیاز و آماده سازی سرور CentOS 7 برای نصب Virtualmin
1- ابتدا نام هاست CentOS 7 خود را تنظیم نمایید. (برای این امر به آموزش تنظیم نام هاست در CentOS 7 مراجعه نمایید.)
2- حال دستور زیر را وارد نمایید تا مخازن و پکیجهای CentOS شما آپدیت گردد.
yum update
3- سپس دستور زیر را وارد نمایید تا Perl بر روی سیستم شما نصب گردد.
yum install –y perl
در اینجا مراحل آمادهسازی سرور به پایان رسیده و حال به دانلود و نصب Virtualmin خواهیم پرداخت.
مرحله دوم : نصب Virtualmin در CentOS 7
1- دستور زیر را وارد کرده تا پکیج Virtualmin دانلود گردد.
wget http://software.virtualmin.com/gpl/scripts/install.sh
2- سپس دستور زیر را وارد کرده تا به اسکریپت دانلود شده دسترسی اجرا شدن بدهید.
chmod +x install.sh
3- حال در پایان دستور زیر را وارد نمایید تا اسکریپت اجرا شود و Virtualmin شروع به نصب کند.
sh install.sh
نکته : پس از اجرا توضیحاتی نسبت به نصب Virtualmin برای شما ارائه میگردد که باید در این بخش حرف y را وارد کرد و بر روی اینتر بزنید تا مراحل دانلود نصب پکیجهای مختلف و تنظیمات آنها شروع گردد.
منتظر بمانید تا مراحل نصب به اتمام برسد ؛ پس از اتمام نصب آدرس IP سرور یا دامنه خود را با پورت 10000 در مرورگر خود وارد کرده تا محیط مدیریت Virtualmin باز شود.
به طور مثال آدرس IP سرور ما 192.168.1.10 میباشد ، بنابراین ما باید در مرورگر خود https://192.168.1.10:10000 را وارد نماییم.
مرحله سوم : تنظیمات ابتدایی برای استفاده Virtualmin
1- یوزرنیم و پسورد سرور خود را وارد کرده تا به بخش Post-Installation بروید.
نکته : Virtualmin در کنار Webmin بر روی سیستم نصب خواهد شد و در ابتدا پنجره لاگین Webmin را مشاهده خواهید کرد.
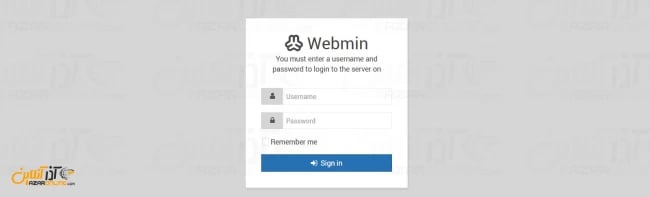
2- در صفحه ابتدایی بر روی Next کلیک کرده تا تنظیمات Virtualmin شروع شود.
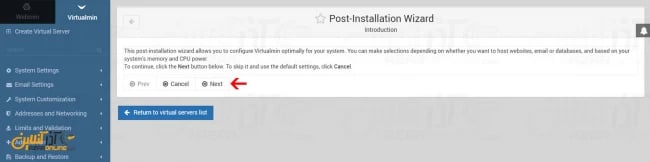
3- در این صفحه تنظیماتی برای مقدار CPU و رم مصرفی محیط مدیریت Virtualmin برای شما نمایش داده میشود که همانند تصویر زیر آنها را انتخاب کرده و بر روی Next کلیک کنید.
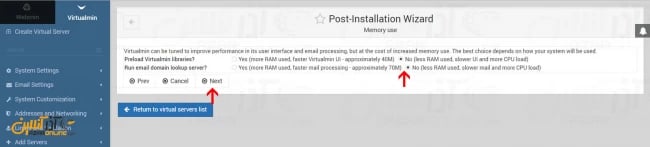
4- در این بخش از شما درخواستی از مقدار مصرف رم توسط آنتی ویروس ClamAV پرسیده میشود که همانند تصویر بر روی No کلیک کرده و Next را بزنید.
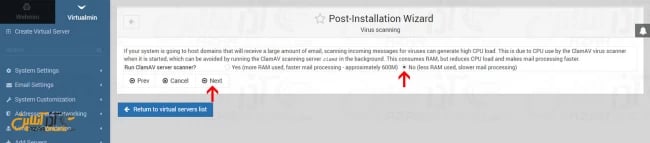
5- در این بخش مقدار میزان مصرف رم برای Spam Assassin را همانند تصویر مشخص کرده و بر روی Next کلیک کنید.

6- در این مرحله باید تنظیمات MySQL و مقدار مصرف آن از منابع سرور را مشخص کنید که همانند تصویر آنها را تنظیم کرده و بر روی Next کلیک کنید.
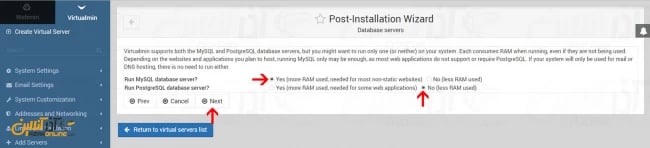
7- در این قسمت تنظیمات پسورد MySQL و همچنین حذف دیتابیسهای پیشفرض به شما نمایش داده میشود که همانند تصویر پسورد خود را وارد کرده و هر دو گزینه را بر روی yes ست کنید و بر روی Next کلیک کنید.(پیشنهاد میگردد که پسورد را تغییر نداده و تنها از آن کپی بگیرید تا در صورت نیاز به MySQL دسترسی داشته باشید.)
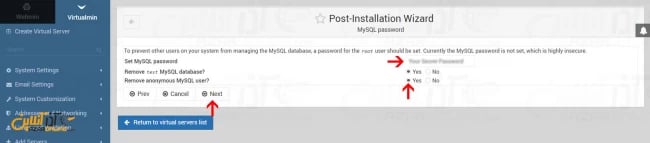
8- مقدار مصرف رم برای Queryهای MySQL در این بخش تنظیم خواهد شد که پیشنهاد میگردد بر روی گزینه Huge System تنظیم نموده و بر روی Next کلیک کنید.
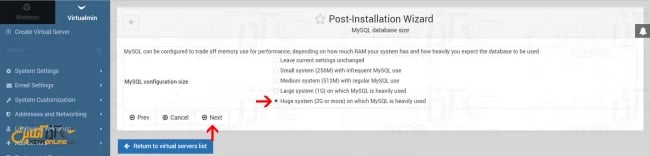
9- در این مرحله باید NS دامنه خود را تنظیم نمایید که با توجه به Name Server دامنه شما و رکورد ایجاد شده باید در این بخش نام آن را وارد کرده نمایید. همچنین شما میتوانید در قسمت Secondary NameServers ، نیم سرورهای دیگری را به صورت دلخواه وارد نمایید.
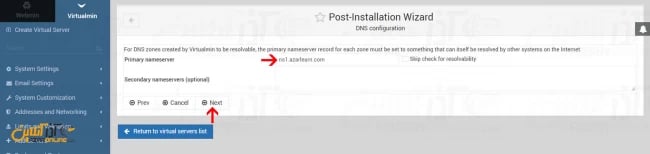
10- در این مرحله نحوه ذخیرهسازی پسورد در Virtualmin از شما پرسیده خواهد شد که بهتر است گزینه Only Store Hashed Passwords را انتخاب کرده و بر روی Next کلیک کنید تا تمامی پسوردها به صورت هش شده ذخیره گردند.
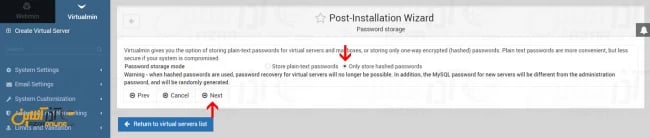
11- در آخرین مرحله تنظیمات ، شما باید تنظیم Quota را انجام دهید که در صورت نیاز به استفاده از آن بر روی Yes کلیک کرده و بر روی Next کنید. (توجه داشته باشید در صورت انتخاب استفاده از Quota باید سرور را یک بار ریبوت نمایید.)

در پایان پیغامی مشابه زیر مبنی بر انجام شدن تنظیمات به شما نمایش داده خواهد شد ، که با کلیک بر روی Next تمامی تنظیمات اعمال شده و سیستم پس ریبوت آماده سرویسدهی میباشد.
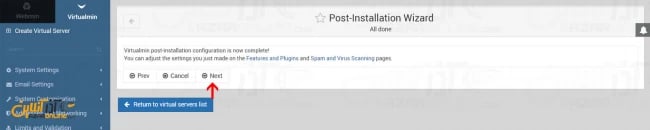
بدین ترتیب Virtualmin بر روی سیستم شما نصب شده و آماده ارائه خدمات وب هاستینگ به شما میباشد.
امیدواریم از آموزش نصب Virtualmin در CentOS 7 استفاده لازم را برده باشید.
کاربر گرامی شما میتوانید سؤالات مربوط به این آموزش را در بخش کامنتها عنوان کرده و در همین قسمت پاسخ خود را دریافت کنید و یا برای رفع مشکلات دیگر در زمینه آموزشهای آذرآنلاین به بخش Community مراجعه کرده و مشکل خود را در آن مطرح نمایید تا در اسرع وقت کاربران دیگر و کارشناسان به سؤالات شما پاسخ دهند.



