وردپرس یکی از محبوبترین سیستمهای مدیریت محتوا است که امروزه طرفداران بسیاری دارد. محیط روان و ساده آن به همراه افزونهها و پوستههای متعدد از برخی مزایای وردپرس هستند که باعث رشد آن بین کاربران اینترنتی شده است. حال در این مطلب قصد داریم به آموزش نصب وردپرس در پنل دایرکت ادمین پرداخته تا کاربرانی که از پنل وب هاستینگ دایرکت ادمین استفاده میکنند ، براحتی آن را نصب کرده و به توسعه وب سایت خود بپردازند.
نصب وردپرس در سیستم هاستینگ به 3 بخش کلی تقسیم میشود که عبارتاند از :
- ساخت دیتابیس برای وردپرس
- دانلود فایلهای وردپرس و آپلود آن در هاست دایرکت ادمین
- نصب و پیکربندی وردپرس
حال در ادامه با آموزش نصب وردپرس در پنل دایرکت ادمین همراه ما باشید.
آموزش نصب وردپرس در پنل دایرکت ادمین
ساخت دیتابیس برای وردپرس
برای ساخت یک دیتابیس از بخش MySQL Database میتوانید اقدام کنید. روند ساخت دیتابیس در دایرکت ادمین در مطالب قبلی منتشر شده است. چنانچه نیاز به آموزش ساخت دیتابیس دارید ، به مطلب آموزش ساخت دیتابیس در دایرکت ادمین مراجعه نمایید.
دانلود فایلهای وردپرس و آپلود آن در هاست دایرکت ادمین
1- ابتدا به سایت رسمی وردپرس بروید.
2- سپس بر روی لینک مشخص شده برای دانلود کلیک کنید تا وردپرس دانلود شود.
3- پس از دانلود فایل را به همان شکل zip باید بر روی هاست آپلود نمایید.
4- جهت آپلود ، وارد پنل دایرکت ادمین خود شوید و از بخش your Account بر روی File Manager کلیک نمایید.
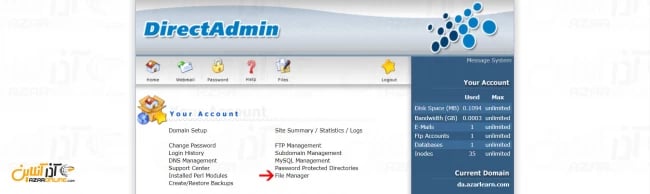
5- وارد دایرکتوری Public_html شوید.
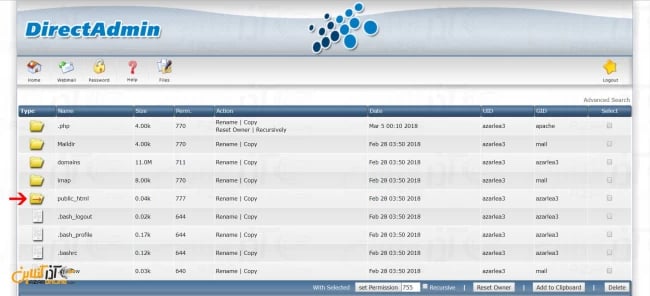
6- بر روی گزینه Upload File Current Directory کلیک نمایید.
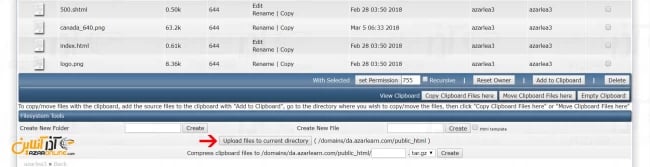
7- در این صفحه از طریق گزینه Browse ، فایل وردپرس را انتخاب کرده و سپس بر روی upload Files کلیک کنید.
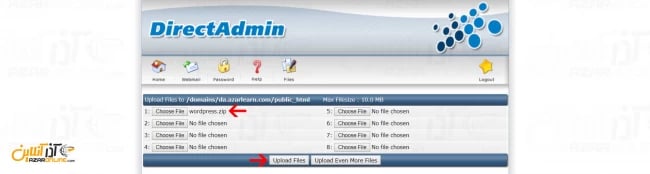
8- پس از آپلود کامل به صفحه قبلی بازگشته و با انتخاب فایل ، بر روی گزینه Extract بزنید.
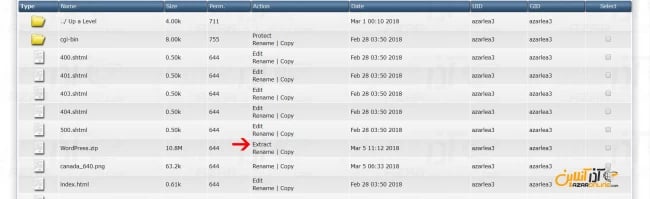
9- حال وارد دایکتوری وردپرس شوید و تمامی فایلها را انتخاب کنید و بر روی گزینه Add To Clipboard کلیک کنید.
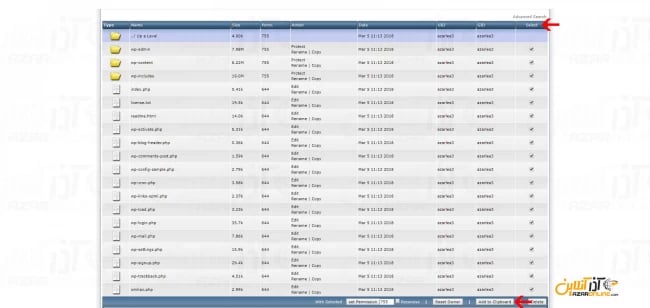
10- سپس تمامی فایل را به دایرکتوری Public_html انتقال دهید و در پایان دایرکتوری WordPress را که در حال حاضر تهی میباشد ، حذف کنید.
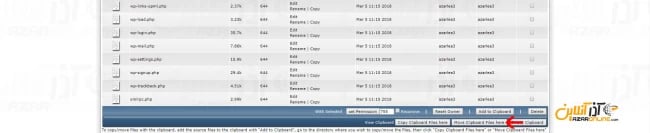
خُب تا بدین جا این دو مرحله ساخت دیتابیس و آپلود وردپرس به پایان رسیده و حال به سراغ نصب و پیکربندی وردپرس خواهیم رفت.
نصب و پیکربندی وردپرس در دایرکت ادمین
1- یک مرورگر باز کنید و نام دامنه خود را وارد نمایید تا صفحه نصب وردپرس باز شود.
2- در صفحه اول بر روی بزن بریم! کلیک کنید.
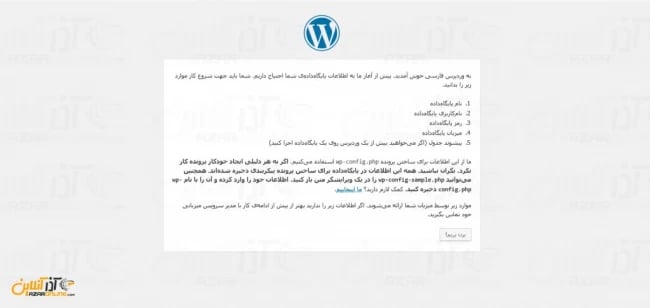
3- در این صفحه اطلاعات دیتابیس خود را که از قبل ساختهاید وارد کرده و بر روی فرستادن کلیک نمایید.
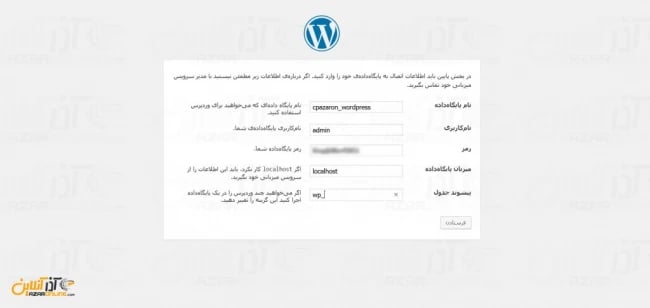
4- وردپرس پس از چک کردن ارتباط و صحت عملکرد دیتابیس ، آماده نصب خواهد شد ، که همانند تصویر زیر بر روی اجرا نصب کلیک کرده تا نصب وردپرس شروع شود.
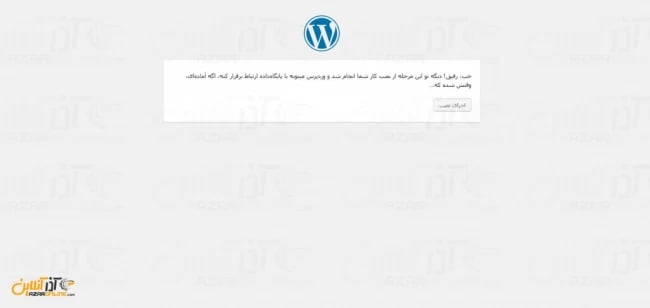
5- پس از پایان نصب ، صفحهای مشابه تصویر زیر خواهید دید که از شما اطلاعات سایت و همچنین یوزر و پسوردی برای داشبورد وردپرس درخواست مینماید.
نکته : اطلاعات مربوط به یوزرنیم و پسورد داشبورد وردپرس را با دقت وارد کرده و ترجیحاً از یک پسورد امن و مستحکم استفاده نمایید.

6- حال پس از اتمام مرحله قبل و کلیک بر روی راهاندازی وردپرس ، صفحه مشابه زیر خواهید دید که به معنای نصب صحیح و کامل وردپرس میباشد.
حال بر روی ورود کلیک کنید تا صفحه اصلی وبسایت شما باز شود.
ورود به داشبورد وردپرس
- در صورتی که در نظر دارید به داشبورد وردپرس خود بروید ، باید بعد از نام دامنه خود در نوار آدرس مرورگر خود عبارت wp-admin/ را وارد نمایید.
به طور مثال http://azarlearn.com/wp-admin
- سپس یوزرنیم و پسوردی را که در مراحل نصب وردپرس وارد کرده را تایپ کرده تا وارد داشبورد وردپرس خود شوید.
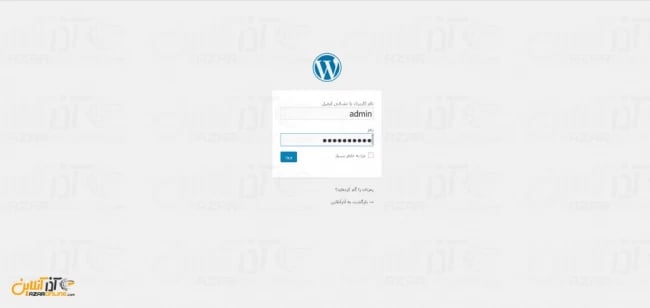
بدین ترتیب شما موفق به نصب و راهاندازی وردپرس در هاست خود شدهاید.
در تصویر زیر ، نمایی از داشبورد وردپرس را مشاهده مینمایید.
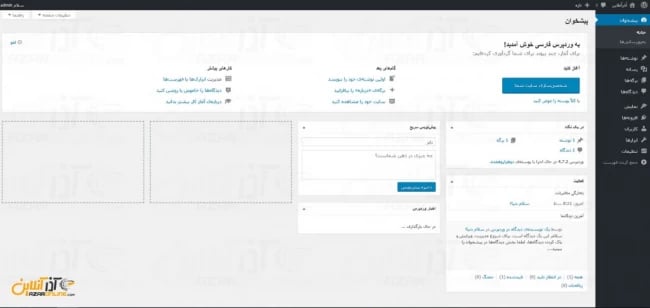
امیدواریم آموزش نصب وردپرس در پنل دایرکت ادمین برای شما مفید واقع شده باشد.
کاربر گرامی شما میتوانید سؤالات مربوط به این آموزش را در بخش کامنتها عنوان کرده و در همین قسمت پاسخ خود را دریافت کنید.



