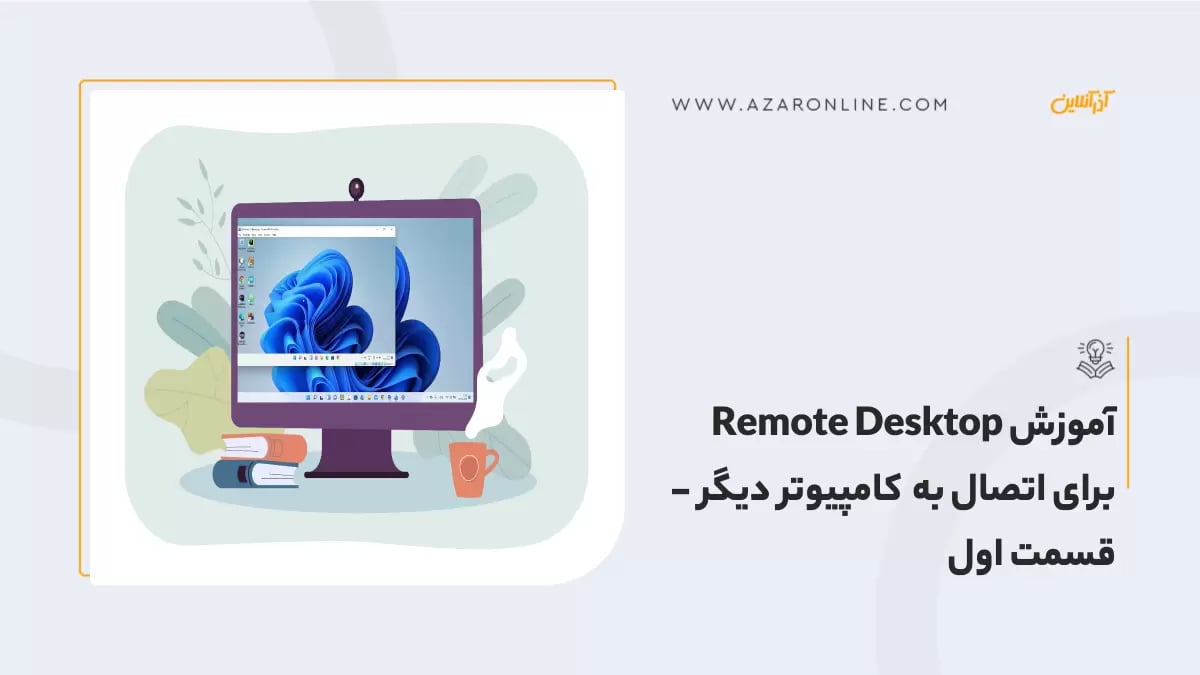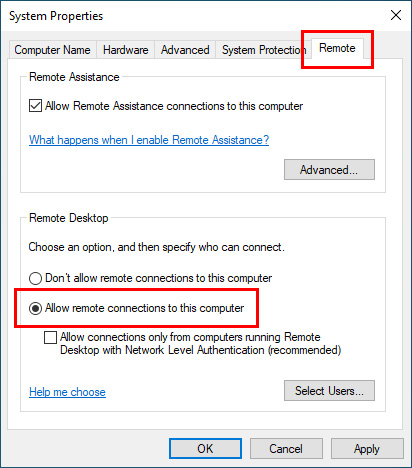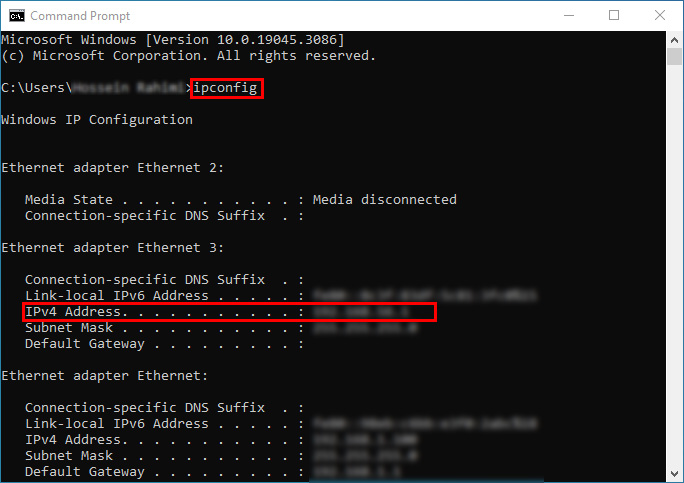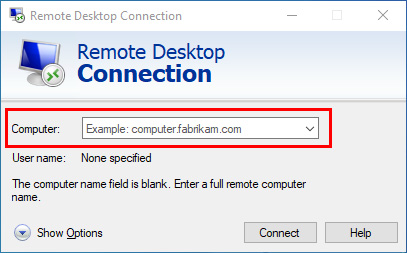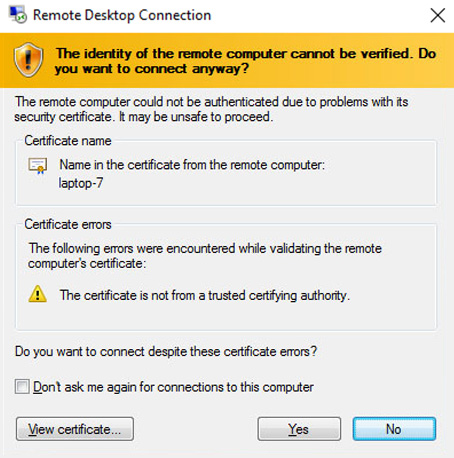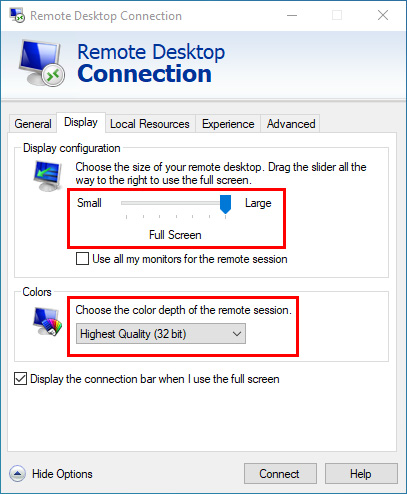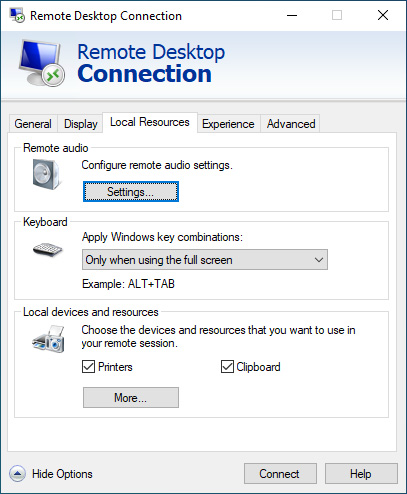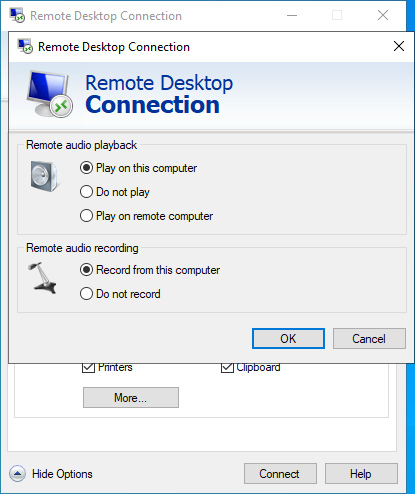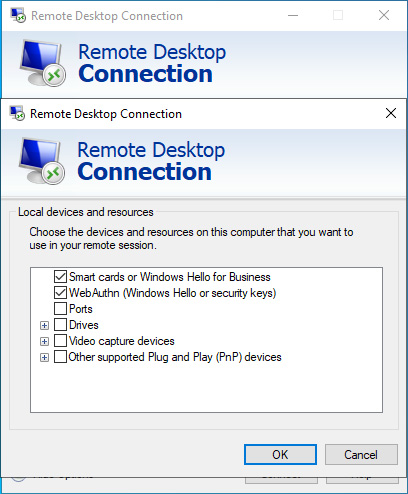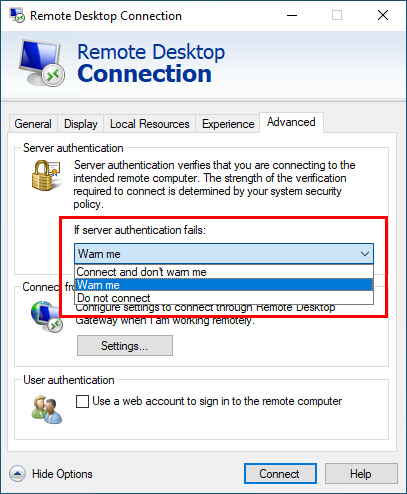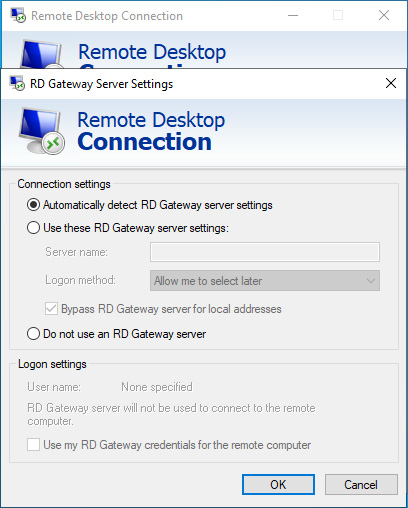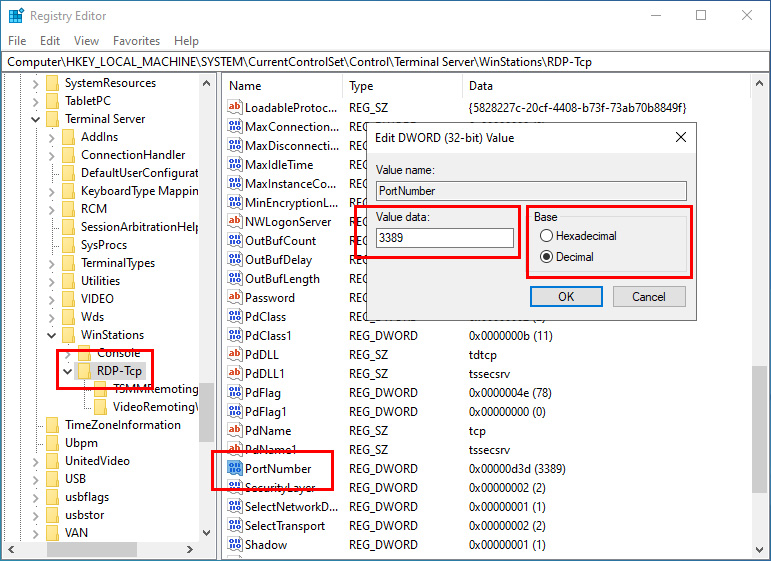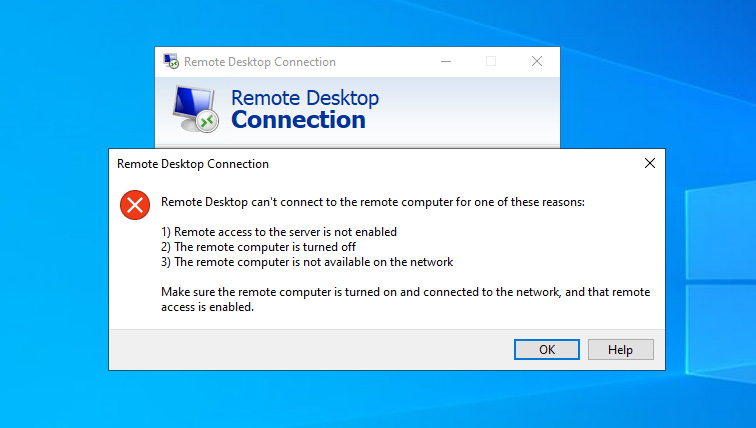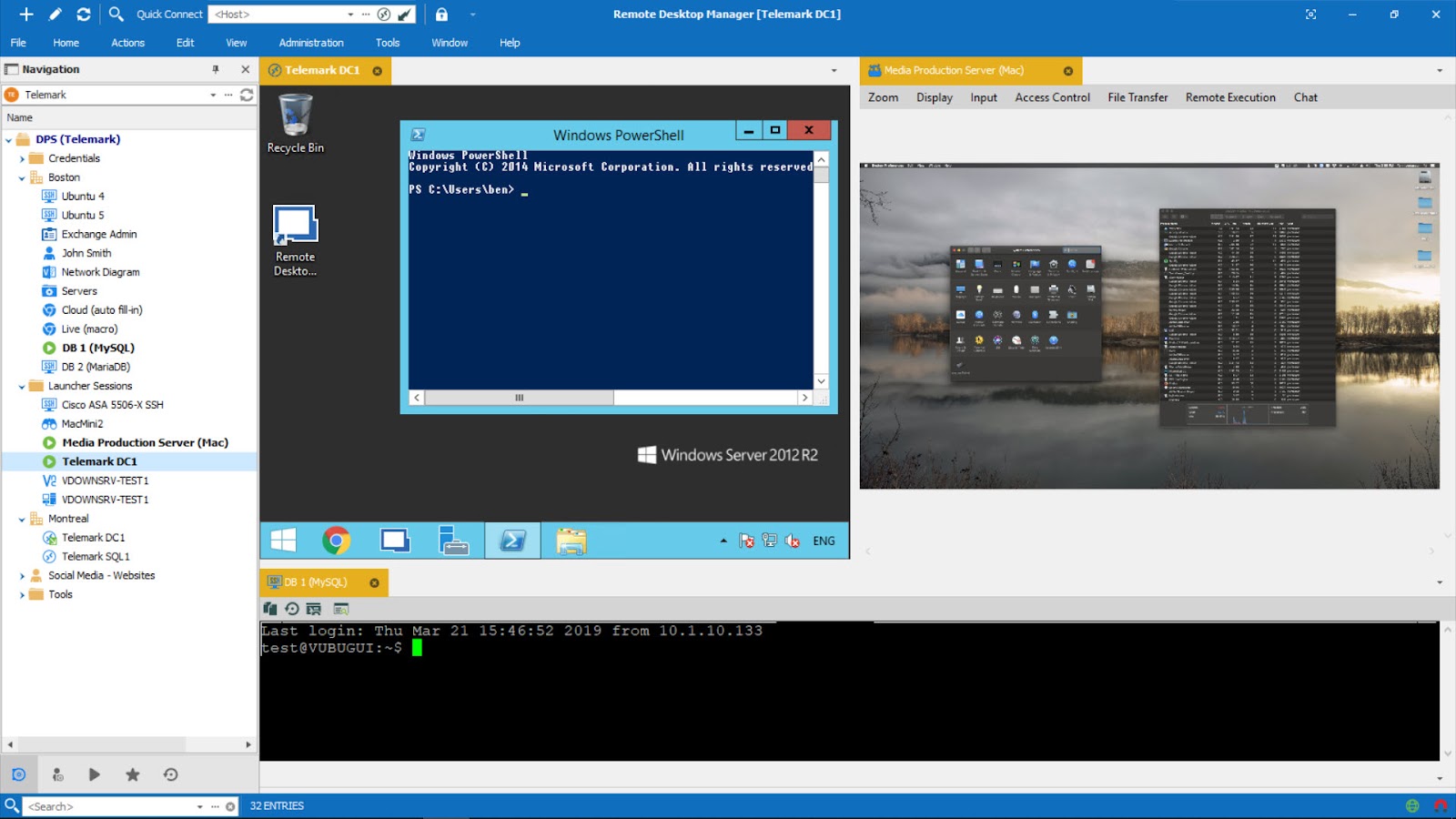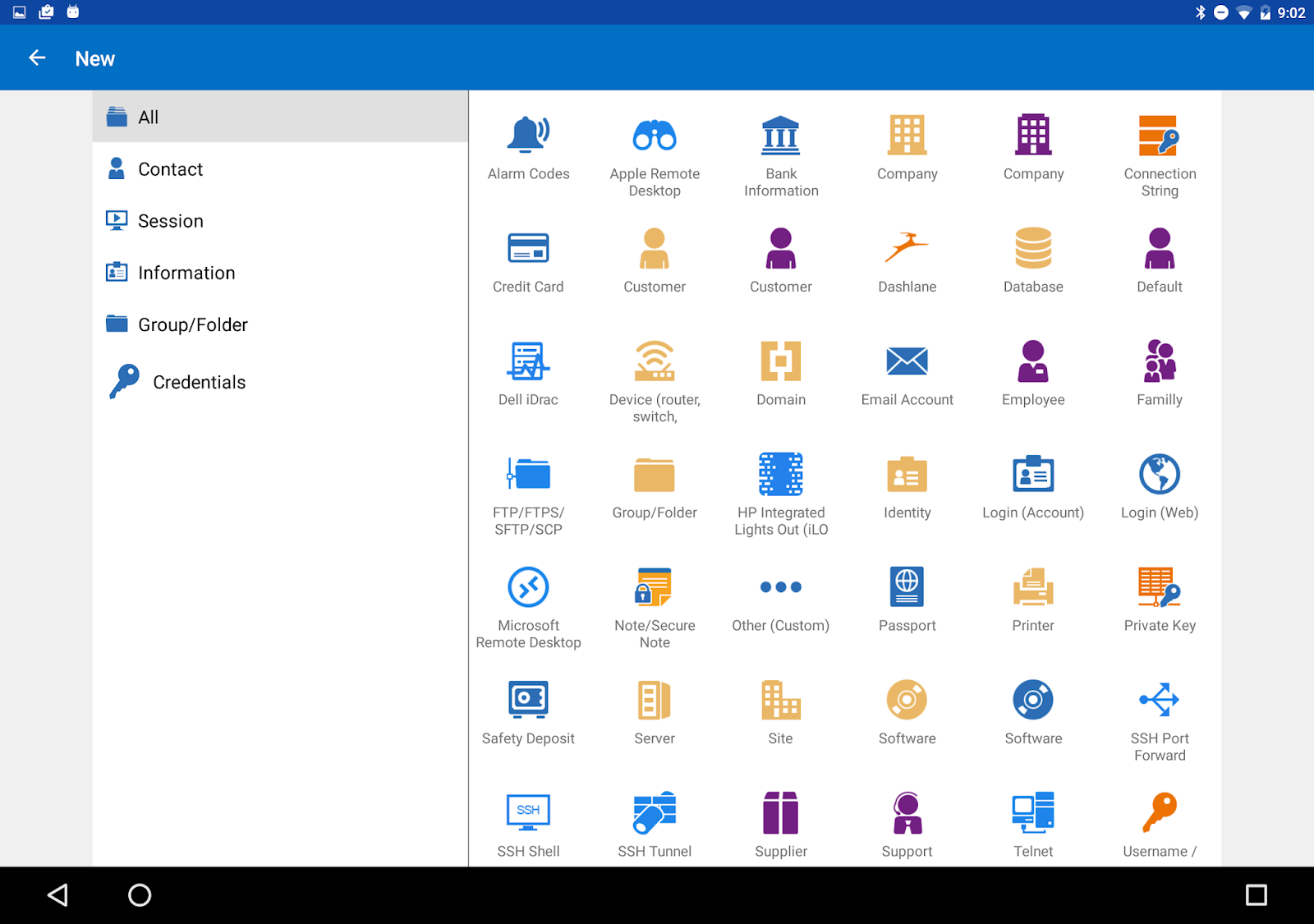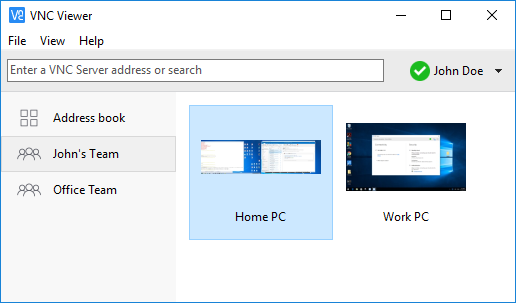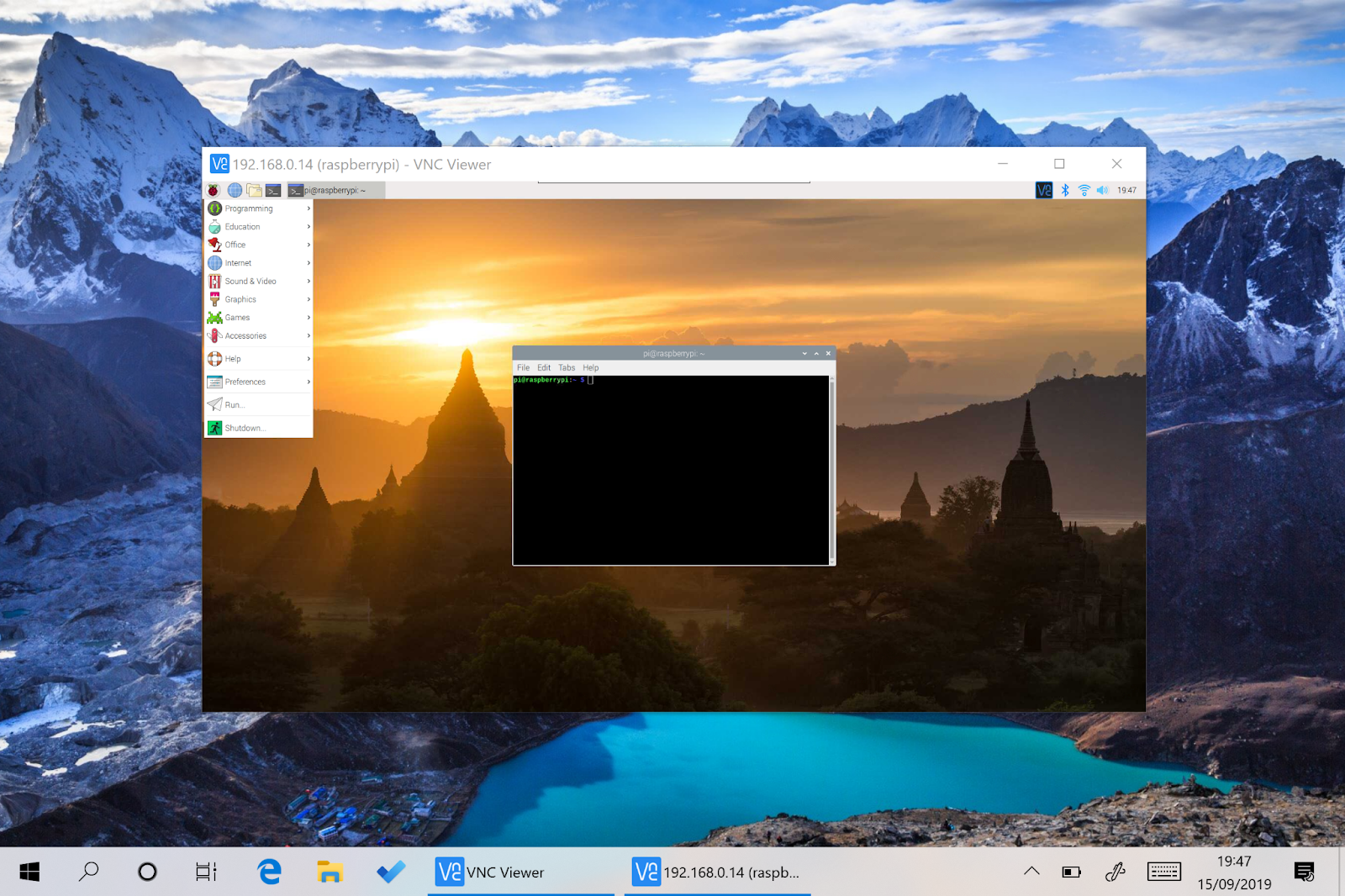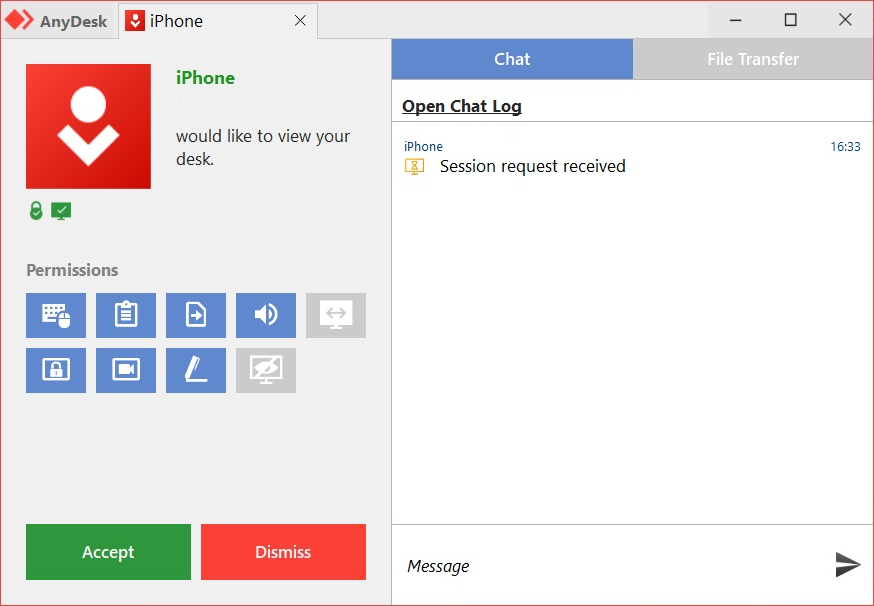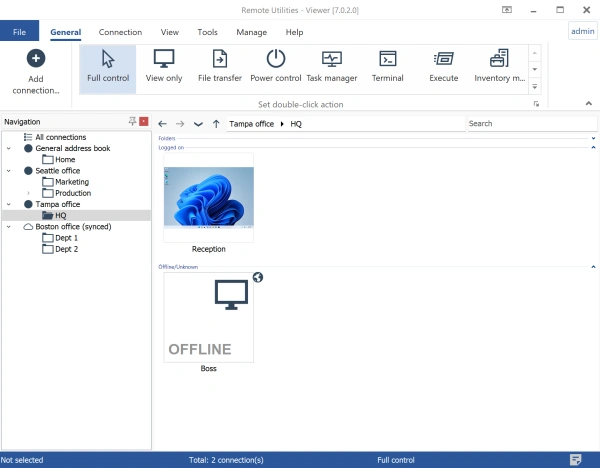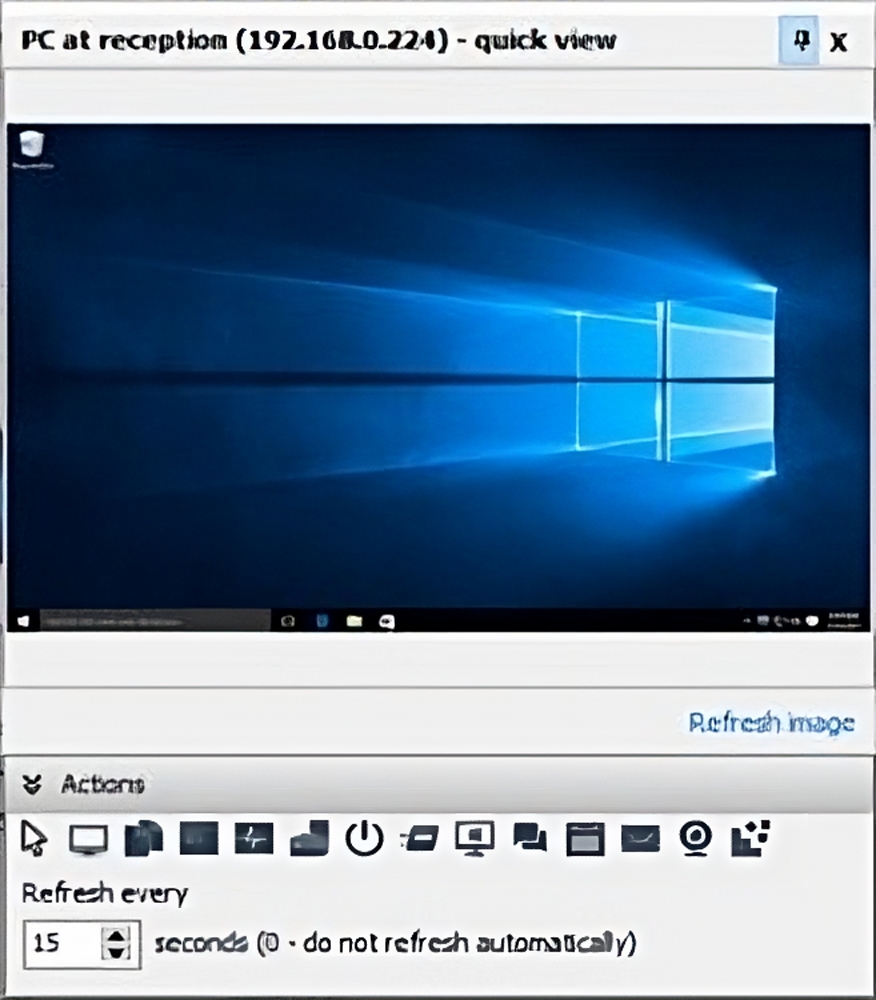یکی از نیازهای سازمانی مخصوصاً در ایران، کنترل دسکتاپ یک کامپیوتر از راه دور یا همان Remote Desktop است. کنترل از راه دور دسکتاپ به شما امکان استفاده از امکانات کامل یک کامپیوتر دیگر حتی از یک کشور دیگر را میدهد. شاید بپرسید چه دلیلی دارد که ما به کنترل دسکتاپ یک کامپیوتر دیگر نیاز داشته باشیم ؟! کنترل از راه دور دسکتاپ و اتصال به کامپیوتر دیگر کاربردهای زیادی را برای متخصصان ایجاد میکند. در این مقاله و مقالهی بعدی سعی داریم تا آموزش Remote Desktop را به صورت کامل به همراه معرفی تمامی نرمافزارها و ابزارها و پروتکلهای مهم Remote Desktop توضیح دهیم.در ادامه به کاربردهای Remote Desktop و نحوه ریموت شدن به کامپیوتر دیگر و همچنین نرمافزارهای ریموت دسکتاپ را بررسی خواهیم کرد.
ریموت چیست؟
ریموت Remote در معنای لغوی در زبان انگلیسی به معنای "از راه دور" است و به هر نوع کنترل از راه دور را ریموت گفته میشود. اما ریموت دسکتاپ Remote Desktop در علم کامپیوتر، به معنای کنترل کردن و هدایت یک کامپیوتر دیگر از راه دور به وسیله کنترل صفحه نمایش آن کامپیوتر از راه دور یا به اصطلاح فنی "control of computer from remote location" است. در اصطلاح فنی به این نرمافزارها "software that allows a personal computer's desktop environment to be run remotely on a server or PC" نیز گفته میشود.
کاربردهای Remote Desktop کدام هستند؟
-
خدمات فنی از راه دور : فرض کنید شما برای کانفیگ یک نرمافزار به کمک یک تکنسین نیاز دارید و آن تکنسین اکنون در دسترس شما قرار ندارد؛ کافی است از روش Remote Desktop به آن تکنسین دسترسی دهید تا او مشکل کامپیوتر شما را از راه دور حل کند.
-
کنترل و مدیریت از راه دور سرورهای VPS : از کاربردهای دیگر Remote Desktop میتوان به استفاده از سرورهای مجازی VPS اشاره کرد. سرورهای مجازی VPS یا Virtual Personal Server در یک سرور اصلی به کمک یک نرمافزار شبیه ساز کامپیوتر مانند Virtual Box و یا Virtual Machine ایجاد میشوند و منابع کلی سرور را در قالب کامپیوترهای مجازی در اختیار کاربران و شرکتهای دیگر قرار میدهند. سرورهای مجازی کاربردهای زیادی را برای متخصصان و سازمانها ایجاد میکنند. از جمله این کاربردها میتوان به میزبانی سایت و اپلیکیشن، اجرای برنامههای خاص که نیاز به سرور دارند، ایجاد سرویس ایمیل، خدمات ذخیره ابری و...
-
دسترسی به کامپیوترهای اداری از راه دور : زمانی که شما در مسافرت هستید و نیاز دارید تا همان لحظه به کامپیوتر دیگری وصل شوید تا امور اداری خود را انجام دهید، Remote Desktop میتواند بسیار کاربردی باشد.
-
ارسال فایل و پرونده از راه دور : درست است که امروزه سرویسهای ابری زیادی برای ارسال و دریافت فایل عرضه شده. حتی خیلی از این سرورهای ذخیره ابری، به صورت رایگان خدمات میدهند. اما زمانی که شما میخواهید فایلهای مهم، حیاتی و امنیتی خود را به صورت مستقیم ارسال کنید، Remote Desktop میتواند به شما کمک کند.
روش های وصل شدن به کامپیوتر دیگر کدام هستند؟
در حال حاظر 75 نرم افزار ریموت دسکتاپ وجود دارد که 18 نرمافزار برای ویندوز 17 نرمافزار برای مکینتاش، 15 نرمافزار برای لینوکس، 9 اپلیکیشن برای اندروید، 4 اپلیکیشن برای ریموت کردن صفحه نمایش خود دستگاه اندرویدی، 11 اپلیکیشن برای آیاواس و 1 اپلیکیشن برای ریموت کردن صفحه نمایش خود دستگاه آیفون و آیاواس کاربرد دارد که بر اساس نیاز میتوانید از آن استفاده کنید.
این تنوع در برنامههای Remote Desktop کمک میکند تا هر کدام از سرویسها نتوانست کار کند، دیگری را امتحان کنید و یا با هر کدام که راحتتر هستید، از همان استفاده کنید. برای مثال برنامهی Remote Desktop در نسخههای ویندوز Pro و Enterprise تعبیه شده و اگر به هر دلیلی بخواهید در ویندوز نسخهی Home از این ویژگی استفاده کنید، میتوانید یک نرمافزار جانبی دیگر نصب کنید تا این ویژگی برای شما فراهم شود. بیشتر این نرمافزارها رایگان هستند و بدون نیاز به صرف هزینه میتوان از آنها استفاده کرد. در ادامه تمامی روشها و برنامههای مرتبط با Remote Desktop را بررسی خواهیم کرد :
1. برنامهی Remote Desktop Connection در ویندوز 10 و 11
از ویندوز 10 به بعد شرکت مایکروسافت تنها در نسخههای ویندوز Pro و Enterprise ویژگی Remote Desktop Connection را اضافه کرد تا کاربران حرفهای بدون نیاز به برنامههای جانبی بتوانند به یک کامپیوتر دیگر متصل شوند. این برنامه کاربردی ساده دارد و از استانداردهای مایکروسافت و پروتکل RDP تبعیت میکند. از این رو استفاده از Remote Desktop Connection بیشتر از سایر برنامهها توصیه میشود و در اولویت اول قرار میگیرد. نحوه استفاده از Remote Desktop Connection در ویندوز 7 با ویندوز 10 و 11 شبیه به هم است و تغییر زیادی نکرده است. اما با این حال تفاوتهایی دارند که در ادامه بررسی خواهیم کرد :
برای این که کامپیوتر میزبان را برای ریموت شدن توسط کامپیوتر دیگر آماده کنید، باید مراحل زیر را روی آن انجام دهید تا درون آن یک پورت قابل دسترسی به دسکتاپ ایجاد شود :
1. برای شروع کار با ریموت دسکتاپ بر روی آیکن This PC در دسکتاپ راست کلیک کنید و گزینهی Properties را کلیک کنید تا پنجرهی تنظیمات سیستم ظاهر شود. در صورتی که در ویندوز 10 هستید، ابتدا پنجرهی About ظاهر میشود که در این پنجره بر روی گزینهی Advanced system settings کلیک کنید تا پنجرهی تنظیمات سیستم ظاهر شود.
2. در این پنجره بر روی سربرگ Remote کلیک کنید.
3. در کادر Remote Assistence تیک گزینهی Allow Remote Assistance connections to this computer را فعال کنید.
4. سپس در کادر Remote Desktop گزینهی رادیویی Allow remote connecttions to this computer را فعال کنید تا اجازهی دسترسی به کامپیوتر داده شود.
5. حالا نیاز دارید تا آدرس IP این کامپیوتر را برای دسترسی کامپیوتر دوم داشته باشید. برای به دست آوردن اطلاعات آدرس IP، از منوی Start وارد خط فرمان CMD شوید و دستور ipconfig را در آن اجرا کنید تا آدرس IP های کامپیوتر میزبان نمایش داده شود. در این لیست IPv4 Address آدرسی است که برای اتصال به کامپیوتر مورد نظر نیاز دارید.
حالا در کامپیوتر دوم که میخواهید با آن به کامپیوتر میزبان متصل شوید، باید آدرس IP کامپیوتر میزبان را وارد کنید. برای این کار مراحل زیر را دنبال کنید :
6. از منوی Start و از زیرشاخهی Windows Accessories برنامهی Remote Desktop Connection را باز کنید.
7. در پنجرهی Remote Desktop Connection در کادر Computer آدرس IP و یا نشانی که به کامپیوتر میزبان اختصاص داده شده است را وارد کنید. همان آدرسی که در کامپیوتر میزبان به دست آورده بودید. همچنین ممکن است شما از یک شرکت خدمات سرور، سرور VPS تهیه کرده باشید که در آن صورت این آدرس را شرکت خدمات دهنده مذکور به شما ارائه خواهد داد.
8. در آخر بر روی دکمهی Connect کلیک کنید تا به دسکتاپ کامپیوتر مورد نظر خود وصل شوید. در صورتی که به نام کاربری کامپوتر میزبان نیاز بود، گزینهی Show Options را کلیک کنید و در کادر User name نام کاربری مورد نظر را وارد کنید.
در صورتی که بر روی حساب کاربری کامپیوتر میزبان کلمهی عبور تنظیم شده باشد، سیستم از شما میخواهد که این رمز عبور را وارد کنید. با وارد و تأیید کردن رمز عبور، ممکن است با پیام هشدار مانند کادر زیر مواجه شوید؛ این پیام در مورد کامپیوتری است که قصد اتصال به آن را دارید. از آنجا که شما کامپیوتر میزبان را میشناسید و میدانید که یک کامپیوتر امن است، نیازی به نگرانی نیست و تنها کافی است بر روی دکمهی Yes کلیک کنید تا اتصال به دسکتاپ انجام شود.
تنظیمات پیشرفته در برنامه Remote Desktop Connection
در صورتی که بخواهید قبل از ورود به کامپیوتر میزبان، تنظیمات بیشتری را آماده کنید، کافی از بر روی دکمهی Show Options کلیک کنید تا فرم تنظیمات قبل از ورود به دسکتاپ کامپیوتر میزبان نمایش داده شود. این تنظیمات شامل افزودن نام کاربری، اندازه و قدرت رنگ صفحه نمایش، تنظیمات سخت افزار، کیفیت و سرعت اتصال به اینترنت و در نهایت تنظیمات پیشرفته دسترسی است. البته در حالت عالی همهی این تنظیمات در بهترین حالت قرار دارند. در ادامه این تنظیمات را بررسی خواهیم کرد :
تنظیم اطلاعات ورود و ذخیره تنظیمات اتصال در سربرگ General
در کادر Logon setting و در فیلد Computer آدرس IP و یا آدرس دامنهی اختصاص داده شده به کامپیوتر میزبان را وارد میکنید. در فیلد User name نام کاربری که در کامپیوتر میزبان برای شما ایجاد شده را وارد میکنید. در کادر Connection settings میتوانید تنظیماتی که برای اتصال جاری انجام دادهاید را ذخیره کنید تا برای اتصالات مشابه و یا اتصال به همان کامپیوتر در آینده از آن استفاده کنید. با زدن دکمهی Save تنظیمات جاری با نام Default.rdp در پوشهی Documents ذخیره میشود. اما اگر بر روی دکمهی Save As کلیک کنید، میتوانید مکان و نام تنظیمات را در مسیر دلخواه خود مشخص کنید. در صورتی که از قبل تنظیمات دیگری را ذخیره کرده باشید، با زدن دکمهی Open میتوانید آن تنظیمات را برای اتصال جاری اعمال کنید.
تنظیم اندازهی محیط صفحه نمایش Display
معمولاً بهترین حالت این است که شما بزرگترین حالت صفحه نمایش را داشته باشید تا تصویری با کیفیت را از صفحه نمایش کامپیوتر میزبان داشته باشید؛ اما زمانی که سرعت اینترنت پایین باشد، نرخ تازه سازی صفحه نمایش با وقفه مواجه میشود و گاهی ممکن است حتی ارتباط شما با کامپیوتر میزبان قطع شود. به همین دلیل برای حل این مشکل یکی از راهکارها این است که اندازهی صفحه نمایش Remote Desktop را کاهش دهید.
این کار باعث میشود تصاویر را با اندازه و کیفیت پایین تری دریافت کنید ولی در عوض در نمایش تصاویر وقفه ایجاد نمیشود و احتمال قطع ارتباط کاهش مییابد. برای تنظیم اندازهی صفحه نمایش، در سربرگ Display و در کادر Display configuration اگر نوار لغزنده را به سمت Small بکشید، اندازهی صفحه نمایش کوچکتر و و تصاویر با کیفیت کمتر و با حداقل سرعت اینترنت نمایش داده میشود و اگر به سمت Large بکشید، اندازه بزرگ تر نمایش داده میشود که به سرعت بالای اینترنت نیاز دارد.
در کادر Colors نیز میتوانید تعداد رنگهای مورد استفاده در نمایش تصویر را تنظیم کنید که این گزینه نیز در سرعت نمایش تأثیر دارد. در صورتی که این گزینه بر روی 32bit تنظیم باشد، کیفیت رنگها در حداکثر خود قرار دارد و نیاز به سرعت اینترنت نسبتاً بالایی خواهد داشت و در صورتی که بر روی گزینههای پایینتر تنظیم شود، کیفیت رنگ کمتری خواهد داشت که سرعت اجرای نمایش را بیشتر میکند. با این حال تغییر رنگ آنچنان تغییری در سرعت ندارد و فقط در مواردی که سرعت اینترنت به شدت ضعیف باشد، به کار میآید. در حالت عادی بهتر است که این گزینه را بر روی گزینهی پیشفرض 32bit نگه داریم.
اتصال سخت افزارهای جانبی به کامپیوتر میزبان Local Resources
یکی از ویژگیهای کاربردی Remote Desktop استفاده از سخت افزارهای کامپیوتر مهمان در کامیپوتر میزبان است. برای مثال استفاده از پرینتر فیزیکی که در سمت client قرار دارد برای درخواست پرینتهایی که از سمت کامپیوتر میزبان ارسال میشود. برای اتصال و تنظیم سخت افزارها به کامپیوتر میزبان، به سربرگ Local Resources مراجعه کنید و طبق ادامه توضیحات، سخت افزارها را تنظیم نمایید :
-
Remote audio : برای تنظیم کارت صدا میتوانید از کادر Remote audio بر روی دکمهی Settings کلیک کنید و در پنجرهی بعدی در کادر Remote audio playback در صورتی که گزینهی Play on this computer فعال باشد، یعنی کامپیوتر میزبان اجازه دارد از کارت صدای کامپیوتر مهمان برای پخش صدا استفاده کند. در صورتی که گزینهی Do not play فعال باشد، هیچ صدایی از کامپیوتر میزبان پخش نخواهد شد و در صورتی که گزینهی Play on remote computer فعال باشد، صدا از اسپیکرهای کامپیوتر میزبان پخش خواهد شد. با توجه به این که سرورهای VPS اسپیکر خارجی ندارند، گزینهی Play on remote computer کاربردی برای آنها ندارد و فقط بر روی کامپیوترهای حقیقی کار میکند. بنابراین بهتر است برای VPS ها گزینهی کارت صدا همیشه بر روی Play on this computer قرار بگیرد..
همچنین در کادر Remote audio recording میتوانید تنظیم کنید که کامپیوتر میزبان به میکروفن کامپیوتر مهمان دسترسی داشته باشد. در صورتی که گزینهی Record from this computer فعال باشد، میتوانید از میکروفن کامپیوتر مهمان برای استفاده در کامپیوتر میزبان استفاده کنید. برای مثال استفاده از تماس صوتی برنامههای پیام رسان درون VPS. -
Keyboard : به کمک این گزینه میتوانید نحوهی عملکرد کیبورد خود بر روی کامپیوتر میزبان را تنظیم کنید. با توجه به این که بعضی از کلیدهای میانبر روی کامپیوتر عملکرد خاصی دارند، میتوان تنظیم کرد که تا زمانی که از کامپیوتر میزبان استفاده میکنید، این کلیدهای میانبر فقط بر روی کامپیوتر میزبان فعال باشند. برای مثال کیلدهای Alt + Tab که وظیفهی مرور میان برنامههای باز شده را دارند. در کادر Keyboard اگر گزینهی Apply Windows key combinations را بر روی Only when using the full screen قرار داشته باشد، کلیدهای میانبر تنها زمانی که صفحه نمایش کامپیوتر میزبان در حالت تمام صفحه قرار بگیرد، بر روی آن عمل میکنند. گزینهی Only this Computer به معنای عملکرد کلیدهای میانبر تنها بر روی کامپیوتر مهمان است و گزینهی Only the remote Computer تنها برای استفاده کیدهای میبانبر بر روی کامپیوتر میزبان است.
-
Local device and resources : این کادر برای اجازه استفادهی کامپیوتر میزبان از سخت افزارها و منابع کامپیوتر مهمان است. برای مثال اگر شما در صفحه نمایش VPS صفحهای را چاپ کنید، پرینتر فیزیکی شما را بشناسد و از آن برای چاپ استفاده کند. در این کادر با پر کردن تیک Printers میتوانید پرینترها را به کامپیوتر میزبان یا VPS معرفی کنید و اجارهی استفاده از پرینترها را به آن بدهید. با پر کردن تیک Clipboard میتوانید حافظهی موقت Clipboard کامپیوتر خود را با کامپیوتر میزبان یا VPS به اشتراک بگذارید. به این ترتیب هر چیزی که در کامپیوتر خود کپی کنید، میتوانید در محیط دسکتاپ کامپیوتر میزبان نیز استفاده کنید. برای مثال کلمهی عبور خود را از فایل خود کپی کنید و در صفحهی مرورگر درون صفحهی کامپیوتر میزبان Paste کنید. این کار به شدت میتواند مفید و کاربردی باشد و جلوی تایپ کردن مجدد شما را بگیرد.
در همین کادر اگر بر روی دکمهی More کلیک کنید، سخت افزارهای دیگر مانند درایوها کارت کپتچر ویدیو و هر سخت افزاری که بتوان آن را به اشتراک گذاشت، لیست میشود و شما میتوانید تنها با پر کردن تیک گزینهی آن، سخت افزار مورد نظر خود را با کامپیوتر میزبان یا VPS به اشتراک بگذارید.
تنظیم سرعت اتصال به کامپیوتر میزبان Experience
علاوه بر این که میتوانید سرعت و کیفیت اتصال خود را با تنظیم اندازهی صفحه نمایش کنترل کنید، در سربرگ Experience میتوانید مشخص کنید که کیفیت اتصال شما چگونه تنظیم شود. در کادر Performance در منوی آبشاری Choose your connection speed to optimize performance میتوانید نوع سرعت اینترنت خود را انتخاب کنید. اگر مطمئن هستید که سرعت اینترنت شما پایین است، بهتر است گزینهی Modem (56 kbps) را انتخاب کنید. اما اگر سرعت شما بالا است، به نسبت سرعت خود، از میان گزینهها گزینهی مناسب را انتخاب کنید.
اگر از کیفیت سرعت اینترنت مطمئن نیستید، گزینهی Detect connection quality automatically را انتخاب کنید تا برنامه خودش کیفیت و سرعت اینترنت شما را تشخیص دهد و بر اساس آن کیفیت اتصال صفحه نمایش را تنظیم کند. معمولاً به صورت پیشفرض بر روی این گزینه قرار دارد.
در زیر این کادر گزینهی Persistent bitmap caching برای جلوگیری از تصاویر تکراری به کار میرود و گزینهی Reconnect if the connection is dropped برای اتصال مجدد پس از قطع ناگهانی اتصال کاربرد دارد.
گزینههای پیشرفته و امنیتی Advanced
در سربرگ Advanced تنظیمات امنیتی قرار دارند. در کادر Server authentication هشدارهای امنیتی در مورد امنیت اتصال به کامپیوتر میزبان قرار دارد. در صورتی که منوی آبشاری if server authentication fails بر روی Warm me قرار داشته باشد، اگر سرور میزبان شناسهی امنیتی نداشته باشد، قبل از اتصال به شما هشدار داده میشود. اگر بر روی Connect and dont warm me تنظیم شود، بدون توجه به شناسهی امنیتی به سرور متصل خواهد شد و اگر بر روی Do not Connect قرار بگیرد، در صورت عدم امنیت و شناسهی امنیتی، به سرور میزبان متصل نمیشود.
در کادر Connect from anywhere مربوط به تنظیمات دروازهی امن دسکتاپ است. دروازه دسکتاپ از راه دور (RDG یا Remote Desktop Gateway) یک نقش سرور ویندوز است که یک اتصال رمزگذاری شده امن به سرور از طریق RDP فراهم می کند. این کنترل را با حذف تمام دسترسی های کاربر از راه دور به سیستم شما افزایش می دهد و آن را با یک اتصال دسکتاپ از راه دور نقطه به نقطه جایگزین می کند.
با کلیک بر روی دکمهی Settings در این کادر میتوانید تنظیمات RDG را انجام دهید. این تنظیمات به صورت پیشفرض بر روی گزینهی Automatically detect RD Gateway server settings قرار دارد.
اما اگر بخواهید آن را به صورت دستی تنظیم کنید، میبایست گزینهی Use these RD Gateway server settings را فعال کنید و سپس در کادر Server name نام سرور نقطه به نقطه را وارد کنید. در صورتی که از Remote Desktop در محیط شبکه استفاده میکنید، دیگر نیازی به این ویژگی ندارید و میتوانید گزینهی Do not use an RD Gateway server را فعال کنید. اما پیشنهاد میشود RDG همیشه بر روی Automatically detect RD Gateway server settings تنظیم باشد، زیرا ممکن است در مدت کار در شبکه محلی، به کار در شبکهی راه دور هم نیاز داشته باشید و Remote Desktop خودش قادر به تشخیص است.
فعال کردن ریموت دسکتاپ در بخش تنظیمات جدید ویندوز
با این کار قابلیت ریموت دسکتاپ با پروتکل RDP در همه کامپیوترها فعال میشود. البته این قابلیت به صورت پیشفرض معمولاً در ویندوز سرور فعال است. توجه داشته باشید در صورتی که مراحل بالا را طی کرده باشید، از بخش Manage این ویژگی فعال شده است، اما برای تنظیم این مورد از تنظیمات جدید ریموت دسکتاپ ویندوز 10 و 11میتوانید مراحل زیر را دنبال کنید.
-
در ویندوز 10 و 11 وارد بخش تنظیمات شوید.
-
گزینهی System را کلیک کنید تا گزینههای تنظیمات سیستم نمایش داده شود.
-
از میان گزینههای فهرست سمت چپ، گزینهی Remote Desktop را کلیک کنید تا صفحه تنظیمات آن در بخش اصلی نمایش داده شود.
-
در این صفحه تیک گزینهی Enable Remote Desktop را فعال کنید.
-
در زیر این گزینه، لینک تنظیمات Advanced Settings وجود دارد. با کلیک بر روی این صفحه وارد تنظیمات احراز هویت میشوید.
توجه داشته باشید که برای فعال سازی Remote Desktop به یک آدرس IP ثابت نیاز دارید که باید آن را از شرکت توضیع کننده اینترنت خود تهیه کنید؛ در غیر این صورت این قابلیت تنها در شبکه محلی فعال خواهد شد و نمیتوان از آن در فضای اینترنت استفاده کرد. در این حالت برای ریموت کردن کامپیوترهایی که آدرس IP ثابت ندارند، میبایست از نرمافزارهای جانبی مانند AnyDesk استفاده کرد که پیکربندی ساده تری دارند و برای اتصال به ریموت دسکتاپ نیاز به آدرس IP ثابت ندارند.
فعال سازی ریموت دسکتاپ به کمک خط فرمان Command Prompt - CMD
این روش زمانی استفاده میشود که سرور شما فعال است و افزونهی OpenSSH بر روی آن نصب و فعال شده است. اگر دسترسی Remote Desktop بر روی سرور فعال نباشد، میتوانید ابتدا به کمک خط فرمان و OpenSSH به خط فرمان سرور مورد نظر وصل شوید و سپس دستورات لازم را برای فعال سازی Remote Desktop در آن اجرا کنید. پس از دسترسی به خط فرمان، کدهای زیر را در آن وارد کنید.
reg add “HKLM\SYSTEM\CurrentControlSet\Control\Terminal Server” /v fDenyTSConnections /t REG_DWORD /d 0 /f
netsh advfirewall firewall set rule group=”remote desktop” new enable=yes
تغییر پورت ریموت دسکتاپ در ویندوز
Remote Desktop نیز مانند اتصالات دیگر نیاز به یک پورت خاص برای اتصالات خود دارد. به صورت پیشفرض شرکت مایکروسافت پورت برنامهی Remote Desktop را بر روی 3389 تنظیم کرده است؛ اما در صورتی که این پورت با پورت دیگر برنامههای شما تداخل داشته باشد، میتوانید این پورت را در کانفیگ رجیستری تغییر دهید. برای این کار مراحل زیر را دنبال کنید :
-
ابتدا برنامهی Run را با کلیدهای میانبر Win+R و یا از منوی Start باز کنید.
-
در برنامهی Run در فیلد ورودی Open عبارت regedit را تایپ کنید و بر روی دکمهی OK کلیک کنید تا برنامهی Registery Editor باز شود.
-
در سمت چپ برنامه شاخههای رجیستری دیده میشود. در این بخش مسیر زیر را دنبال کنید تا به کلید PortNumber برسید.
HKEY_LOCAL_MACHINE\System\CurrentControlSet\Control\TerminalServer\WinStations\RDP-Tcp\PortNumber -
بر روی کلید PortNumber راست کلیک کنید و گزینهی Modify را انتخاب کنید تا پنجرهی ویرایش کلید باز شود.
-
در این پنجره در کادر Base حالت ویرایش را بر روی Decimal قرار دهید و سپس در فیلد ورودی Value data شماره پورت مورد نظر خود را بین 1025 تا 65535 میتوانید تنظیم کنید.
رفع خطای Remote Desktop Connection
گاهی ممکن است اتصال شما حین کار کردن با برنامه قطع شود و یا اصلاً نتوانید به دسکتاپ سرور خود دسترسی داشته باشید و با پیام خطا مواجه شوید که البته در همین پیام خطا دلایل احتمالی قطع شدن ارتباط با سرور را نمایش میدهد که در ادامه به بررسی آنها میپردازیم :
Remote Desktop can't connect to the remote computer for one of these reasons :
برنامه ریموت دسکتاپ به دلیل یکی از موارد زیر، نمیتواند به کامپیوتر مورد نظر شما متصل شود :
-
Remote access to the server is not enable : دسترسی به سرور غیرفعال است.
-
The remote computer is turned off : کامپیوتر مورد نظر خاموش شده است.
-
The remote computer is not avable on the network : کامپیوتر مورد نظر بر روی شبکه در دسترس نیست.
البته این نکته را در نظر داشته باشید که تنها این 3 دلیل نیستند که باید بررسی شوند. دلایلی همچون سرعت پایین اینترنت، مشکلات پیکربندی در ویندوز سرور و مشکلاتی که بین خطوط ارتباطی اینترنت ممکن است رخ دهند، میتوانند دلایل قطع شدن ریموت دسکتاپ باشند. توجه داشته باشید که باید از سالم بودن همهی اتصالات و ارتباطات خود به طور کامل مطمئن باشید. انجام ریموت دسکتاپ همزمان به آپلود و دانلود در وضعیت ثابت نیاز دارد.
برنامههای جانبی Remote Desktop برای ویندوز
همانطور که در ابتدای مقاله هم گفتیم، ویژگی Remote Desktop در نسخههای ویندوز Home Edition فعال نیست و باید از برنامههای جانبی دیگری برای این منظور استفاده کنید. همچنین برای وصل شدن به ریموت دسکتاپ بدون نیاز به آدرس IP ثابت و پروتکل RDP، میتوان از این برنامهها استفاده کرد. خوشبختانه بیشتر این برنامهها رایگان هستند و بدون نیاز به پرداخت هیچ هزینهای میتوان از آنها استفاده کرد. در ادامه این برنامهها را معرفی خواهیم کرد:
2. Devolutions Remote Desktop Manager
به جرئت میتوان گفت یکی از قدرتمندترین نرمافزارها در زمینهی Remote Desktop برنامهی Devolutions Remote Desktop Manager است که هرچه لازم است را در اختیار کاربر قرار میدهد. این نرمافزار نه تنها از پروتکل Microsoft RDP رسمی ویندوز پشتیبانی میکند، بلکه از پروتکل برنامهی TeamViewer ، VNC ، AnyDesk ، Radmin و حتی MikroTik Winbox هم پشتیبانی میکند. شاید باورتان نشود ولی Devolutions Remote Desktop Manager حتی از پروتکل SSH هم پشتیبانی میکند و میتواند به ترمینال هر نوع سیستمعاملی که فکر میکنید متصل شود که این یعنی از هر پروتکلی که فکرش را میکنید پشتیبانی میکند. از ویژگیهای دیگر این ابزار میتوان به پشتیبانی از سرویسهای Cloud Store مانند Google Drive ، Amazon Drive ، OneDrive ، Box ، Azure Blob اشاره کرد.
بعلاوه میتواند به پروتکل FTP و SSH FileZilla هم متصل شود و فایلها را در این پروتکلها انتقال دهد و به اشتراک بگذارد. ویژگی جالب دیگر Devolutions Remote Desktop Manager اتصال به ماشینهای مجازی است که به کمک این ویژگی میتواند به یک ماشین مجازی درون یک سیستم از راه دور متصل شود و از ماشینهای مجازی VMware ، Oracle VirtualBox نیز پشتیبانی میکند. این نرمافزار واقعاً حرفی برای گفتن نگذاشته و هر امکانی که فکرش را بکنید در اختیار اپراتور قرار میدهد. علاوه بر تمام این امکاناتی که گفته شد، Devolutions Remote Desktop Manager برای همهی سیستمعاملها طراحی شده و میتوانید دسکتاپ هر سه سیستمعاملهای شناخته شدهی ویندوز، مک و لینوکس را در آن ریموت کنید.
یک نرمافزار با این همه امکانات، طبیعی است که تجاری باشد. این نرمافزار نسخهی رایگان نیز دارد که تنها برای 30 روز به صورت آزمایشی کار میکند. برای دانلود این نرمافزار قدرتمند، میتوانید به وبسایت رسمی آن به آدرس devolutions.net مراجعه کنید. در صورتی که در ایران هستید و به دلیل تحریمهای اعمال شده نمیتوانید نسخهی تجاری آن را تهیه کنید، میتوانید نسخهی تجاری و کامل آن را برای سیستمعاملهای ویندوز و مک، از وبسایت soft98.ir دانلود کنید. همچنین نسخهی اندروید و آیاواس برای ریموت کردن دسکتاپ از تبلت و گوشیهای هوشمند موبایل نیز طراحی شده است که به صورت رایگان عرضه شدهاند.
3. VNC Viewer
VNC Viewer یک نرمافزار رایگان و قابل حمل برای کنترل از راه دور کامپیوترهاست. این نرمافزار به شما اجازه میدهد تا به کامپیوترهایی که دارای VNC Server هستند، از راه دور وصل شوید و آنها را کنترل کنید. با استفاده از VNC Viewer، شما میتوانید به کامپیوترهای دیگر از راه دور وصل شوید و به آنها دسترسی پیدا کنید. این نرمافزار به شما اجازه میدهد تا به فایلها، برنامهها و تنظیمات کامپیوتر از راه دور دسترسی پیدا کنید و با استفاده از آنها کار کنید. همچنین، این نرمافزار قابلیت اتصال به کامپیوترهایی را که در شبکهی محلی شما هستند، نیز دارد. VNC پروتکل مخصوص به خود را دارد، با این حال به دلیل محبوبیت بالایی که میان کاربران حرفهای، مخصوصاً کاربران لینوکس دارد، به عنوان یک پروتکل جهانی برای ریموت دسکتاپ شناخته شده است.
این نرمافزار از جز اولین نرمافزارهای Remote Desktop است که در سالهای بین 1990 تا 2000 توسعه یافت و به همین دلیل از همان زمان به سرعت بین کاربران محبوب شد. VNC Viewer پروتکل مخصوص خود را دارد که با همین نام VNC شناخته میشود. VNC مخفف Virtual Network Computing است که بر اساس ایدهی سرورهای دسکتاپ از راه دور به وجود آمد. این پروتکل خود بر روی پروتکل اصلی Remote FrameBuffer طراحی شده است و میتوان گفت VNC یک توزیع پیشرفته از پروتکل Remote FrameBuffer است. VNC ابتدا توسط شرکت AT&T طراحی شد اما بعداً تحت لیسانس GNU General Public License به صورت رایگان عرضه شد. از ویژگی مهم دیگر این برنامه میتوان به Cross Platform بودن آن اشاره کرد، به این معنی که بر روی همهی سیستمعاملها از جمله ویندوز، مک و لینوکس قابلیت نصب و اجرا دارد.
VNC Viewer برای استفاده در محیطهای کاری و آموزشی بسیار مناسب است. از این نرمافزار میتوان برای ارائه پشتیبانی فنی به کاربران، ارائه آموزش از راه دور و همچنین برای ارائه دسترسی از راه دور به کامپیوترهایی که در دفاتر شرکت یا محل کار قرار دارند، استفاده کرد. با توجه به اینکه VNC Viewer یک نرمافزار رایگان است، امکانات بسیاری را در اختیار کاربران خود قرار میدهد. همچنین، واسط کاربری آسان و قابل فهم این نرمافزار، کار با آن را برای همهی کاربرانی که با آن آشنایی ندارند، ساده کرده است. این ابزار در دو نسخهی Server و Viewer طراحی شده که همانطور از نامشان پیداست، نسخهی Server برای ایجاد سرویس خدمات دهنده دسکتاپ بر روی کامپیوتر میزبان نصب میشود و نسخهی Viewer برای استفاده و ریموت کردن توسط کامپیوتر مهمان استفاده میشود. برای دانلود این ابزار محبوب میتوانید به وبسایت رسمی آن به آدرس realvnc.com مراجعه کنید و یا اگر به هر دلیل مشکلی در دانلود داشتید، میتوانید آن را از وبسایت soft98.ir دانلود کنید.
4. AnyDesk
یکی از قدرتمندترین و سبکترین برنامههای Remote Desktop است که بسیار کم حجم و بدون نیاز به نصب میتوان از آن استفاده کرد. کار کردن با AnyDesk بسیار آسان است و به همین دلیل به سرعت بین کاربران محبوب شد و جای رقبای خود را گرفت. این نرمافزار در دو حالت استفاده شخصی به صورت رایگان و استفاده سازمانی با قیمت 12.9 ، 25.9 و 67.9 دلار عرضه شده است. فرق نسخهی سازمانی با نسخهی رایگان در تعداد پورتها و دستگاههایی است که میتوان همزمان به آنها متصل شد. میتوانید این Remote Desktop را از وبسایت رسمی آن به آدرس anydesk.com دانلود کنید و یا اگر به هر دلیل نتوانستید آن را از سایت رسمی دانلود کنید، میتوانید از سایت soft98.ir آخرین نسخهی آن را دانلود کنید. ناگفته نماند که این برنامه نیز Cross Platform است و بر روی همهی سیستمعاملها، حتی برای FreeBSD ، ChromeOS و Raspberry Pi نیز طراحی شده است و میتواند همهی دسکتاپها را به هم ریموت کند.
آموزش کار با AnyDesk
این برنامه یک پورتال دو طرفه است که هم به عنوان برنامه میزبان و هم برنامه مهمان کاربرد دارد. برای استفاده از این ابزار میبایست هر دو کامپیوتر برنامه AnyDesk را اجرا کنند. در بخش Your Address یک کد برای هر کدام از کامپیوترها در نظر گرفته شده که در واقع همانند آدرس IP در برنامه Remote Desktop عمل میکند ولی با آن فرق میکند و تنها مختص برنامه AnyDesk است. این کد آدرس را برای شخصی که قصد دارد به کامپیوتر میزبان متصل شود ارسال میکنید. سپس کاربر میهمان باید کد آدرس را در فیلد ورودی که در آن عبارت Enter Remote Address نوشته شده، وارد کند و بر روی دکمهی Connect که یک آیکن فلش است، کلیک کند تا اتصال برقرار شود.
وقتی که اتصال برقرار شد، برای کامپیوتر میزبان پنجرهی درخواست اتصال نمایش داده میشود. اگر کامپیوتر میزبان بر روی دکمهی Accept کلیک کند، اتصال برقرار میشود؛ اما اگر بر روی دکمهی Dismiss کلیک کند اجازه داده نمیشود و اتصال قطع میگردد.
5. برنامه Remote Utilities Viewer
این برنامه ویژگیهای جالبی دارد. از جمله اجرای از راه دور فایلهای اجرایی EXE و کنترل خط فرمان CMD کامپیوتر میزبان. انتقال و مرورفایلها قابلیت RDP که از پروتکل RDP برای اتصال مستقیم و بدون واسطه به VPS استفاده میکند و در نهایت قابلیت چت با کاربر مقابل که برای خدمات از راه دور کاربرد دارد. همچنین محیط این برنامه قابلیت شاخه بندی لیست اتصالات را دارد و با اینجاد Folder در لیست اتصالات میتوانید اتصالات خود را طبقهبندی و دستهبندی کنید؛ این ویژگی برای سازمانهای خدمات کامپیوتری از راه دور بسیار کاربردی است. زمانی که ویندوز نسخهی Home است و فاقد برنامهی Remote Desktop Connection باشد، بهترین جایگزین برای اتصال مستقیم به VPS همین برنامه است. با استفاده از نسخهی رایگان این برنامه قادر خواهید بود تا 10 Connection داشته باشید که نیاز هر کاربری را برآورده میکند. برای دانلود نسخهی رایگان میتوانید به بخش دانلود وبسایت رسمی این برنامه به آدرس remoteutilities.com/download مراجعه کنید
به هر حال نسخهی تجاری آن این محدودیت را ندارد و میتوانید بدون محدودیت اتصال در آن اضافه کنید. با توجه به کاربردی که کاربران ایرانی دارند، بعید است که کاربران به بیش از دو یا سه اتصال نیاز داشته باشند. اما در صورتی که شما به عنوان یک سازمان خدمات از راه دور فعالیت میکنید، Remote Utilities Viewer با توجه به امکانات بسیا زیادی که دارد، نسخهی تجاری آن ارزش هزینه کردن را دارد، زیرا ویژگیهای آن مانند پشتبانی از پروتکل RDP ، بسیار کاربردیتر از سایر نرمافزارهای مشابه است. به هر حال در ایران براحتی، این برنامه را از وبسایت soft98.ir دانلود و استفاده کنید. جالب است بدانید که نسخهی Client برای تمام سیستمعامل ها طراحی شده و نسخهی سرور نیز برای سیستمعاملهای مک و لینوکس در حال توسعه است. با توجه به این که این برنامه قابلیتهای بسیاری را در خود جای داده، ارزش دارد تا برای نسخههای مک و لینوکس منتظر ماند. در ادامه راهنمای استفاده از برنامهی Remote Utilities Viewer را برسی خواهیم کرد :
نرمافزار Remote Utilities Viewer دارای دو نسخه جداگانهی Host و Client است که نسخه Host برای ایجاد نقطهی اتصال در کامپیوتر میزبان است تا بستر ریموت کردن دسکتاپ برای کامپیوتر مهمان فراهم شود. اگرچه نسخههای ویندوز Pro و Enterprise و Server خود مجهر به برنامهی Remote Desktop Connection هستند و نیازی به نسخهی Remote Utilities Viewer Host ندارند؛ اما Remote Utilities Viewer برای نسخههای ویندوز Home نیز نسخهی Host را عرضه کرده است. و نسخهی Client برای کاربر مهمان است که قصد اتصال به کامپیوتر میزبان را دارد. جالب است بدانید که این نرمافزار نسخهی Mac نیز دارد و میتوانید به کمک آن در محیط سیستمعامل مکینتاش به کامپیوترهای دیگر از جمله ویندوز و سرورمجازی VPS نیز متصل شوید.
-
برای شروع استفاده از نرمافزار Remote Utilities Viewer ابتدا نسخهی Client را بر روی کامپیوتر مهمان نصب کنید. در محیط نرمافزار بر روی دکمهی Add Connection در صفحهی اصلی و یا سربرگ General کلیک کنید.
-
سپس در پنجرهی New Connection در فیلد Name of connection یک نام برای کامپیوتر میزبان و یا سرور مجازی VPS اختصاص دهید. این نام گذاری برای تفکیک اتصالها کاربرد دارد. برای مثال زمانی که مشتریان زیادی برای سرویس از راه دور دارید و یا از تعداد زیادی VPS به صورت همزمان استفاده میکنید.
-
در فیلد IP Address, Internet-ID or DNS name آدرس IP و یا آدرس DNS که برای برنامهی Remote Desktop Connection مناسب است و یا Internet-ID که از نسخهی Remote Utilities Viewer Host دریافت کردهاید را وارد کنید.
-
تیک گزینهی Connect now را بزنید و از منوی آبشاری زیر این گزینه ، گزینهی Full control را انتخاب کنید تا به تمام بخشهای کامپیوتر میزبان دسترسی کامل داشته باشید. همچنین تیک گزینهی Advanced باعث میشود تا ویژگیهای حرفهای اتصال، قابل تنظیم شوند.
-
در کامپیوتر میزبان نیز ویژگی Remote Desktop را فعال کنید و یا اگر از نسخهی Home Edition استفاده میکنید، نسخهی Remote Utilities Viewer Host را فعال کنید تا آمادهی ریموت کردن شود.
-
حالا در کامپیوتر مهمان بر روی Connection مورد نظر خود دابل کلیک کنید تا اتصال با دسکتاپ انجام شود. در صورتی که همه چیز آماده باشد، دسکتاپ کامپیوتر میزبان نمایش داده میشود.
سخن پایانی
اگر کاربر حرفهای هستید و از Remote Desktop به صورت سازمانی و در یک شرکت فناوری استفاده میکنید، به احتمال بسیار زیاد نیاز خواهید داشت تا به سرورهای مجازی VPS متصل شوید. به دلیل استفادهی سرورهای مجازی VPS ویندوز از پروتکل Microsoft Remote Desktop RDP ، بسیار مهم است که نرمافزاری که برای Remote Desktop انتخاب میکنید، از این پروتکل مهم پشتیبانی کند که دو نرمافزار Devolutions Remote Desktop Manager و Remote Utilities Viewer از این پروتکلها پشتیبانی میکنند؛ اگرچه در صورتی که با برنامهی Remote Desktop Connection مشکلی ندارید، بهتر است برای اتصال به پرتکل RDP از همین برنامه استفاده کنید و سیستم خود را با نصب برنامههای اضافی سنگین نکنید.
در کل اگر کاربرد شما از Remote Desktop در حد سرویس دهی به کاربران عادی است، برنامههای سبکتر و سادهتر برای شما مناسبتر هستند. زیرا زمانی که میخواهید به یک کاربر از راه دور سرویس دهید، باید از یک نرمافزار سبک برای دانلود استفاده کنید تا کاربر میزبان که به احتمال زیاد دانش فنی زیادی ندارد، تنها با دانلود و اجرای یک نرمافزار مانند AnyDesk بتواند به شما دسترسی بدهد. به همین دلیل است که آشنایی با همهی نرمافزارهای موجود برای یک کاربر حرفهای لازم است؛ و اگر این گونه نبود، معرفی تنها یک نرمافزار قدرتمند مانند Devolutions Remote Desktop Manager کفایت میکرد.
در این مقاله سعی شد تا برنامههای اصلی و اساسی ویندوز برای ریموت کنترل را معرفی کنیم. در مقاله بعدی به معرفی ابزارهای بیشتر ویندوز و همینطور ابزارهای ریموت برای سیستمعاملها دیگر از جمله لینوکس، اندروید، مک و آیاواس، خواهیم پرداخت.
null