در دنیای امروزی که اتصال به اینترنت برای بسیاری از افراد امری ضروری شده است، تست پینگ یکی از ابزارهای مهم برای بررسی کیفیت ارتباط اینترنتی است. با استفاده از پینگ تست میتوان به راحتی سرعت و پایداری ارتباط را بررسی کرد؛ اما آیا میدانید که میتوانید پینگ خود را با استفاده از موبایل نیز تست کنید؟ در این مقاله به بررسی نحوه گرفتن پینگ در گوشی، کامپیوتر و مودم میپردازیم.
پینگ چیست؟
Ping به مدتزمانی اشاره دارد که یک بسته داده از یک دستگاه به دستگاه دیگر در شبکه ارسال شود و به مدتزمانی که برای رسیدن به مقصد و بازگشت به منبع خود طول میکشد. از تست پینگ به عنوان ابزار شبکهای که برای آزمودن قابلیت دستیابی به میزبان استفاده میشود. (computer network administration utility used to test the reachability of a hos). عموماً در شبکههای کامپیوتری و اینترنت، پینگ برای اندازهگیری زمانی که یک بسته داده از دستگاه مبدا به دستگاه مقصد ارسال میشود و به دستگاه مبدأ برمیگردد، استفاده میشود. زمان Ping بر اساس زمانی که طول میکشد تا بسته داده به مقصد برسد و به منبع برگردد، تعیین میشود. این زمان به صورت میلیثانیه (معمولاً) نمایش داده میشود. مقدار پینگ کوچکتر نشاندهنده یک ارتباط سریعتر و کارآمدتر است، درحالیکه مقدار پینگ بزرگتر ممکن است به مشکلاتی مانند تاخیر و اتصال ناموفق اشاره کند. پینگ اغلب به عنوان یک روش برای بررسی وضعیت اتصال شبکه و بررسی میزان تاخیر در انتقال دادهها به کار میرود. برای آشنایی کامل با پینگ و راهکارهای کاهش آن توصیه میکنیم محتوای پینگ چیست؟ ده راهکار ساده برای کاهش پینگ را مطالعه کنید.
پینگ چگونه کار میکند؟
پینگ به شیوهای ساده عمل میکند. وقتی یک دستگاه پینگ را به یک دستگاه دیگر ارسال میکند، یک بسته داده کوچک بهعنوانمثال، بسته (ICMP) از دستگاه مبدا به دستگاه مقصد ارسال میشود. سپس دستگاه مقصد این بسته را دریافت کرده و یک بسته پاسخ برمیگرداند. زمانی که بسته پاسخ به دستگاه مبدا بازمیگردد، زمانی که برای این بازگشت طول کشیده است ثبت میشود. این زمان به عنوان زمان Ping نمایش داده میشود و درواقع نشان میدهد که چقدر طول کشیده تا بسته از دستگاه مبدا به مقصد برسد و به دستگاه مبدا برگردد.
با توجه به طول زمان پاسخ، میتوان نتیجه گرفت که ارتباط شبکه چقدر سریع است. زمان پینگ کوچکتر نشاندهنده یک ارتباط سریعتر و کارآمدتر است، درحالیکه زمان پینگ بزرگتر ممکن است به مشکلاتی مانند تاخیر و اتصال ناموفق اشاره کند. استفاده از دستور ping در خط فرمان نیز یک روش متداول برای انجام تست پینگ است. با استفاده از این دستور، میتوانید آدرس IP یا نام دستگاه مقصد را مشخص کنید و بستههای پینگ را به آن ارسال کنید تا زمان پاسخ بررسی شود.
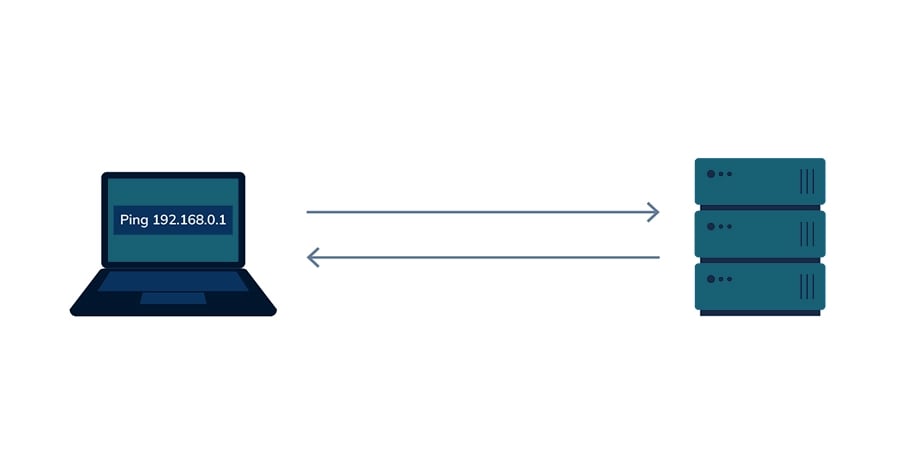
دلایل استفاده از پینگ
پینگ یک ابزار بسیار مفید و پرکاربرد در شبکههای کامپیوتری است. در زیر تعدادی از دلایل استفاده از آن را بررسی میکنیم:
1. بررسی وضعیت اتصال
با استفاده از پینگ میتوانید بررسی کنید که آیا دستگاه شما به درستی به شبکه متصل شده است یا خیر. با ارسال پیامهای (ICMP Internet Control Message Protocol) به یک دستگاه دیگر و دریافت پاسخ، میتوانید مطمئن شوید که اتصال شبکه شما درست است.
2. بررسی زمان پاسخ
با گرفتن پینگ، میتوانید زمان لازم برای رسیدن یک پیام به دستگاه دیگر را اندازهگیری کنید. این میزان زمان که به عنوان "زمان پینگ" شناخته میشود، نشان میدهد چقدر طول میکشد تا پیام بین دستگاهها جابجا شود. این برای بررسی عملکرد و سرعت شبکه بسیار مفید است.
3. ارزیابی لینک و بررسی پایداری شبکه
با ارسال پینگ به دستگاهها و سرورهای مختلف در شبکه، میتوانید بررسی کنید که آیا ارتباط شما با آنها پایدار است یا خیر. اگر پینگها پاسخدهی مناسبی داشته باشند، این نشان میدهد که لینک شبکه شما عملکرد خوبی دارد و ارتباط با دستگاهها و سرورها قابل اعتماد است.
4. بررسی اتصال اینترنت
با استفاده از تست پینگ میتوانید بررسی کنید که آیا اتصال اینترنت شما در دسترس است یا خیر. با ارسال پینگ به یک سرور یا دستگاه دیگر در اینترنت و دریافت پاسخ، میتوانید تشخیص دهید که آیا اینترنت شما قطع یا متصل است.
5. تعیین مسیر
در شبکههای بزرگ، Ping میتواند برای تعیین مسیر بهتر بین دستگاهها استفاده شود. با ارسال پینگ به چندین دستگاه در مسیر، میتوانید مسیریابی شبکه را بررسی کنید و مسیریابی بهتر را تعیین کنید.
دستگاههای شبکه و مدیران سیستم اغلب از تست پینگ به عنوان یک ابزار اساسی برای بررسی و رفع مشکلات شبکه استفاده میکنند. از طرفی، کاربران معمولی نیز از پینگ استفاده میکنند تا بررسی کنند که آیا یک وبسایت یا سرویس آنلاین در دسترس است یا خیر. با ارسال پینگ به آدرس IP یا نام دامنه مقصد و دریافت پاسخ، میتوانید بررسی کنید که آیا سرویس موردنظر بر روی شبکه در دسترس است یا خیر. در کل، پینگ یک ابزار ساده و مؤثر برای بررسی وضعیت اتصال، اندازهگیری سرعت و پایداری شبکه، تعیین مسیر و بررسی دسترسی به سرویسها و وبسایتها است.
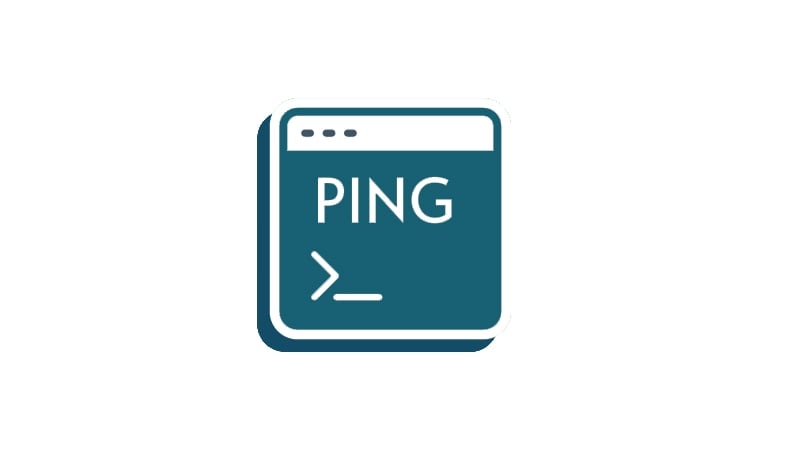
پینگ گرفتن در اندروید
برای پینگ گرفتن در گوشیهای اندروید، میتوانید از یک برنامه Ping استفاده کنید که در Google Play Store موجود است. در زیر چند مرحله برای پینگ گرفتن در گوشی اندروید آمده است:
1. برنامه Ping را از فروشگاه Google Play دانلود و نصب کنید. میتوانید با جستجوی "Ping " در Google Play برنامههای مختلف را پیدا کنید.
2. پس از نصب برنامه، آن را باز کنید.
3. در برنامه Ping، آدرس IP یا دامنهای که میخواهید پینگ کنید را وارد کنید. میتوانید آدرس IP یا نام دامنه را در قسمت مناسب برنامه وارد کنید.
4. پس از وارد کردن آدرس، روی دکمه "Ping" یا "Start "کلیک کنید.
5. برنامه شروع به پینگ کردن به آدرس موردنظر میکند و نتایج را نمایش میدهد. زمان پاسخ و وضعیت اتصال را میتوانید در برنامه مشاهده کنید.
در هنگام استفاده از برنامه Ping، مطمئن شوید که دستگاه شما به اینترنت متصل است و آدرس IP یا نام دامنه را به درستی وارد کردهاید. همچنین برخی از برنامههای پینگ دارای تنظیمات پیشرفتهای هستند که میتوانید آنها را برای تنظیمات دلخواه خود تغییر دهید.
دستور پینگ گرفتن
دستور ping یک دستور استاندارد در سیستمعاملها است که برای بررسی و اندازهگیری زمان پاسخ و وضعیت اتصال با یک دستگاه در شبکه استفاده میشود. برای گرفتن پینگ، میتوانید مراحل زیر را در ترمینال یا خط فرمان سیستمعامل خود اجرا کنید:
1. ترمینال یا Command Prompt در سیستمعامل خود باز کنید. (در ویندوز میتوانید از دکمه Win + R استفاده کنید و سپس cmd را تایپ کنید، در macOS میتوانید از Spotlight استفاده کنید و Terminal را جستجو کنید و در لینوکس معمولاً میتوانید از Ctrl + Alt + T استفاده کنید).
2. در ترمینال، دستور ping را به همراه آدرس IP یا نام دستگاهی که میخواهید به آن پینگ بزنید را وارد کنید برای مثال:
برای پینگ کردن به گوگل:
ping google.com
برای پینگ کردن به یک آدرس IP خاص:
ping 192.168.0.1
3. منتظر بمانید تا دستگاه پاسخی به بستههای پینگ ارسالی شما بدهد. نتیجههای پینگ شامل زمان پاسخ (ping time)، تعداد بستههای ارسالی و دریافتی، وضعیت اتصال و آمار دیگری است که نشاندهنده وضعیت شبکه است.
پینگ گرفتن در گوشی
معمولا برای اجرای تست پینگ در گوشیهای همراه شما نیاز به نصب نرمافزار ping دارید. برای این منظور ما در ادامه قصد داریم چند نرمافزار کاربردی و مفید برای گرفتن پینگ را به شما معرفی کنیم. برای پینگ گرفتن با موبایل میتوانید از نرمافزارهای زیر استفاده کنید.
ابزار Ping-Test.Net
Ping-Test.Net یک سایت بسیار کارآمد و دقیق برای تست پینگ با موبایل است. با استفاده از این ابزار، شما میتوانید به راحتی و با دقت پینگ خود را بررسی کنید. ابتدا با باز کردن سایت Ping-Test.Net، میتوانید از منوی کشویی (نمودار تست پینگ) سرور موردنظر خود را انتخاب کنید. درصورتیکه سرور خاصی را انتخاب نمیکنید، میتوانید گزینه "Auto select server" را انتخاب کنید تا به صورت خودکار بهترین سرور برای شما انتخاب شود.
برای دقت بیشتر در تست پینگ خود، میتوانید گزینه Accurate را فعال کنید. اگر هدف شما سرعت و نتیجه بهتر است، بهتر است گزینه Fast را انتخاب کنید. پس از انتخاب سرور و تنظیمات موردنظر، با کلیک بر روی Start Ping Test، تست پینگ را آغاز و نتیجه را دریافت کنید. این ابزار ساده و سریع به شما امکان میدهد تا پینگ خود را بررسی کنید و نتایج دقیقی را دریافت کنید.
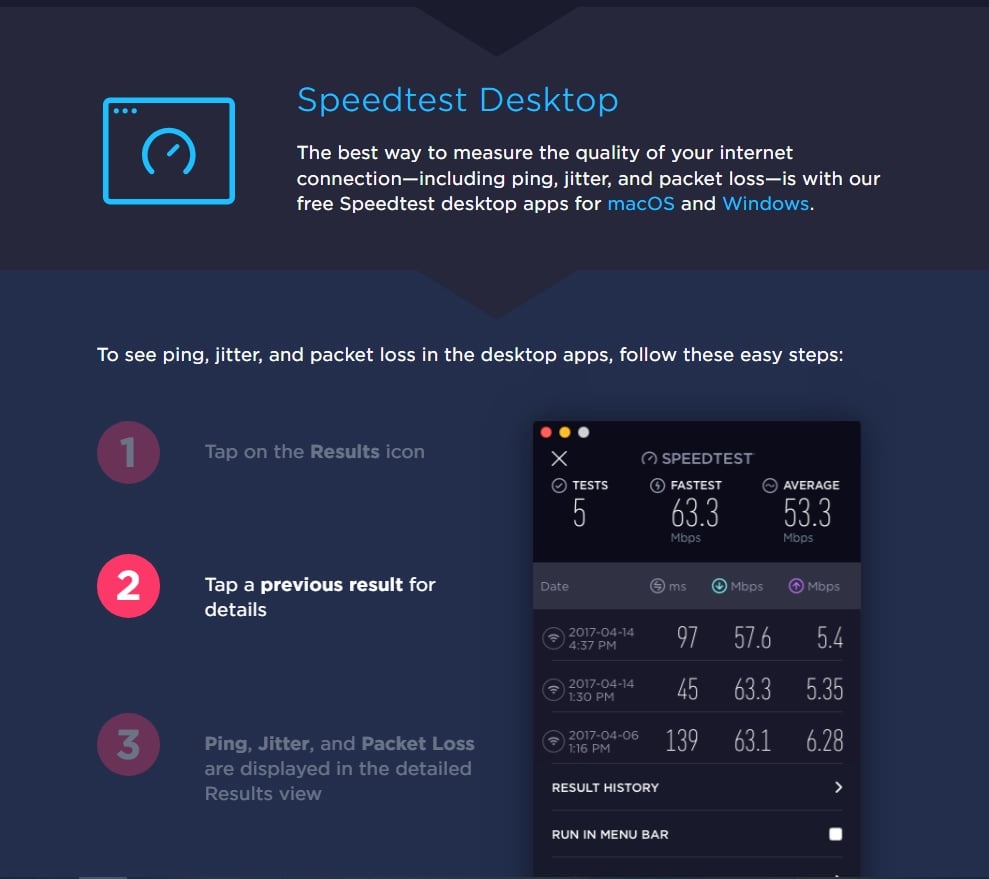
نحوه گرفتن پینگ با استفاده از سایت Meter.net
با استفاده از سایت Meter.net، میتوانید به سادگی و بدون نیاز به نصب برنامههای جداگانه، پینگ گوشی همراه خود را تست کنید. این سایت امکان انجام تست پینگ در گوشیهای اندرویدی را فراهم میکند و در عین سادگی، نتایج دقیقی از سرعت و پایداری اتصال اینترنت شما ارائه میدهد. با استفاده از این روش ساده و سرگرمکننده، میتوانید به راحتی کیفیت اتصال اینترنت خود را بررسی کنید و در صورت نیاز، اقدامات لازم را برای بهبود آن انجام دهید. مراحل گرفتن پینگ با استفاده از گوشی همراه:
1. ابتدا به سایت Meter.net به آدرس https://www.meter.net/ بروید.
2. صفحه اصلی سایت را بارگیری کنید.
3. در صفحه اصلی سایت، گزینه "Start Ping Test "را که با رنگ آبی مشخص شده است، پیدا کرده و روی آن کلیک کنید. این گزینه تست پینگ را آغاز میکند.
4. شکیبا باشید و صبر کنید تا تست پینگ تکمیل شود.
5. پس از اتمام تست، نتیجه پینگ خود را مشاهده کنید. این نتایج شامل زمان پاسخ (ping )به صورت میلیثانیه است.
6. برای به اشتراکگذاری نتیجه، روی گزینه ""Share result کلیک کنید و نتیجه را با دیگران به اشتراک بگذارید.
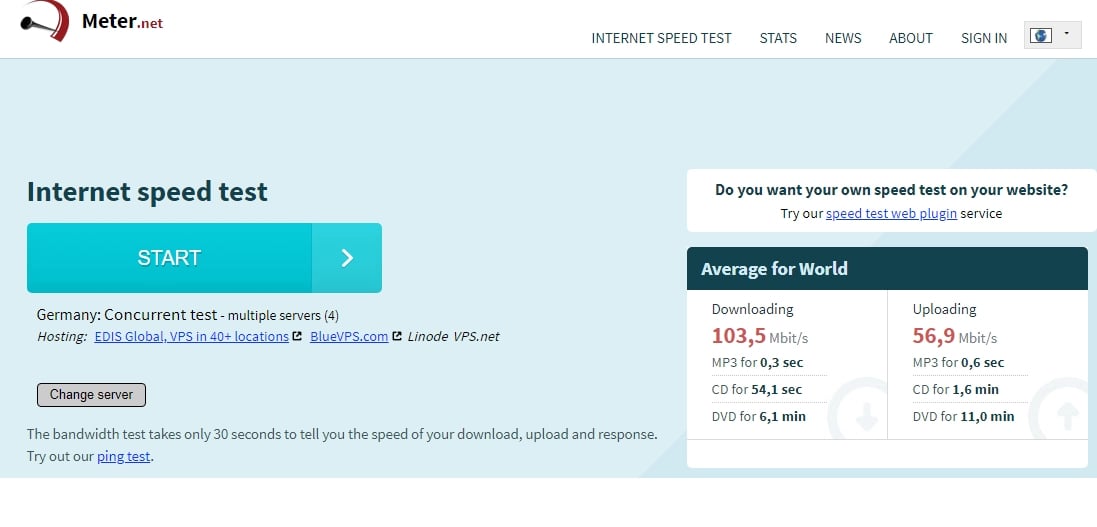
نحوه پینگ گرفتن با استفاده از برنامه Ping در گوشی همراه
استفاده از برنامه Ping در گوشی همراه، یک راه سریع و آسان برای پینگ گرفتن است. با دانلود و نصب این برنامه، میتوانید به سادگی سرعت اتصال اینترنت خود را بررسی کنید و مشکلات احتمالی را شناسایی کنید. با استفاده از نتایج حاصل از پینگ، میتوانید تصمیمهای مناسبی را درباره بهبود کیفیت اتصال اینترنت خود بگیرید و اقدامات لازم را انجام دهید.
مراحل پینگ گرفتن با برنامه Ping در گوشی همراه:
1. ابتدا برنامه Ping را از فروشگاه برنامههای موبایل دانلود کنید و آن را نصب کنید.
2. پس از نصب، بر روی آیکون برنامه Ping کلیک کنید تا آن را باز کنید.
3. در صفحه باز شده، در قسمت "Host " یا "آدرس"، آدرس IP یا نام دامنه موردنظر را وارد کنید. مثلاً میتوانید آدرس وبسایتی که میخواهید پینگ کنید را وارد کنید.
4. پس از وارد کردن آدرس، بر روی ""Start یا "شروع" کلیک کنید تا تست پینگ آغاز شود.
5. برنامه Ping سپس آدرس را پینگ میکند و زمان پاسخ را نمایش میدهد. میتوانید زمان پاسخ را بررسی کنید و ببینید که سرعت اینترنت شما خوب است یا نه.
'
پینگگرفتن با گوشی اندروید با استفاده از اپلیکیشن Terminal Emulator
استفاده از اپلیکیشن Terminal Emulator در گوشی اندروید، راهی ساده و سریع برای گرفتن پینگ و بررسی سرعت اتصال اینترنت است. با استفاده از این اپلیکیشن، میتوانید به راحتی سرعت اتصال خود را بررسی و اطمینان حاصل کنید که اتصال شما پایدار است. همچنین نتایج پینگ شما را قادر میسازد تصمیمهای مناسب درباره بهبود کیفیت اتصال اینترنت خود بگیرید و اقدامات لازم را انجام دهید. مراحل کار با این نرمافزار به صورت زیر است.
1. ابتدا، اپلیکیشن Terminal Emulator را از فروشگاه برنامههای اندرویدی دانلود و نصب کنید.
2. پس از نصب روی آیکون آن کلیک کنید تا ترمینال باز شود.
3. در ترمینال، دستور "ping -c تعداد دفعات آدرس سایت" را وارد کنید. در این دستور، "تعداد دفعات" را با تعدادی که مایلید درخواست ارسال شود و "آدرس سایت" را با آدرس URL سایتی که میخواهید آن را پینگ کنید، جایگزین کنید. میتوانید این دستور را بدون وارد کردن تعداد دفعات نیز استفاده کنید تا فرآیند پینگ بهطور مداوم تکرار شود.
4. با فشردن دکمه Enter، دستور پینگ اجرا میشود و نتایج پینگ بر روی صفحه گوشی نمایش داده میشود. این نتایج شامل زمان پاسخ دادن بر حسب میلیثانیه، تعداد بستههای ارسال شده و دریافت شده و میانگین زمان پاسخ دادن است.
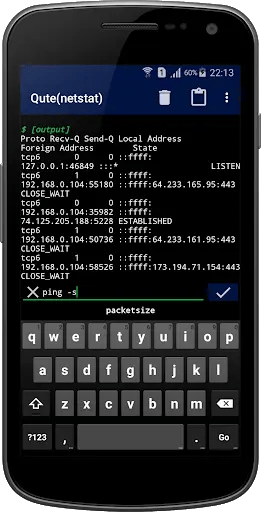
پینگگرفتن با استفاده از اپلیکیشن Ping & DNS
اپلیکیشن Ping & DNS یک راه سریع و آسان برای گرفتن پینگ با گوشی اندروید است. با استفاده از این برنامه، میتوانید به راحتی سرعت و پایداری اتصال اینترنت خود را بررسی کنید. این برنامه امکانات پیشرفتهای مانند تنظیم تعداد درخواست یا ارسال پینگ مداوم را ندارد؛ اما با ابزارهای مفید دیگری همراه است که به شما کمک میکند نتایج تست پینگ را بررسی کنید. با استفاده از اپلیکیشن Ping & DNS، میتوانید از سرعت و پایداری اتصال خود اطمینان حاصل کنید و در صورت نیاز، اقدامات لازم برای بهبود آن را انجام دهید. مراحل پینگگرفتن با گوشی اندروید با استفاده از اپلیکیشن Ping & DNS
1. ابتدا، اپلیکیشن Ping & DNS را از فروشگاه برنامههای اندرویدی دانلود و نصب کنید.
2. پس از نصب، روی آیکون آن کلیک کنید تا برنامه اجرا شود.
3. در صفحه اصلی برنامه، نام دامنه سایتی که میخواهید پینگ کنید را وارد کنید.
4. سپس، روی گزینه "Ping " کلیک کنید.
5. برنامه شروع به ارسال پکتهای پینگ به سرور میکند و زمان پاسخ دادن و میانگین آن را نمایش میدهد.
6. پس از اتمام تست پینگ، میتوانید نتایج را بررسی و از عملکرد اتصال خود اطمینان حاصل کنید.
نحوه گرفتن پینگ در ویندوز ۱۰
در ویندوز ۱۰، شما میتوانید با استفاده از ترمینال یا Command Prompt، پینگ را انجام دهید. لطفاً مراحل زیر را دنبال کنید:
1. برای باز کردن Command Prompt، میتوانید از دکمه Win + R استفاده کنید تا پنجره Run باز شود. سپس عبارت cmd را تایپ کرده و Enter را فشار دهید.
2. پس از باز شدن Command Prompt، دستور ping را به همراه آدرس IP یا نام دستگاهی که میخواهید به آن پینگ بزنید وارد کنید.برای مثال:
ping google.com
یا
ping 192.168.0.1
3. بعد از وارد کردن دستور ping، Enter را بزنید. سپس دستگاه شروع به ارسال بستههای پینگ میکند و در صورت دریافت پاسخ، نتیجههای پینگ شامل زمان پاسخ، تعداد بستههای ارسالی و دریافتی، وضعیت اتصال و آمار دیگر را نمایش میدهد.
پیامهای خطای رایج پینگ
در حین گرفتن پینگ در گوشی یا کامپیوتر ممکن است با خطاهای زیر مواجه شوید.
ارور Request Timed Out
وقتی با خطای "Request Timed Out "در هنگام پینگ مواجه میشوید، این به معنای این است که درخواست شما به مقصد ارسال شده است؛ اما مقصد در مدتزمان مشخصی پاسخی ارسال نکرده است. این ارور ممکن است به دلایل مختلفی اتفاق بیفتد و در زیر توضیحی از چند دلیل نشان دادن این خطا آورده شده است:
۱. عدم پاسخ از سمت دستگاه مقصد: اگر دستگاه یا سروری که میخواهید پینگ کنید، درخواست را نادیده گرفته یا به آن پاسخ دهد، شما این ارور را دریافت میکنید. این ممکن است به دلیل مشکلات شبکه در سمت مقصد، تنظیمات دیواره آتش (firewall ) یا فیلترینگ ترافیک باشد.
۲. مسیریابی ناموفق: درصورتیکه مسیریابی بین دستگاه شما و مقصد پینگ ناموفق باشد، ممکن است درخواست شما به موقع به مقصد نرسد و این ارور را دریافت کنید. علل این مسئله ممکن است شامل مشکلات در شبکه محلی، مسیریابی نامناسب یا قطعی در ارتباط با سرور مقصد باشد.
۳. مشکل در اتصال شبکه: مشکلات در اتصال شبکه شما نیز میتواند باعث بروز این ارور شود. ممکن است اتصال شما با شبکه اینترنت قطع شده باشد، مشکل DNS داشته باشید یا با مشکلات دیگری در اتصال شبکه مواجه شده باشید که منجر به عدم ارسال و دریافت پکتها برای پینگ شود.
۴. تنظیمات فایروال: درصورتیکه تنظیمات فایروال (firewall) شما پینگ را مسدود کرده باشد، ممکن است دریافت این ارور را تجربه کنید. فایروال میتواند درخواستهای پینگ را برای حفظ امنیت شبکه مسدود کند.
راهحل رفع مشکل ارور Request Timed Out
در زیر چند راهحل برای این خطا آورده شده است:
1. بررسی اتصال شبکه: ابتدا مطمئن شوید که اتصال شبکه شما درست است. بررسی کنید که دستگاه شما به شبکه متصل است و اتصال اینترنت شما بدون مشکل است. بررسی کابلها، راهاندازی مجدد مودم یا روتر و اتصال به شبکه Wi-Fi را امتحان کنید.
2. بررسی دستگاه مقصد: مطمئن شوید که دستگاه مقصد (مثلاً سرور یا دستگاه دیگری در شبکه) روشن و قابل دسترسی است. اگر مقصد یک دستگاه محلی است، مطمئن شوید آن روشن است و به درستی به شبکه متصل شده است.
3. بررسی تنظیمات شبکه: برخی از تنظیمات شبکه میتوانند منجر به ایجاد این خطا شوند. بررسی کنید که آیا تنظیمات IP ، DNS و دروازه پیشفرض شما به درستی تنظیم شدهاند. اگر شما از DHCP استفاده میکنید، مطمئن شوید که آدرس IP صحیحی دارید.
4. تنظیمات فایروال: تنظیمات فایروال شما ممکن است باعث مسدود شدن پاسخ دستگاه مقصد به درخواستهای ICMP برای پینگ شود. در صورت استفاده از فایروال، مطمئن شوید که تنظیمات آن به درستی تنظیم شده است و به پینگ درست پاسخ میدهد.
5. مسیریابی شبکه: مشکلات در مسیریابی شبکه میتوانند باعث ایجاد این خطا شوند. بررسی کنید که مسیریابی بین شما و دستگاه مقصد به درستی تنظیم شده است و هیچ مانعی وجود ندارد.
6. تنظیمات مقصد: در برخی موارد، ممکن است تنظیمات دستگاه مقصد (مثلاً سرور) باعث عدم پاسخ به درخواستهای پینگ شوند. اگر مقصد یک سرور است، بررسی کنید که تنظیمات آن به درستی تنظیم شده است و اجازه پاسخ به درخواستهای ICMP را دارد.
7. تماس با ارائه دهنده خدمات شبکه: اگر همه راهحلهای فوق را امتحان کردهاید و هنوز با خطای Request Timed Out مواجه هستید، میتوانید با تیم فنی شبکه خود یا ارائهدهنده خدمات اینترنت تماس بگیرید تا شما را راهنمایی کنند.
Destination Host Unreachable (مقصد قابل دسترسی نیست)
خطا Destination Host Unreachable به معنای این است که دستگاه شما قادر به دسترسی به مقصد موردنظر برای پینگ نیست. در زیر توضیحی از چند دلیل برای بروز این خطا آورده شده است:
1. مقصد خارج از دسترس: این خطا ممکن است به دلیل این باشد که مقصد پینگ شده در شبکه محلی شما یا در شبکه اینترنت به هر دلیلی قابل دسترسی نیست. این ممکن است به دلیل قطعی در اتصال اینترنت، خاموش بودن دستگاه مقصد، مشکلات در شبکه مقصد یا تنظیمات دیواره آتش (firewall )باشد.
2. خطا در مسیریابی: مشکلات در مسیریابی بین شما و دستگاه مقصد نیز میتواند باعث بروز این خطا شود. این ممکن است به دلیل تنظیمات نادرست مسیریابی، مشکلات در شبکه محلی شما یا هرگونه تغییرات در شبکه باشد که منجر به عدم دسترسی به مقصد شود.
3. مشکل در اتصال شبکه: مشکلات در اتصال شبکه شما نیز میتواند این خطا را ایجاد کند. ممکن است اتصال شما با شبکه اینترنت قطع شده باشد، مشکل DNS داشته باشید یا با مشکلات دیگری در اتصال شبکه مواجه شده باشید که منجر به عدم دسترسی به مقصد شود.
4. تنظیمات فایروال: تنظیمات فایروال شما نیز میتواند دسترسی به مقصد را مسدود کند و باعث بروز این خطا شود.
راهحل خطای Destination Host Unreachable
وقتی با خطای "Destination Host Unreachable "در هنگام پینگ مواجه میشوید، معمولاً نشاندهنده این است که دستگاه مقصد قابل دسترسی نیست و شما نمیتوانید به آن دسترسی پیدا کنید. در زیر چند راهحل برای این خطا آورده شده است:
1. بررسی اتصال شبکه: ابتدا مطمئن شوید که اتصال شبکه شما درست است. بررسی کنید که دستگاه شما به شبکه متصل است و اتصال اینترنت شما بدون مشکل است. بررسی کابلها، راهاندازی مجدد مودم یا روتر و اتصال به شبکه Wi-Fi را امتحان کنید.
2. بررسی دستگاه مقصد: مطمئن شوید که دستگاه مقصد (مثلاً سرور یا دستگاه دیگری در شبکه) روشن و قابل دسترسی است.
3. بررسی تنظیمات شبکه: برخی از تنظیمات شبکه میتوانند منجر به ایجاد این خطا شوند. بررسی کنید که آیا تنظیمات IP ، DNS و دروازه پیشفرض شما به درستی تنظیم شدهاند.
4. بررسی تنظیمات فایروال: برخی اوقات تنظیمات فایروال (firewall) میتوانند دسترسی به دستگاه مقصد را مسدود کنند. اگر شما از یک فایروال استفاده میکنید، مطمئن شوید که تنظیمات آن به درستی تنظیم شده است و به پینگ درست پاسخ میدهد.
5. بررسی مسیریابی: مشکلات در مسیریابی شبکه میتوانند باعث عدم دسترسی به دستگاه مقصد شوند. بررسی کنید که آیا مسیریابی صحیح بین شما و دستگاه مقصد تنظیم شده است و هیچ مانعی وجود ندارد.
Unknown Host (مقصد نامعلوم)
وقتی با خطای Unknown Host مواجهه هستید، این به معنای این است که دستگاه شما نمیتواند نام مقصد موردنظر را ترجمه کند و آدرس IP متناظر با آن را پیدا نمیکند. این مشکل معمولاً به دلیل مشکلات DNS یا خطای تایپ در نام مقصد رخ میدهد. در زیر چند راهحل برای این خطا آورده شده است:
1. بررسی نام مقصد: مطمئن شوید که نام مقصد را به درستی تایپ کردهاید و هیچ اشتباه املایی یا کاراکتر اضافی وجود ندارد. بررسی کنید که نام مقصد را به درستی و به همان صورتی که باید تایپ کردهاید.
2. استفاده از آدرس IP: به جای استفاده از نام مقصد، میتوانید مستقیماً از آدرس IP متناظر استفاده کنید. اگر آدرس IP مقصد را میشناسید، آن را به جای نام مقصد در دستور پینگ یا هر دستور دیگری که مورد استفاده قرار میگیرد، استفاده کنید.
3. تغییر تنظیمات DNS: ممکن است مشکل در تنظیمات DNS شما باشد. تنظیمات DNS معمولاً توسط ارائهدهنده خدمات اینترنت شما تعیین میشود؛ اما شما همچنین میتوانید از DNS عمومی مانند 8.8.8.8 (DNS گوگل) استفاده کنید.
4. تعویض مودم یا روتر: ممکن است مشکل در دستگاه شبکه شما باشد. در صورت امکان، مودم یا روتر خود را ریستارت کنید یا به دستگاه شبکه دیگری متصل شوید و بررسی کنید آیا مشکل حل میشود یا خیر.
5. تماس با ارائه دهنده خدمات شبکه: اگر همه راهحلهای فوق را امتحان کردهاید و مشکل همچنان ادامه دارد، بهتر است با ارائهدهنده خدمات اینترنت خود تماس بگیرید و مشکل را گزارش کنید. آنها میتوانند شما را راهنمایی و مشکل را بررسی کنند.
گرفتن پینگ مودم
همانطور که به آن اشاره کردیم پینگ (Ping) یکی از ابزارهای مهم در شبکههای کامپیوتری است که برای بررسی و اندازهگیری زمان پاسخ یک دستگاه در شبکه استفاده میشود. گاهی اوقات ممکن است نیاز داشته باشید تا پینگ را مستقیماً از مودم خود بگیرید تا عملکرد شبکه خود را بررسی کنید. در ادامه، به شما نحوه گرفتن پینگ از مودم خود را آموزش میدهیم. مراحل گرفتن پینگ از مودم به صورت زیر است.
1. اتصال به مودم
- ابتدا به مودم خود متصل شوید. این میتواند به صورت وای فای یا از طریق کابل اترنت باشد.
2. باز کردن پنجره دستورات (Command Prompt)
- بر روی کیبورد کلیدهای Windows + R را به طور همزمان فشار دهید.
- در پنجره Run که باز میشود، عبارت cmd را وارد کنید و Enter را بزنید.
3. وارد کردن دستور پینگ
- در پنجره Command Prompt، دستور "ping "را وارد کنید.
- سپس آدرس IP مودم خود را وارد کنید. برای بیان این آدرس، از الگوی زیر استفاده کنید:
ping [آدرس IP مودم]
4. ارسال پینگ و مشاهده نتایج
- پس از وارد کردن دستور پینگ، با فشار دادن Enter، مودم شما پینگ را به آدرس IP خود ارسال میکند.
- در پنجره Command Prompt، شما پاسخها را مشاهده خواهید کرد. این پاسخها شامل زمانهای پاسخ و عملکرد شبکه میشوند.
نتایج پینگ:
پینگ مودم شما نتایجی را نشان میدهد که میتوانید از آنها استفاده کنید تا عملکرد شبکه خود را ارزیابی کنید. نتایج پینگ ممکن است با عبارت ""Reply شروع شده و زمانهایی برای ارسال و دریافت داده را نشان دهد. زمان Minimum، Maximum و Average به ترتیب کمترین، بیشترین و میانگین زمان پاسخ را نمایش میدهند. هرچه این زمانها کمتر باشند، بهتر است.
توجه: آدرس IP مودم در مودمهای مختلف ممکن است متفاوت باشد؛ بنابراین، بهتر است قبل از استفاده از این روش، مطمئن شوید که آدرس IP مودم خود را درست وارد کردهاید.
اخیراً، استفاده از روشهای دیگر نیز برای اندازهگیری پینگ و عملکرد شبکه از جمله استفاده از برنامهها و ابزارهای مخصوص برای این منظور موردتوجه قرار گرفته است؛ اما روشی که در این مقاله توضیح داده شد، روش سادهتری است که به شما این امکان را میدهد تا پینگ را مستقیماً از مودم خود بگیرید و عملکرد شبکه خود را بررسی کنید.

پینگ گرفتن از سرور و سایت
برای گرفتن پینگ از سرور یا سایت، میتوانید از دستور ping در پنجره دستورات (Command Prompt )استفاده کنید. لطفاً مراحل زیر را دنبال کنید:
1. باز کردن پنجره دستورات:
- بر روی کیبورد کلیدهای Windows + R را به طور همزمان فشار دهید.
- در پنجره Run که باز میشود، عبارت cmd را وارد کنید و Enter را بزنید.
2. وارد کردن دستور پینگ:
- در پنجره Command Prompt، دستور ping را وارد کنید.
- سپس آدرس IP سرور یا سایت موردنظر را وارد کنید. برای مثال، اگر میخواهید پینگ را از سایت example.com بگیرید، آدرس IP آن را وارد کنید.
ping [آدرس IP سرور یا سایت]
3. ارسال پینگ و مشاهده نتایج:
- پس از وارد کردن دستور پینگ، با فشار دادن Enter، سرور یا سایت موردنظر پینگ میشود.
در پنجره Command Prompt، شما پاسخها را مشاهده خواهید کرد. این پاسخها شامل زمانهای پاسخ و عملکرد شبکه میشوند.

گرفتن پینگ از بازی
برای پینگ گرفتن از بازی خود در ویندوز، میتوانید مراحل زیر را دنبال کنید:
1. اجرای بازی: ابتدا بازی خود را اجرا کنید و به طور کامل بگذارید بارگیری شود.
2. برای باز کردن Task Manager، میتوانید از دستور Ctrl + Shift + Esc استفاده کنید. این دستور کاربردی مستقیماً Task Manager را باز میکند.
3. در پنجره Task Manager، به بخش Performance بروید. در این تب، اطلاعات مربوط به عملکرد سیستم شما نمایش داده میشود.
4. در بخش Performance، در پایین پنجره، گزینه "Open Resource Monitor "را برای ورود به Resource Monitor انتخاب کنید.
5. در پنجره Resource Monitor، به بخش Network بروید. در این قسمت، اطلاعات مربوط به شبکه و ارتباطات شبکه شما نمایش داده میشود.
6. در بخش TCP Connections، نام بازی خود را در لیست برنامهها پیدا کنید. سپس در ستون ""Remote Address، عدد آدرس IP بازی را پیدا و یادداشت کنید.
7. حالا میتوانید از دستور ping برای پینگ بازی خود استفاده کنید. برای این کار، Command Prompt روشی که در مورد پینگ سرورها و سایتها توضیح داده شد و دستور ping را به همراه آدرس آیپی بازی وارد کنید.
مثال:
ping[آدرس آیپی بازی]
بجای "[آدرس آیپی بازی]"، عدد آدرس IP بازی خود را وارد کنید.
8. در پنجره Command Prompt، شما نتایج پینگ را مشاهده خواهید کرد. این نتایج شامل زمان پاسخ و عملکرد شبکه بین شما و سرور بازی میشود.
نتایج پینگ معمولاً شامل زمان Minimum، Maximum و Average است. هرچه این زمانها کمتر باشند، بهتر است. اگر پینگ موفق نباشد، ممکن است پیغام خطا مربوطه را مشاهده کنید که به شما اطلاع میدهد که سرور بازی قابل دسترسی نیست یا مشکلی در ارتباط شما و سرور وجود دارد.
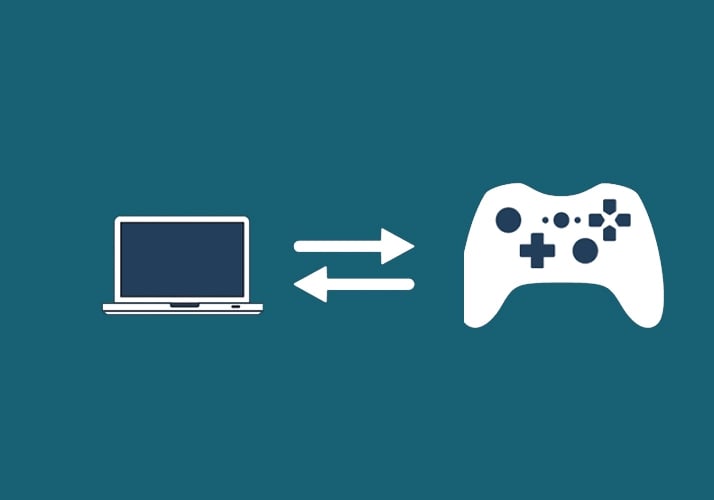
نتیجهگیری
اگر سیستم شما مک است میتوانید از محتوای روش اجرای دستور پینگ در سیستم عامل مک برای گرفتن پینگ در این سیستم کمک بگیرید. بهطورکلی میتوانیم بگوییم که استفاده از تست پینگ بهترین روش برای بررسی ارتباط در شبکه است. معمولا این روش به شما اطلاعات مفیدی در مورد اتصالات شبکه میدهد و برای خطایابی و سایر موارد میتوانید از آن استفاده کنید. در این مقاله به طور کامل روش گرفتن پینگ در مودم، موبایل و کامپیوتر را بررسی کردیم.
سوالات متداول
چگونه میتوانیم در گوشی خود پینگ بگیریم؟
برای گرفتن پینگ در گوشی، میتوانید از دستور پینگ در ترمینال گوشی استفاده کنید. با وارد کردن دستور ping به همراه آدرس IP با دامنه موردنظر، میزان پاسخگویی و زمان پینگ را مشاهده خواهید کرد.
چگونه میتوانیم در کامپیوتر پینگ بگیریم؟
برای گرفتن پینگ در کامپیوتر، میتوانید از دستور ping در Command Prompt یا PowerShell استفاده کنید. با وارد کردن دستور ping به همراه آدرس IP با دامنه موردنظر، میزان پاسخگویی و زمان پینگ را مشاهده خواهید کرد.
چگونه میتوانیم در گوشی اندرویدی پینگ بازی خود را بررسی کنیم؟
برای بررسی پینگ بازی در گوشی اندرویدی، میتوانید از نرمافزارهای مخصوصی مانند PingTools Network Utilities یا Network Analyzer استفاده کنید. این نرمافزارها به شما امکان میدهند پینگ بازی یا سرور موردنظر را در گوشی خود بررسی کنید.
چگونه میتوانیم در کامپیوتر ویندوزی پینگ بازی خود را بررسی کنیم؟
برای بررسی پینگ بازی در ویندوز، میتوانید از Task Manager و Resource Monitor استفاده کنید. با باز کردن Task Manager و منتقل شدن به بخش Performance و سپس باز کردن Resource Monitor، میتوانید آدرس IP بازی خود را پیدا کنید و با استفاده از دستور ping در Command Prompt، پینگ بازی را بررسی کنید.
چه اطلاعاتی را میتوانیم از نتایج پینگ دریافت کنیم؟
نتایج پینگ شامل زمان پاسخ و عملکرد شبکه است. میتوانید زمان Minimum، Maximum و Average را بررسی کنید. هرچه این زمانها کمتر باشند، بهترین عملکرد شبکه را نشان میدهند. اگر پینگ موفق نباشد، ممکن است مشکلی در ارتباط شما و سرور بازی وجود داشته باشد.
null



