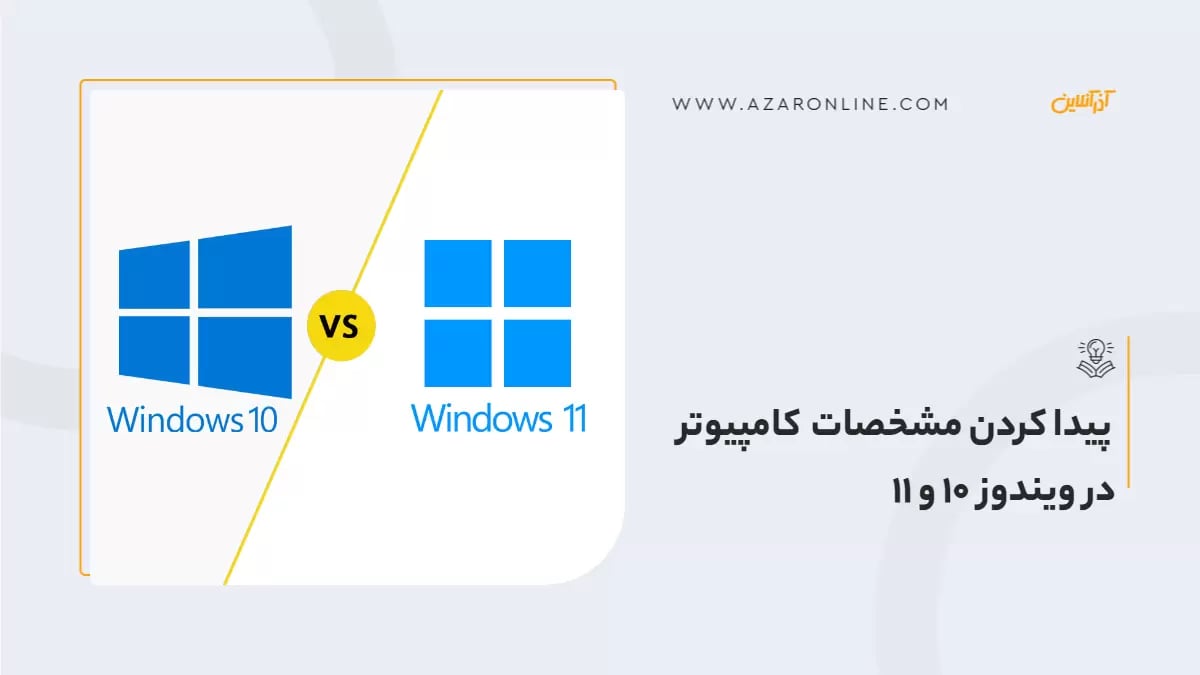دلایل مختلفی وجود دارد که زمان استفاده از هر نسخه ای از سیستم عامل مایکروسافت ویندوز، نیاز به پیدا کردن مشخصات ویندوز 10 یا ویندوز 11 خود داشته باشید. این مشخصات به شما اطلاعات بسیاری درباره نرم افزار و سخت افزار کامپیوترتان میدهد که میتوانید بسیاری از مشکلات خود را با کمک آن برطرف کنید. تا انتهای این مطلب همراه ما باشید تا نحوه پیدا کردن مشخصات کامپیوتر در ویندوز 10 و 11 را به روشهای گوناگون توضیح دهیم.
چگونه مشخصات یا اطلاعات سخت افزاری لپ تاپ را بفهمیم
امروزه بیشترین کاربران خانگی یا اداری انواع کامپیوتر یا لپ تاپ، از personal computer operating system by Microsoft یا سیستم عامل کامپیوتر شخصی ساخت مایکروسافت، مانند ویندوزهای 10 و 11 استفاده میکنند. بنابراین برای بررسی چگونگی پیدا کردن مشخصات سخت افزاری لپ تاپ، به این دو ویندوز بهطور جداگانه میپردازیم.
پیدا کردن مشخصات کامپیوتر در ویندوز 11
راههای مختلفی برای دیدن اطلاعات کامپیوتر در ویندوز11 وجود دارد از جمله:
به دست آوردن مشخصات سخت افزار سیستم از طریق Setting App
باید برای دیدن مشخصات در این ویندوز، مراحل زیر را دنبال کنید:
- در قدم اول با باز کردن منوی استارت، با کلیک روی گزینه Settings وارد بخش تنظیمات شوید. این کار با کلید میانبر Windows+i نیز ممکن است.
- در پنجره باز شده، روی منوی system که در ستون سمت چپ قرار دارد کلیک کنید. با کمی پایین آمدن در این بخش، گزینه About را پیدا کرده و روی آن کلیک کنید.
- در پنجره باز شده با کلیک روی گزینه Device Specifications، میتوانید مشخصات کامپیوتر خود را ببینید.
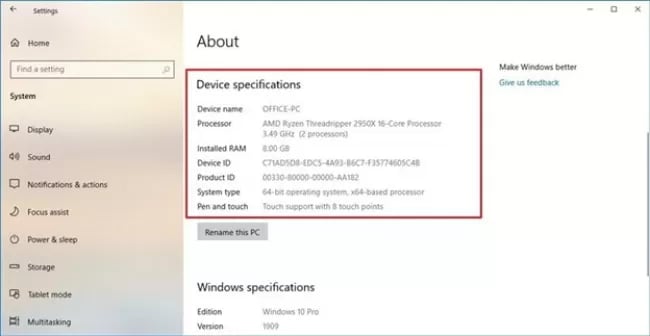
استفاده از برنامه System Information برای بررسی سخت افزار ویندوز 11
راهکار قبلی تنها مشخصات کلی از سیستم عامل (software that manages computer hardware resources) دستگاهتان در اختیار شما قرار میدهد. برای اطلاع پیدا کردن از جزئیات بیشتر میتوانید از این ترفند استفاده کنید:
- کلید Windows کیبورد را فشار دهید در بخش جستجو عبارت msinfo را تایپ کنید. در میان نتایج بهدست آمده، روی گزینه System information کلیک کنید.
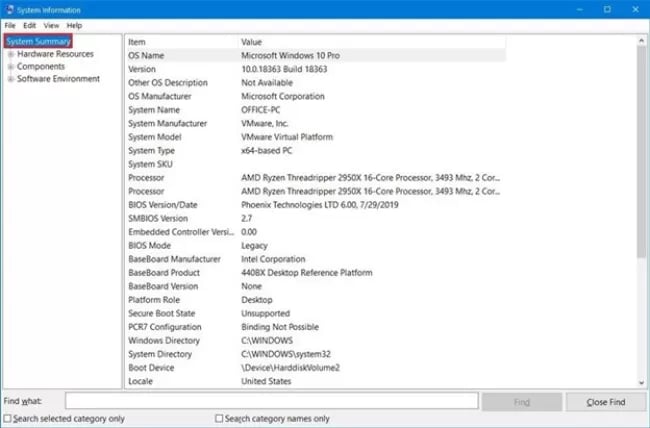
- در پنجره باز شده اطلاعات متعددی مانند ورژن ویندوز، مدل سیستم، نوع پردازنده، ورژن بایوس، رم، مموری مجازی و بسیاری دیگر از اطلاعات مربوط به سیستمعامل مایکروسافت ویندوز را مشاهده کنید.
- در سمت چپ پنجره، با انتخاب بخش Components میتوانید با کلیک روی گزینه Display اطلاعات کارت گرافیک سیستم خود را مشاهده کنید.
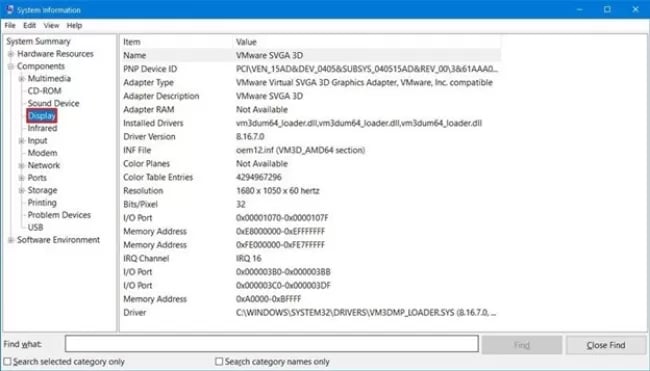
استفاده از Command Line برای دیدن مشخصات کامپیوتر
راه دیگری که برای بررسی مشخصات سخت افزار در ویندوز 11 وجود دارد، کمک گرفتن از خط فرمان یا کامند لاین ویندوز است:
- بخشCommand Prompt یا PowerShell را بهعنوان ادمین باز کنید.
- در پنجره باز شده، عبارت Systeminfo را تایپ کنید و کلید اینتر را فشار دهید.
- با این کار خواهید توانست اطلاعات سیستم همانند بایوس، ورژن ویندوز، مشخصات رم و مدل کامپیوتر را بهدست بیاورید.
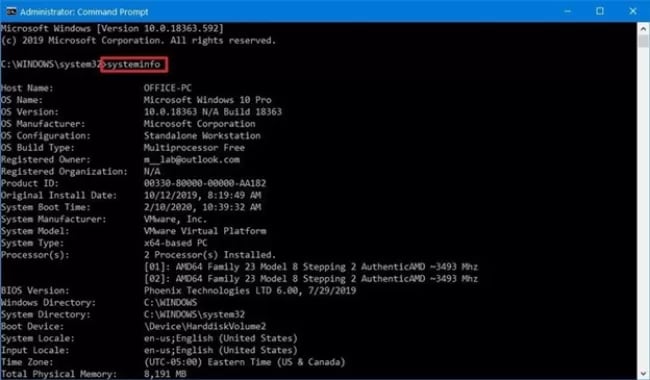
Task Manager برای دین مشخصات رایانتور
دیگر گزینهای که در Windows 11 پیش روی شما قرار دارد، استفاده از Task Manager است:( برای آشنایی با روشهای باز کردن تسک منیجر و کاربرد آن محتوای "Task manager چیست" را مطالعه کنید.)
- همزمان کلیدهای Ctrl+Shift+Esc را فشار دهید.
- در پنجره باز شده اطلاعاتی مانند CPU info، RAM، Disk performance و دیگر موارد را خواهید دید.
بررسی سخت افزار ویندوز 11 با نرم افزارهای جانبی
آخرین راهکار، استفاده از نرم افزارهای جانبی است که میتوانند اطلاعات مورد نیازتان را در محیط گرافیکی بهتر در اختیارتان قرار دهند.
- Speccy یکی از این برنامهها است. نوع و سرعت پردازنده مرکزی، ورژن ویندوز، ورژن بایوس، اطلاعات کارت گرافیک و مادربورد کامپیوتر اطلاعاتی هستند که این نرم افزار ( Utility software developed by Piriform) در اختیارتان قرار میدهد.
- SiSoftware Sandra دیگر برنامهای است که میتواند اطلاعات مورد نیازتان را به شما نشان دهد.
مشخصات لپ تاپ در ویندوز 10
اما اگر از کاربران ویندوز 11 نباشید برایتان سوال پیش میآید که چگونه مشخصات لپ تاپ را در Windows 10 بفهمیم؟ 5 راه برای یافتن مشخصات سخت افزار ویندوز 10 وجود دارد که هرکدام را جداگانه مورد بررسی قرار میدهیم.
1) یافتن مشخصات سخت افزار سیستم از طریق Setting App
- با کلیک روی منوی استارت یا کورتانا، گزینه setting را انتخاب کنید.
- در پنجره باز شده به بخش system بروید و در آنجا روی گزینه About کلیک کنید.
- با باز شدن پنحره About میتوانید مشخصات سخت افزاری و نرم افزاری ویندوز 10 را مشاهده کنید.
2) یافتن مشخصات سخت افزاری از طریق system information
- با فشار دادن کلید ویندوز کیبورد عبارت msinfo را در بخش جستجو تایپ کرده و گزینه System information را انتخاب کنید.
- با باز شدن پنجره میتوانید اطلاعات متعددی مانند ورژن ویندوز، مدل سیستم، نوع پردازنده، ورژن بایوس، رم، مموری مجازی و بسیاری دیگر از اطلاعات ویندوز را مشاهده کنید.
- امکان خروجی گرفتن از این اطلاعات وجود دارد. برای این کار میتوانید با کلیک روی گزینه File، عبارت Export را انتخاب کنید.
- شما میتوانید این پنجره را با تایپ کلمه RUN در قسمت جستجو منو استارت تایپ کنید یا دو کلید ترکیبی WIN+ R را فشار دهید. سپس با تایپ Cmd، اطلاعات مورد نیازتان را دریافت کنید.
یافتن مشخصات سیستم با کمک PowerShell
دیگر راهکاری که برای بهدست آوردن مشخصات سخت افزار در ویندوز 10 پیش رویتان قرار دارد، استفاده از PowerShell است. پاورشل (cross-platform command-line interface and scripting language for system and network administration) رابط خط فرمان چند سکوئی و زبان اسکریپتنویسی برای مدیریت رایانهها و شبکهها بشمار میرود که میتوان از آن برای مدیریت سیستمها استفاده کرد. دستورات مهم پاورشل را میتوانید در محتوای "دستورات مهم پاورشل" مطالعه کنید.
در واقع یافتن مشخصات سیستم با کمک PowerShell انتخاب پیشرفتهتری نسبت به کامند لاین بهشمار میآید برای این کار:
- در نوار جستجوی منوی استارت، عبارت PowerShell را تایپ کرده و با کلیک راست کردن روی آن، گزینه Run as administrator را انتخاب کنید.
- در پنجره باز شده، عبارت Get-ComputerInfo را تایپ کنید و بعد اینتر را بزنید.
- حالا میتوانید مشخصات سخت افزاری سیستمعامل خود را مشاهده کنید.
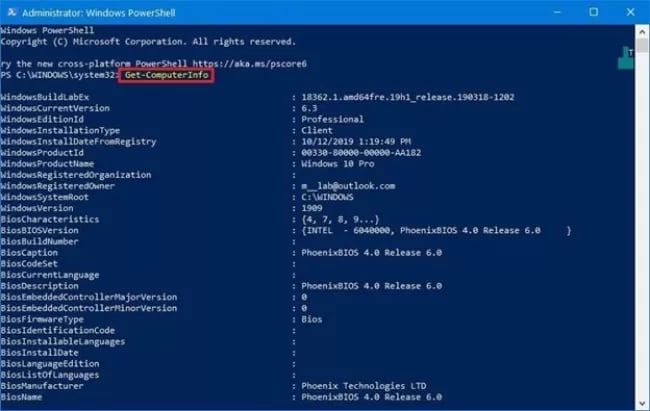
یافتن مشخصات سخت افزاری سیستم با استفاده از پنجره RUN
یکی از مفیدترین راهکارها برای بهدست آوردن مشخصات سیستم در ویندوز 11 و 10، استفاده از پنجره RUN است:
- دو روش برای باز کردن پنجره RUN وجود دارد: تایپ آن در قسمت جستجوی منوی استارت یا استفاده از میانبر ترکیبی WIN+ R
- بعد از باز شدن پنجره RUN، عبارت msinfo32 را در بخش OPEN تایپ کنید و سپس گزینه OK را فشار دهید.
- میتوانید اطلاعات مورد نیازتان را در پنجره باز شده مشاهده کنید.
یافتن مشخصات سخت افزاری سیستم با کمک SPECCY
در بخش مشخصات ویندوز 11 به برنامه SPECCY اشاره کردیم. در این بخش توضیحات بیشتری را درباره این برنامه ارائه میدهیم. این برنامه رایگان است و اطلاعات مفید بسیاری را در اختیار شما قرار میدهد اما اگر بخواهید از تمام امکانات این برنامه استفاده کنید باید مبلغ 95.19 دلار را برای استفاده از SPEECY پرداخت کنید. SPECCY اطلاعات بسیار کارآمدتری را نسبت System Information در اختیار شما قرار میدهد و بههمین دلیل میتواند انتخاب مفیدتری نسبت به آن روش باشد. برای مثال در قسمت Summary در برنامه اسپیسی میتوانید مشخصات ورژن مادربورد را مشاهده کنید اما بهدست آوردن این مشخصات از طریق System Information وجود ندارد.
این برنامه رابط کاربری خوبی دارد و طراحی آن بر پایه راحتی کاربر است. بنابراین شما میتوانید برای بهدست آوردن هر نوع اطلاعات مورد نظر، روی بخش مربوطه آن کلیک کنید. برای مثال اگر نیاز به مشخصات پردازنده سیستم دارید میتوانید روی گزینه CPU کلیک کنید و اطلاعات را بهدست بیاورید.
سخن نهایی
اکثر کاربران دستگاههای رومیزی، از سیستم عاملهای شرکت مایکروسافت استفاده میکنند. در حال حاضر کاربران ویندوز 10 و ویندوز 11 بیشتر از دیگر انواع ویندوزها است. بدیهی است که کاربران بخواهند برای اهداف گوناگون مشخصات سختافزاری سیستم خود را بهدست آورند. پیدا کردن مشخصات سیستم مانند مشخصات کارت گرافیک در ویندوز 10 و 11 اهمیت بالایی را برای کاربران دارد. بهعنوان مثال ممکن است برای برای نصب یک برنامه یا حل مشکل به دیدن اطلاعات لپ تاپ خود نیاز داشته باشید.
یافتن مشخصات سیستم کمک میکند تا کاربران بسیاری از مشکلات خود را حل کنند یا در زمان نصب و اجرای انواع نرم افزارها، به مشکلی برنخورند. در این مطلب بررسی راههای بهدست آوردن مشخصات کامپیوتر در ویندوزهای 10 و 11 را بهطور جداگانه بررسی کردیم تا دیگر مشکلی در این زمینه نداشته باشید.
سوالات متداول
چگونه مشخصات لپ تاپ را در ویندوز 10 بفهمیم؟
منوی استارت را باز کرده و عبارت System Information را جستجو کنید. با کلیک روی اولین برنامه، روی عبارت System Summary کلیک کنید و شماره مدل دستگاه خود را در بخش Model System پیدا کنید. در همین پنجره میتوانید مشخصات سیستم خود را نیز ببینید.
چطور مشخصات سیستم را در ویندوز 10 با استفاده از CMD ببینید؟
ابتدا کلیدهای ترکیبی کلید ویندوز + R را فشار دهید و در کادر باز شده عبارت cmd را تایپ کنید و اینتر بزنید. در صفحه باز شده عبارت systeminfo را تایپ کرده و کمی صبر کنید تا اطلاعات سیستمتان به نمایش داده شود.
بهترین برنامه برای تشخیص رم کدام است؟
برای بهدست آوردن مشخصات رم سیستم میتوانید از برنامه CPU-Z استفاده کنید. پس از دانلود و نصب این برنامه، با کلیک روی گزینه Mempry، مشخصات رم لپ تاپ یا کامپیوتر خود را مشاهده کنید.
چطور مشخصات کارت گرافیک در ویندوز 10 و 11 مشاهده کنیم؟
در ویندوز 11 منو تسک منیجر را با استفاده از کلیدهای ترکیبی CTRL+SHift+Esc باز کنید. در پنجره باز شده به بخش Performance بروید و GPU 0 را انتخاب کنید. در ویندوز 10 ابتدا کلیدهای ترکیبی کلید ویندوز + R را فشار دهید و در کادر باز شده عبارت dxdiag را تایپ کنید و اینتر بزنید. در صفحهای که باز میشود از سر برگ Display و بخش Device میتوانید مشخصات کارت گرافیک خود را ببینید.
null