مودمها و روترها بخش مهم و جدانشدنی از شبکه هستند. در میان روترها و سیستم عاملهای تحت شبکه، یکی از پرکاربردترین ابزارهای شبکه، سیستم عامل میکروتیک است. به صورت خلاصه میکروتیک نام یک شرکت توسعه سخت افزار و نرم افزار تحت شبکه است که در کشور لیتوانی قرار دارد. مهمترین ویژگی محصولات میکروتیک نسبت به محصولات مشابه مانند برند سیسکو، قیمت بسیار مناسب و مقرون به صرفه بودن محصولات این شرکت است. یکی از محصولات مهم این شرکت، سیستم عامل MikroTik RouterOS است که بر پایه هسته لینوکس توسعه یافته و به کمک آن میتوان هر کامپیوتری را تبدیل به یک روتر مجازی کرد. اگر این سیستم عامل را بر روی یک ماشین مجازی نصب کنید، میتوانید از آن ماشین مجازی به عنوان یک روتر مجازی استفاده کنید و درون آن یک شبکه شخصی آنلاین ایجاد کنید.
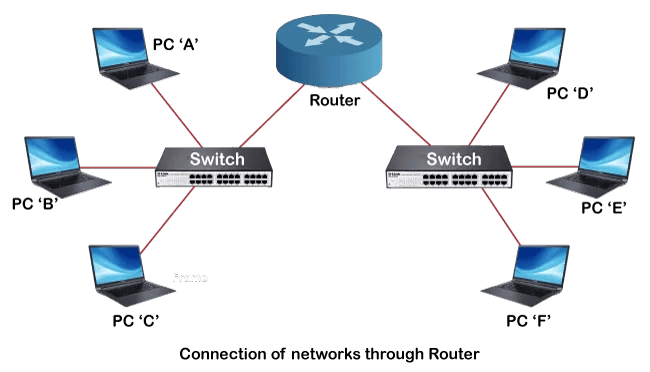
به طور کلی روتر به شبکهای که به رایانهها امکان اشتراک منابع و برقراری ارتباط با یکدیگر را میدهد، گفته میشود. این شبکه رایانهای میتواند مسیر انتقال اطلاعات را کنترل کند و کامپیوترها را از پورتهایی که برای آن معرفی شده متصل کند. برای مثال ایجاد یک VPN بر روی پورت روتر اصلی شبکه، میتواند مسیر انتقال اطلاعات کل رایانهها را به صورت غیر مستقیم از VPN عبور دهد. سرور میکروتیک دقیقاً به همین منظور و برای اتصال به وب سایتهای تحریم شده مناسب است و البته کاربردهای فراوان دیگری هم دارد. برای آشنایی با کاربردهای مختلف سیستم عامل و روتر میکروتیک میتوانید مقاله "کاربرد سرور مجازی میکروتیک" را مطالعه بفرمایید.
این مقاله برای دوستانی است که با شبکه و سرور های مجازی تحت این فناوری آشنایی دارند. در صورتی که میخواهید با سیستم عامل میکروتیک به صورت کامل آشنا شوید، میتوانید به مقاله "میکروتیک چیست ؟ آشنایی با سیستم عامل RouterOS" مراجعه کنید. این سیستم عامل میتواند امکانات ویژهای را برای شما فراهم کند و کاربردهای فراوانی در زمینه شبکه داشته باشد. در ادامه این مقاله نحوه اتصال به سرور مجازی میکروتیک را آموزش خواهیم داد.
آموزش انواع روش های اتصال به میکروتیک
برای استفاده از امکانات سرور مجازی میکروتیک نیاز است تا به پنل مدیریت روتر در این سیستم عامل متصل شویم تا به گزینههای آن دسترسی داشته باشیم و مناسب نیاز خود آن را کانفیگ و شخصی سازی کنیم. برای اتصال به میکروتیک از راه دور 3 ساختار کلی در نظر گرفته شده که شامل اتصال به پنل وب، ریموت کردن با برنامه WinBox و ریموت کردن خط فرمان ترمینال است که خود خط فرمان با دو روش SSH و Talent قابل دسترسی میباشد. در ادامه تمامی این روشها را بررسی خواهیم کرد :
1 - اتصال به میکروتیک از طریق برنامه WinBox
بهترین و معمولترین روش اتصال به میکروتیک، استفاده از برنامه WinBox است. وین باکس (proprietary router operating system based on Linux) که RouterOS نیز نامیده میشود، با نمای گرافیکی کار را خیلی آسان کرده و همه چیز در آن واضح، مشخص و قابل کنترل است. تمامی تنظیمات میکروتیک در این برنامه قابل کنترل است. این برنامه تنها برای سیستم عامل ویندوز طراحی شده. با این حال کاربران لینوکس و مکینتاش هم به واسطه اجرا کنندهWine میتوانند این برنامه را به راحتی در محیط لینوکس و مک اجرا کنند و به راحتی از آن استفاده کنند.
برای اتصال با WinBox مراحل زیر را اجرا کنید :
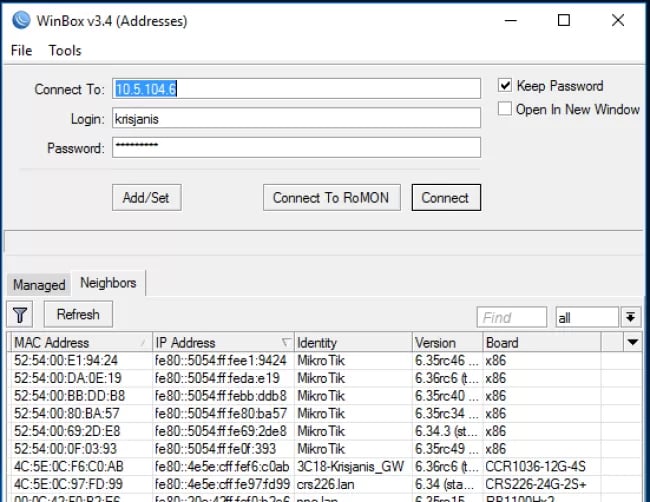
در کادر Connect To آدرس IP سرور مجازی یا روتر میکروتیک خود را وارد کنید. این آدرس IP میتواند از نوع IPv4 و یا IPv6 باشد. برای آشنایی با این دو پروتکل مطالعه محتوای "IPv4 و IPv6: چه هستند و چه تفاوتی باهم دارند؟"میتواند مفید باشد.
در کادر Login نام کاربری که از هاستینگ تهیه کردهاید را وارد کنید.
در کادر Password کلمه عبور را وارد کنید.
در نهایت بر روی دکمهConnect کلیک کنید تا برنامه به سرور مجازی یا روتر مورد نظر متصل شوید.
در پایین پنجره ورود به WinBox در لبهNeighbor میتوانید لیست روترهای متصل شده به WinBox را مشاهده کنید.
در این لیست بر روی روتر مورد نظر خود دابل کلیک کنید تا پنجره کانفیگ آن باز شود.
2 - اتصال به میکروتیک از طریق وب
در این روش شما یک آدرس IP ثابت برای اتصال به روتر و یا سرور مجازی دریافت میکنید و با وارد کردن آن آدرس IP در مرورگر میتوانید وارد صفحه لاگین سرور میکروتیک شوید. اما اگر از یک سرور مجازی استفاده کرده باشید، آدرس IP به نسبت سرور و ماشین مجازی، فرق میکند و پس از تهیه این سرور، آدرس IP روتر مجازی توسط هاستینگ در اختیار شما قرار خواهد گرفت.
البته دسترسی از طریق وب به دلیل پایین بودن سطح امنیت توصیه نمیشود اما اگر روتر را به صورت موقت ایجاد کرده باشید و کسی به امور شما اهمیت نمیدهد، این دسترسی مشکلی برای شما ایجاد نمیکند.

ورود به تنظیمات مودم میکروتیک
اگر روتر مورد نظر لوکال باشد و توسط یک کابل به کامپیوتر وصل باشد، میتوانید با وارد کردن آدرس IP پیشفرض 192.168.88.1 در مرورگر وارد بخش تنظیمات روتر شوید. پس از وارد کردن آدرس IP با صفحه ورود (Login) مواجه میشوید. در این صفحه باید نام کاربری و کلمه عبوری که قبلاً برای سرور روتر توسط هاستینگ مشخص شده است را وارد کنید و بر روی دکمه ی "Login" کلیک کنید تا کنترل پنل تنظیمات به شما نمایش داده شود.
3 - اتصال به میکروتیک از طریق خط فرمان
همانطور که در پاراگراف اول هم گفتیم، سیستم عامل میکروتیک یک سیستم عامل لینوکسی است و لینوکس هم یک خط فرمان ثابت دارد که همه امور اصلی از همین خط فرمان اجرا میشود. سیستم عاملهای روتر معمولاً فاقد دسکتاپ هستند و بر اساس خط فرمان دستورات را اجرا میکنند؛ چون عملاً به وجود دسکتاپ نیازی ندارند و برای کاهش حجم سیستم عامل و بالا رفتن سرعت اجرا، لایه دسکتاپ از سیستم عامل حذف میشود.
برای اتصال به خط فرمان میکروتیک دو پروتکل وجود دارد. البته هر دو مانند یکدیگر عمل میکنند، اما نوع اتصال و پروتکلی که استفاده میکنند، متفاوت است. برای این کار شما به یک نرم افزار مانند Putty نیاز دارید. این نرم افزار معمولاً برای همه سیستم عاملها موجود است. بنابراین ابتدا برنامه Putty را دانلود و اجرا کنید و سپس مراحل زیر را دنبال کنید. برای دانلود و استفاده از برنامه Putty توصیه میکنیم محتوای "دانلود putty و آموزش استفاده از نرم افزار Putty" را حتما مطالعه کنید.
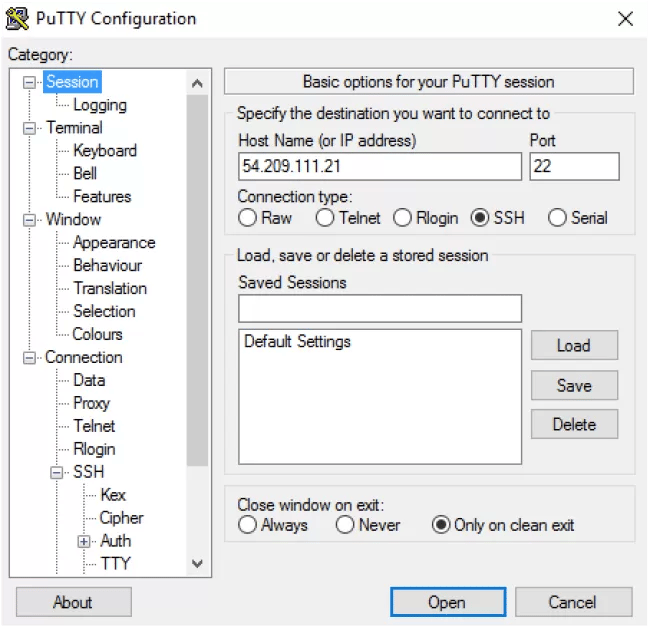
در برنامه Putty مطمئن باشید که در منو Category گزینه Session فعال است.
در کادر Host name (or IP address) آدرس IP سرور روتر مجازی مورد نظر خود را وارد کنید.
در کادر Port پورت سرور را وارد کنید.
در میان گزینههای Connection Type یکی از گزینههای SSH و یا Telnet را انتخاب کنید.
در نهایت بر روی دکمه Open کلیک کنید تا پنجره ترمینال سیستم عامل میکروتیک بر روی کامپیوتر شما ریموت شود.
در پنجره ترمینال ابتدا نام کاربری و سپس پسوردی که از هاستینگ تهیه کردهاید را وارد میکنید تا به خط فرمان اصلی دسترسی پیدا کنید.
راه اندازی vpn در میکروتیک
همانطور که در ابتدا هم توضیح دادیم یکی از اهداف ساخت سرور روتر مجازی میکروتیک، ایجاد بستری امن برای اتصالات VPN است تا بتوانیم بدون محدودیتهای موجود به سایتهای تحریم شده دسترسی داشته باشیم. مانند ترد در صرافیهای بین المللی که کاربران ایرانی را تحریم کردهاند و یا وب سایتهای تخصصی برنامه نویسی و دانلود پکیجهای گرافیک و مدلهای سه بعدی. ساخت VPN در میکروتیک با 3 پروتکل PPTP، L2TP و IPsec انجام میشود که هر کدام از این پروتکلها از لحاظ درجه امنیت و کاربرد با هم متفاوت هستند اما نحوه ایجاد همه آنها یکسان است. در این بخش راه اندازی و کانفیگ VPN را بر روی سرور روتر مجازی میکروتیک به کمک برنامه WinBox آموزش خواهیم داد :
- ابتدا وارد برنامه WinBox شده و از منوی عمودی سمت چپ گزینه Quick Set را کلیک کنید.
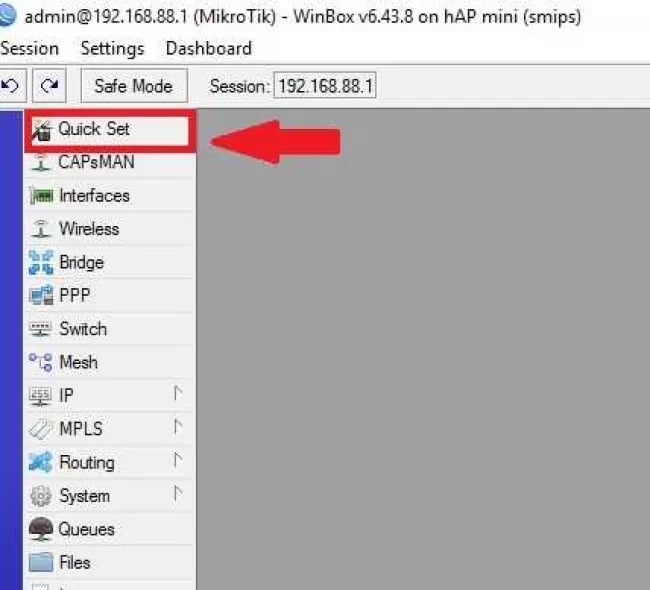
- در پنجرهای که باز میشود، در کادر VPN تیک گزینه VPN Access را فعال کنید. در این پنجره معمولاً گزینههای VPN Address و VPN User به صورت پیشفرض پر و غیر فعال هستند. اما اگر گزینه VPN User فعال بود میتوانید نام کاربری دلخواه خود را وارد کنید. در کادر VPN Password هم میتوانید کلمه عبور مورد نظر خود را وارد کنید. در آخر بر روی دکمه OK کلیک کنید.
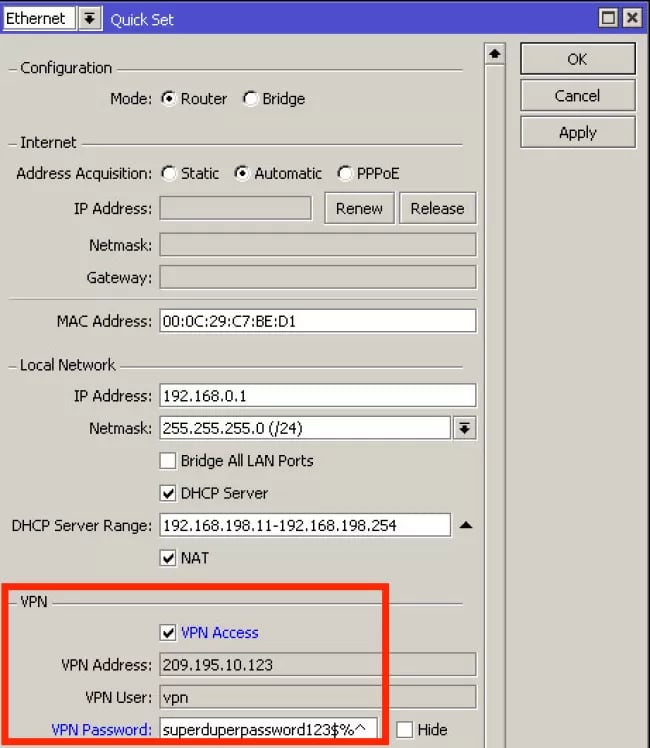
- در قدم بعدی از منوی سمت چپ بر روی گزینه PPP کلیک کنید. در پنجرهای که باز میشود بر روی زبانه Profile کلیک کنید تا لیست VPNها نمایش داده شود.
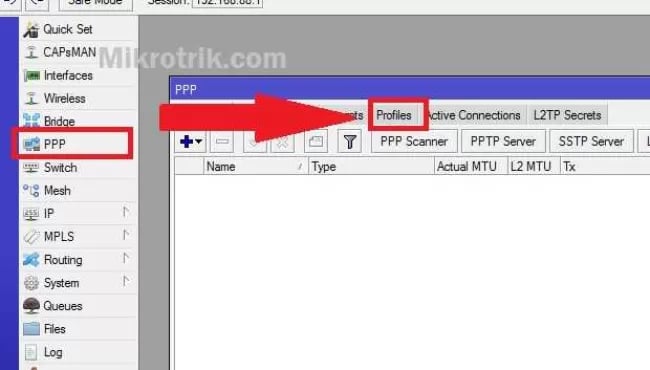
بر روی default encryption دابل کلیک کنید تا پنجره تنظیمات آن باز شود، آدرس IP Local Address معمولاً به صورت خودکار تنظیم میشود. همین آدرس را برای DNS سرور میتوانید به کار ببرید. در نهایت بر روی دکمه Apply و OK کلیک کنید.
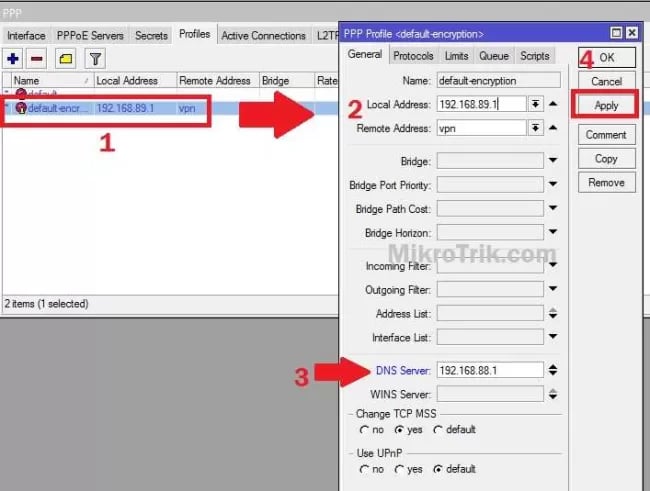
تا اینجای کار VPN بر روی سرور روتر مجازی فعال شد. حالا باید این VPN را درون کامپیوتر خود تنظیم و فعال کنید. برای این کار مراحل زیر را دنبال کنید.
- ابتدا وارد تنظیمات Settings ویندوز شوید.
- سپس گزینه Network & Internet را کلیک کنید تا وارد بخش تنظیمات شبکه شوید.
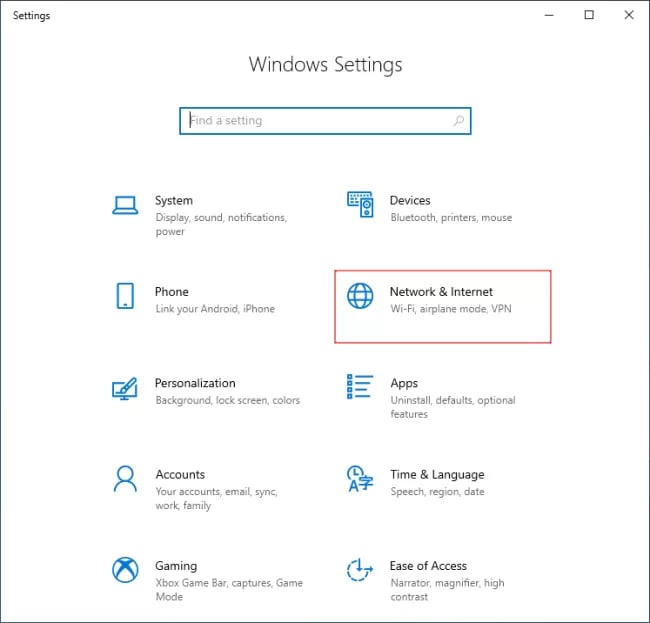
- در این پنجره از منوی سمت چپ گزینه VPN را کلیک کنید تا کادر مربوط به آن در سمت راست نمایان شود.
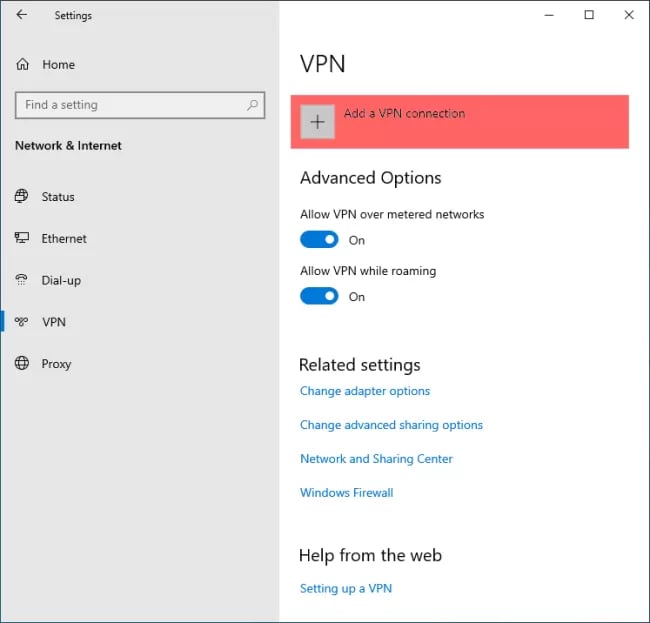
- در این مرحله بر روی گزینه Add a VPN connection کلیک کنید تا پنجره افزودن VPN جدید باز شود.
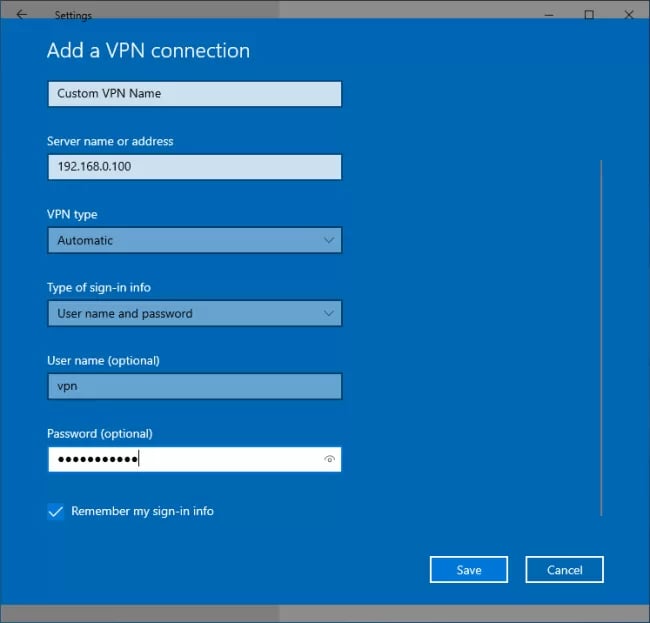
- در این پنجره از منوی VPN provider گزینه Windows را انتخاب کنید.
- در کادر Connection name یک نام اختیاری برای اتصال خود وارد کنید.
- در کادر Server name or address آدرس IP سرور مجازی روتر خود را وارد کنید.
- از منوی VPN Type گزینه Automatic را انتخاب کنید.
- از منوی Type of sign-in info گزینه User name and password را انتخاب کنید.
- در کادر User name نام کاربری که در میکروتیک انتخاب کردهاید را وارد کنید.
- در کادر پسورد کلمه عبوری که در میکروتیک انتخاب کردهاید را وارد کنید.
- در آخر بر روی گزینه Save کلیک کنید.
دوباره به صفحه قبل بازمیگردید و در این صفحه لیست VPN هایی که اضافه کردهاید وجود دارند. بر روی VPN مورد نظر کلیک کنید تا دکمههای کنترل آن ظاهر شوند و از میان آنها بر روی دکمه Connect کلیک کنید تا به VPN موردنظر متصل شوید.
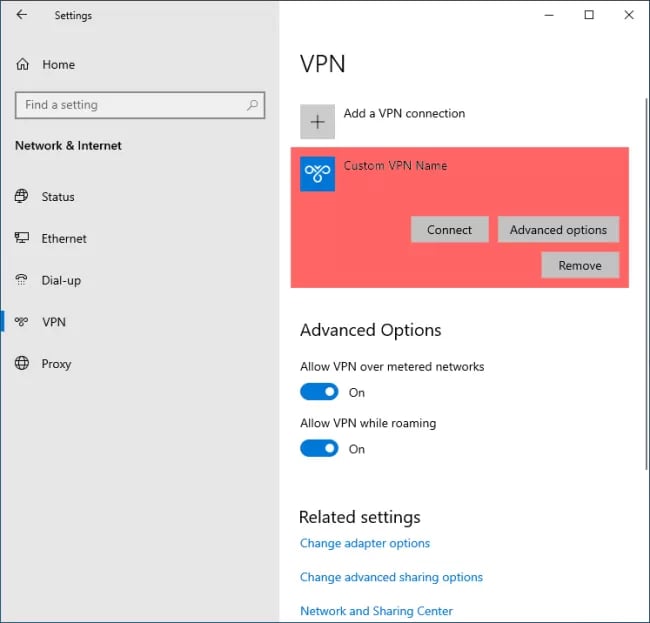
نحوه کانفیگ میکروتیک بر روی پروتکل RoMON
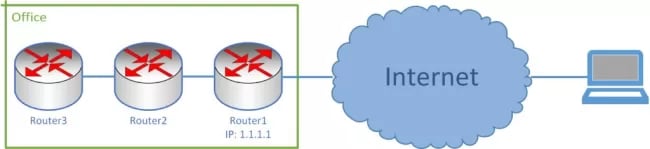
برای فعال سازی قابلیت RoMON مراحل زیر را دنبال کنید:
- ابتدا برنامه WinBox را بر روی روتر مادر باز کنید. سپس از منوی Tools گزینه RoMON را انتخاب کنید تا پنجره تنظیمات آن باز شود.
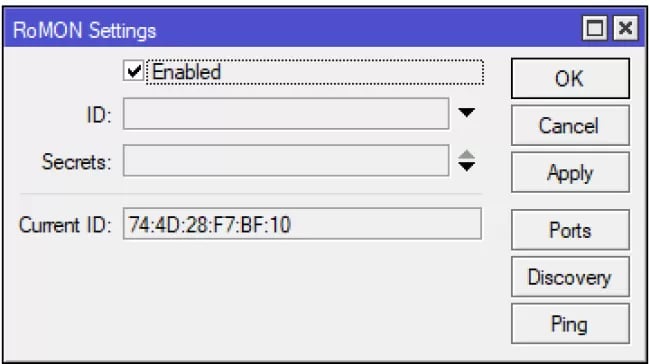
- در پنجره آن گزینه Enable را تیک بزنید و بر روی دکمه OK کلیک کنید.
- در هر سه روتر باید این گزینه فعال شود.
- در همه روترها RoMON یک آدرس ID دارد که مشابه Mac Address است و میتوانید آن را به دلخواه تنظیم کنید.
- در مرحله آخر در همه روترها به ترتیب اتصال دکمه Discovery را کلیک کنید و روترهای مادر را جستجو کنید و از لیست روترهای پیدا شده، به روتر مادر وصل شوید.
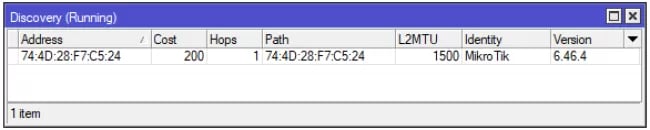
پروتکل RoMON چیست و چه مزایایی دارد؟
میکروتیک در ورژن جدید سیستم عامل RouterOS و محصولات خود، ویژگی RoMON را اضافه کرده که به کاربران امکان استفاده و جستجو در 2 و 3 لایه شبکه را میدهد. این پروتکل از ورژن 6.28 به بالا اضافه شده. واژه RoMON مخفف "Router Management Overlay Network" است و به معنی "شبکه همپوشانی مدیریت روتر" است که به عبارت دیگر میتوان "پوشش چند لایه شبکه روتر" هم معنی شود. این پروتکل همانند Mac Address یک ID منحصر دارد که در بسته EtherType 0x88bf کپسوله میشود و به آدرس مقصد که معمولاً یک آدرس از نوع IPv6 است ارسال میشود.
افزایش امنیت RoMON در روتر میکروتیک
برای اتصال امنتر در روترها، میتوانید هنگام فعال سازی RoMON، در پنجره RoMON Settings کادر Secrets را با یک کد امنیتی دلخواه پر کنید. این کد میتواند واضح باشد و یا ترکیبی از کاراکترهای به هم ریخته باشد. در هر صورت اگر این کادر را در روتر مادر پر کنید، میبایست روی روترهای دیگر هم از همین کد برای کادر Secrets استفاده کنید تا قادر به اتصال به روتر مادر باشند.
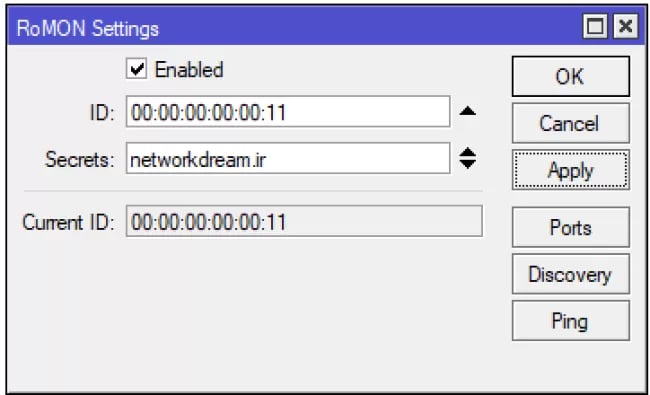
مشخص کردن Port های خاص برای اتصال به روتر مادر
مشخص کردن پورت خاص کمک میکند تا در یک سرور مجازی روتر میکروتیک، بتوانید پورتها را در یک آدرس IP از هم تفکیک کنید. به این ترتیب چندین پورت مختلف بر اتصالات مختلف برقرار کنید. توجه داشته باشید که تعریف پورت مشخص برای همه اتصالات روتر نیست و فقط جهت یک اتصال خاص به کار میرود.
در صورتی که میخواهید پورت خاصی را بر روی روتر خود مشخص کنید، مراحل زیر را دنبال کنید :
- در پنجره تنظیمات RoMON دکمه Ports را کلیک کنید تا پنجره آن باز شود. پنجره تنظیمات RoMON حین ایجاد RoMON جدید و یا با دابل کلیک کردن از لیست RoMON های ایجاد شده، نمایش داده میشود.
- با زدن دکمه Ports لیست پورتهای مربوط به RoMON نمایش داده میشود. در این لیست تنها یک مورد وجود دارد. بر روی آن دابل کلیک کنید تا پنجره تنظیم RoMON Port all باز شود. این مورد مربوط به پورت پیشفرض است.
- ابتدا گزینه Forbid را تیک بزنید تا RoMON در تمامی پورتها غیر فعال شود.
- سپس در کادر Cost میتوانید شماره پورت دلخواه خود را وارد کنید تا فقط بر روی این پورت فعال باشد.
- در آخر بر روی دکمه OK کلیک کنید تا پورت مورد نظر تنظیم شود.
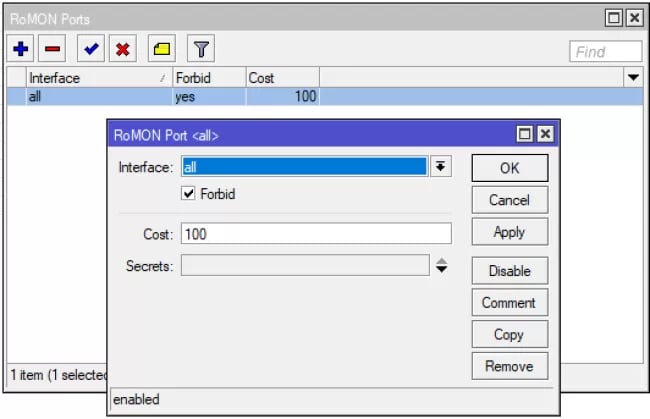
در صورتی که میخواهید برای یک RoMON از چندین پورت استفاده کنید، در لیست Ports مربوط به RoMON مورد نظر، دکمه ی مثبت + را کلیک کنید تا پنجره ایجاد پورت جدید باز شود.
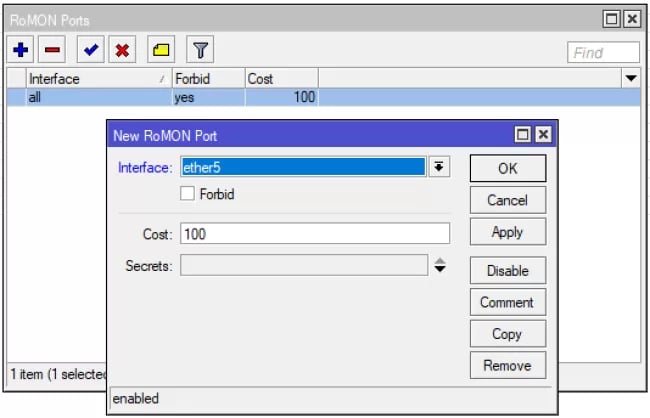
مانند قبل در کادر Cost شماره پورت جدید را وارد کنید و بر روی دکمه OK کلیک کنید تا پورت جدید به لیست پورتهای RoMON مورد نظر معرفی شود.
این نکته را در نظر داشته باشید که میتوانید در کادر Secrets برای هر پورت عبارت امنیتی خاصی را تعریف کنید و در اتصال به آن پورت در روترهای دیگر هم این عبارت به کار گرفته شود. این کمک میکند تا امنیت روترها بالاتر برود.
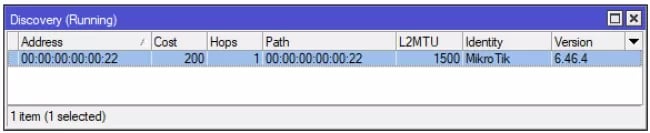
بررسی سلامت اتصال به پروتکل RoMON
پس از این که RoMON مورد نظر را ایجاد کردید، باید از سلامت اتصال روتر به روش RoMON مطمئن شوید. برای این کار میتوانید از برنامه WinBox استفاده کنید. برای این کار کافی است در پنجره ورود به WinBox در کادر Connect To آدرس IP روتر مادر را وارد کنید. در کادر Login و Password نیز مشخصات روتر مادر را وارد کنید. سپس به جای زدن دکمه Connect بر روی دکمه Connect To RoMON کلیک کنید.
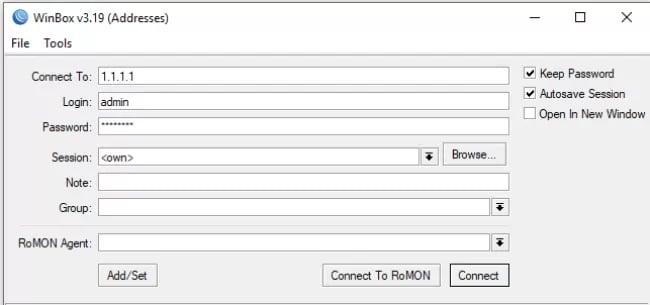
در صورتی که تنظیمات RoMON را درست انجام داده باشید، کادر RoMON Agent اطلاعات کادر Connect To را به خود میگیرد. این بدین معنی است که روتر مادر نقش RoMON Agent را دارد. در کادر پایین این پنجره از زبانه RoMON Neighbors در لیست پایین، مشخصات روترهای متصل به روتر مادر نمایش داده میشود.
با دابل کلیک کردن روی هر کدام از روترهای زیر مجموعه میتوانید وارد تنظیمات کانفیگ آن بشوید. در بالای WinBox عبارت via 1.1.1.1 را مشاهده میکنید که یعنی شما به روتر فرزند از راه روتر مادر با آدرس IP 1.1.1.1 متصل شدهاید.
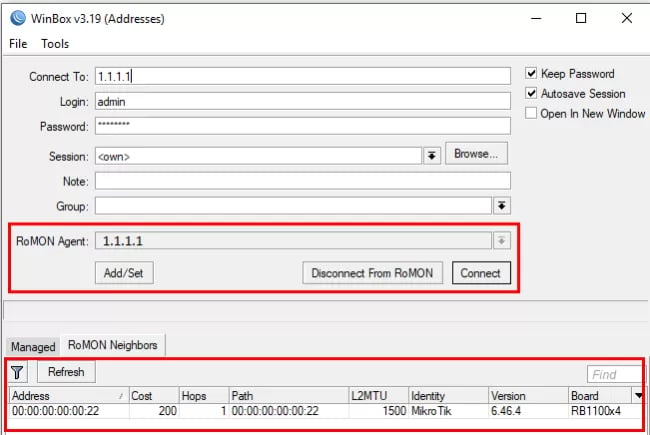
سخن پایانی
روترهای مجازی میکروتیک به شما کمک میکنند تا بتوانید یک اتصال امن و نامحدود را برای اتصال به اینترنت داشته باشید تا کارکنان سازمان شما، با مشکلات فیلتریگ و تحریمها رو به رو نباشند و بتوانند بدون محدودیت به وب سایتهای مربوط به سازمان مراجعه کنند. از ویژگیهای اینترنت میکروتیک میتوان به سرعت بالا و همراه با ثبات در اتصال اشاره کرد. امیدواریم که این آموزش میکروتیک به شما در آشنایی بیشتر در کار با سرور مجازی روتر میکروتیک کمک کرده باشد. علاوه بر مواردی که در این مقاله عنوان شد، میتوانید به کمک گوشی هوشمند اندروید هم به سرور مجازی میکروتیک متصل شوید. برای این کار میتوانید مقاله "آموزش متصل شدن به میکروتیک از اندروید" را مطالعه بفرمایید.
سوالات متداول
مزیت استفاده از برنامه WinBox در چیست؟
فرق اتصال با این برنامه با اتصال از طریق وب این است که این برنامه از امنیت بالاتری برخوردار است و به صورت Native خیلی سریعتر از نسخه وب کار میکند.
پروتکل SSH با Telnet چه فرقی با هم دارند؟
فرق پروتکل SSH با Telnet در این است که پروتکل SSH دادهها را رمزگذاری میکند و از امنیت بالایی برخوردار است اما پروتکل Telnet دادهها را شفاف و به همان شکلی که وارد میشوند، ارسال میکند. از آنجا که دستورات خط فرمان حجم زیادی در ارسال و دریافت ندارند، بهتر از همیشه از پروتکل SSH برای اتصال امن استفاده کنید.
فرق روشهای اتصال به میکروتیک در چیست؟
فرق این روشهای اتصال در سهولت و امنیت اتصال است. در میان روشهای اتصال به میکروتیک WinBox آسانترین و امنترین راه است. اتصال از طریق وب آسان است اما امنیت پایینتری دارد. اتصال به خط فرمان به دلیل نبود نمای گرافیکی، سختتر است و فقط متخصصان میکروتیک قادر به استفاده از خط فرمان هستند.
آیا بدون روتر فیزیکی میکروتیک هم میتوان از امکانات میکروتیک استفاده کرد؟
بله. به کمک سیستم عامل MikroTik RouterOS میتوان با ایجاد یک ماشین مجازی از تمامی امکانات روتر مجازی میکروتیک استفاده کرد. سرورهای روتر مجازی میکروتیک بر پایه همین سیستم عامل یک شبکه میکروتیک ابری ایجاد میکنند.
RoMON در میکروتیک چه کاربردی دارد؟
RoMON به کاربر امکان جستجو و استفاده در 2 و یا 3 لایه شبکه را میدهد. این کار چندین مزیت دارد: اول این که شبکه به شدت امن میشود و تقریباً هیچ هکری قادر به ورود به شبکه نیست و این یعنی 2 و یا 3 لایه فایروال هم وجود دارد که میبایست آنها را هم دور بزند که عملاً امکانش وجود ندارد. دوم این که اینترنت در شاخههای مختلف شبکه پخش میشود. دوم این که روتر مرکزی میتواند به VPN وصل شود و روترهای زیر مجموعه دوم و سوم هم به صورت خودکار از اتصال VPN تبعیت کنند.
null



