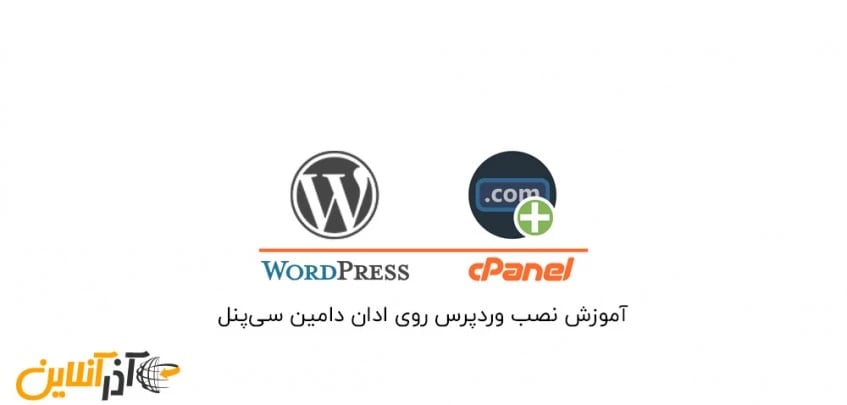قدم اول در آموزش نصب وردپرس دانلود فایل نصب وردپرس میباشد. برای این کار، ابتدا به سایت وردپرس فارسی به نشانه fa.wordpress.org رفته و از قسمت بالای سایت گزینه دانلود وردپرس را کلیک میکنیم. از این طریق، آخرین ورژن وردپرس که فایلی حدود ۵ مگ است، دانلود میشود.
جهت نصب وردپرس، پس از ورود به هاست خود، از بخش Files وارد گزینه File Manager شوید.و در پوشه Public_html، برای آپلود فایل حاوی وردپرس، مراحل زیر را طی کنید:
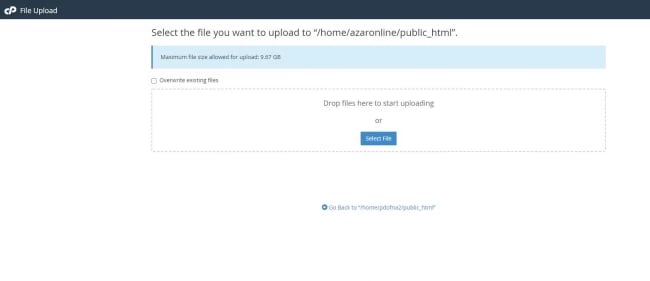
- روی گزینه Upload کلیک کرده و منتظر لود شدن صفحه آپلود شوید.
- وسط صفحه، گزینه Select Files را مشاهده میکنید. روی آن کلیک کرده و پوشهای که فایل وردپرس دانلود شده درون آن قرار دارد را انتخاب کرده و فایل وردپرس را انتخاب کنید. این فایل با پسوند ZIP قابل آپلود است.
- برای آپلود وردپرس روی هاست سیپنل، مدت زمان کوتاهی طول میکشد؛ پس از اتمام آپلود، نوار سبز رنگی با نوشته 100% ظاهر میشود. این به معنی آپلود موفقیت آمیز فایل است.
- در انتهای صفحه، روی گزینه Go Back To “public_html / …” کلیک کنید تا به پوشه دامنه خود بازگردید.
نکته: علاوه بر انتخاب فایل از طریق دکمه Select Files ، قادرید فایل مورد نظر را بکشید و داخل کادر آپلود رها کنید.
حال نوبت به استخراج وردپرس از فایل ZIP و نصب وردپرس روی سیپنل است.
نحوه نصب وردپرس روی سیپنل
برای نصب وردپرس، فایل وردپرس آپلود شده را انتخاب کرده و گزینه Extract را کلیک کنید. پنجرهای باز میشود و از شما آدرسی را میخواهد که فایلهای وردپرس در آن مقصد استخراج خواهند شد. به صورت پیشفرض، آدرس public_html نوشته شده است.
روی گزینه Extract Files را کلیک کنید و منتظر استخراج فایلها بمانید. پوشهای با نام wordpress ساخته میشود. وارد پوشه شده و از طریق کلیک روی گزینه Select All، تمام فایلها و پوشههای موجود در آن را انتخاب کنید. سپس روی یک فایل کلیک راست کرده و روی گزینه Move کلیک کنید.
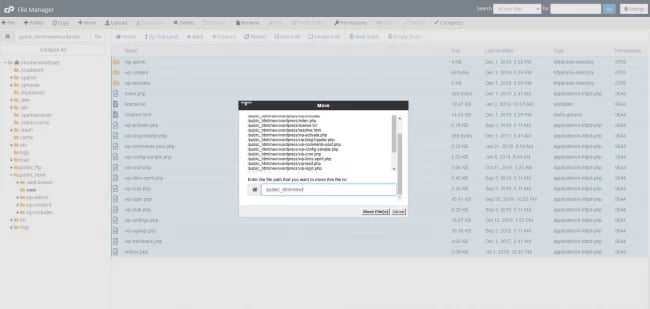
مشابه مرحله استخراج، پنجرهای باز میشود که آدرس مقصد فایلها را از شما میپرسد. به صورت پیشفرض، آدرسی مشابه public_html / wordpress نوشته شده است. شما باید با حذف کلمه wordpress از انتهای آن، فایلها را به پوشه اصلی انتقال دهید: public_html /
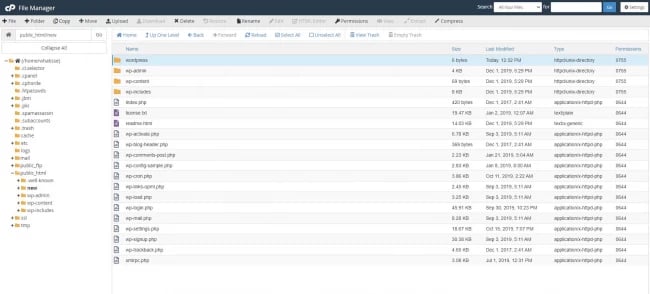
تا به اینجای آموزش نصب وردپرس، وردپرس را دانلود و آماده کردیم. برای نصب وردپرس روی سیپنل، یک مرحله اصلی یعنی ساخت دیتابیس در سیپنل باقیمانده است.
ساخت پایگاه داده برای نصب وردپرس
در صفحه اصلی هاست خود، از منوی Databases، روز گزینه MySql Database Wizard کلیک کنید. در ادامه در چند مرحله، ساخت دیتابیس در سیپنل را توضیح خواهیم داد.

مرحله ۱: در مرحله Create a Database، نام دیتابیس مورد نظر خود را داخل فیلد وارد کرده و سپس روی گزینه next step کلیک کنید. این نام ممکن است هر چیزی باشد. نام دیتابیس شما در هیچ کجا سایت دیده نخواهد شد و فقط جهت نصب سیستم مدیریت محتوا وردپرس مورد استفاده قرار میگیرید.
مرحله ۲: در مرحله Create Database Users، نام کاربری مربوط به دیتابیس را به دلخواه وارد کرده و در قسمت پسورد و تکرار آن، پسوردی قوی استفاده کنید. پیشنهاد میشود از دکمه Generate Password برای ساخت پسورد قوی و مطمئن استفاده کنید. مهمترین قسمت ساخت دیتابیس، انتخاب پسورد قدرتمند جهت محافظت از دادههای دیتابیس است.
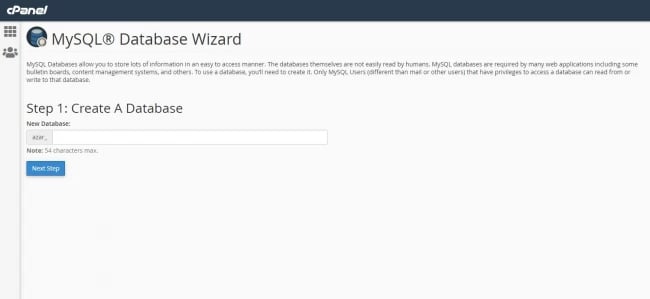
مرحله ۳: در مرحله Add User to the database، دسترسی های نام کاربری ساخته شده به دیتابیس مشخص میشود. تیک گزینه All Privileges را زده تا دسترسی کامل به یوزرنیم را بدهید.
نکته: اطلاعات نام دیتابیس، نام کاربری و پسورد نام کاربری برای نصب وردپرس در مراحل بعدی نیاز است؛ سعی کنید در جای امنی این اطلاعات را نگهداری کنید.
یکی از آخرین مراحل نصب وردپرس روی ادان دامین سیپنل، انجام تنظیمات کاربری وردپرس است. در ادامه، به نصب وردپرس از طریق وارد کردن اطلاعات دیتابیس خواهیم پرداخت.
مرحله نصب و راه اندازی وردپرس
به مرحله انتهایی آموزش نصب وردپرس رسیدیم. تمام فعالیتهایی که تا این مرحله کار انجام دادید، تقریبا به صورت دستی بود. از این به بعد، وردپرس به کمک شما میآید و تجربه شیرین نصب ساده سیستم مدیریت محتوا را به شما میدهد.
اکنون با وارد کردن نام دامنه در مرورگر خود، فرآیند نصب ساده وردپرس آغاز میشود. در ادامه، مرحله به مرحله این نصب را توضیح میدهیم:
- در اولین قدم، لیستی از زبانهای مختلفی که وردپرس از آنها پشتیبانی میکند، برای شما نمایش داده میشود. از بین لیست، زبان فارسی را انتخاب کرده و دکمه ادامه را کلیک کنید.
- در مرحله بعد، اطلاعات دیتابیس ساخته شده شامل نام دیتابیس، همچنین نام کاربری و رمز عبور پایگاه داده از شما خواسته میشود.
نکته: گزینه میزبانی پایگاه داده به صورت پیش فرض localhost تنظیم شده است؛ تغییری در این گزینه ایجاد نکنید.
نکته ۲: گزینه پیشوند جدول، برای زمانی است که میخواهید چند وردپرس را روی یک دیتابیس فعال کنید؛ در صورتی که نیازی به این کار ندارید، عبارت پیشفرض آن را تغییر ندهید.
- در مرحله بعدی، با لینک بر روی دکمه راهاندازی نصب، به صفحهای وارد میشوید که اطلاعات مورد نیاز سایتتان را از شما میخواهد. به ترتیب این عناوین را توضیح میدهیم:
- عنوان سایت: نام سایت شما به فارسی – عبارتی که بعد ها در گوگل معرف سایت شما خواهد بود.
- نام کاربری: نام کاربری برای ورود به پنل مدیریت وردپرس شما را تعیین میکند.
- رمز عبور: رمزی که برای ورود به پنل کاربری وردپرس مورد نیاز است. این رمز باید فوقالعاده قوی باشد؛ زیرا تمام دسترسی به رمز شما برابر با دسترسی به تمام اطلاعات سایت شما است. لذا در انتخاب رمزی قوی با رعایت اصول ایمنی دقت لازم را به خرج دهید. توجه داشته باشید موارد زیر گزینه رمز باید سبز رنگ بوده و عبارت نیرومند را نشان دهد.
- ایمیل شما: ایمیل مدیریت سایت در این قسمت نوشته شود؛ برای سایتهای آینده مانند تایید موارد امنیتی و ارسال رمز در صورت فراموشی رمز عبور، مورد استفاده قرار خواهد گرفت.
- نکته: تیک نمایش به موتورهای جستجو را زمانی بزنید که میخواهید محتوای سایت توسط گوگل مورد بررسی قرار نگیرد.
- در انتها، دکمه راهاندازی وردپرس را بزنید. پس از آن، وردپرس روی سایت شما به صورت کامل نصب شده است. حتما این نکته را میدانید که برای ورود به پنل کاربری وردپرس، از آدرس example.com/wp-admin باید استفاده شود (به جای دامنه example.com ، دامنه خود را وارد کنید).
- تبریک میگوییم، نصب وردپرس به پایان رسیده است!
گاهی اوقات به عنوان صاحب سایت نیاز به راهاندازی بیشتر از یک سایت روی هاست خود پیدا میکنید. چاره چیست؟ آیا برای راهاندازی دومین سایت خود، نیاز به یک هاست جداگانه دارید؟ چگونه میشود دو سایت را روی یک هاست راهاندازی کرد؟ آیا راهاندازی دو سایت روی یک هاست، تداخلی در کارکرد سایتها ایجاد می کند؟ چگونه فایلهای دو سایت در یک هاست را از هم جدا میکنید؟
امروز با آموزش نصب وردپرس روی ادان دامین سیپنل، روش ساخت و راهاندازی ۲ سایت روی یک هاست را به شما خواهیم آموخت.
راهاندازی چند سایت روی یک هاست سیپنل
در این مقاله آموزشی، آموزش نصب وردپرس روی ادان دامین سیپنل را بررسی خواهیم کرد. با استفاده از این اکانت، میدانید چندین سایت را روی یک هاست راه اندازی و کنترل کنید؛ به طوری که هیچ کدام از سایتها و فایلهایشان، تداخلی در کارکرد سایتهای دیگر ایجاد نکنند. پس گام به گام با آذرآنلاین تا آموزش نصب وردپرس روی ادان دامین سیپنل همراه باشید.
آموزش اضافه کردن دامنه جدید در هاست سیپنل
با استفاده از قابلیت اضافه کردن دامنه جدید در هاست سیپنل، میتوانید دامنهای متفاوت از دامنه متفاوت را به هاست متصل کنید. با استفاده از این قابلیت سیپنل، نیازی به خرید هاست جداگانه برای راهاندازی سایت دیگری ندارید. این قابلیت ادان دامین (Addon Domain) نام دارد.
نکته قابل توجه این است که برخی از شرکتهای هاستینگ، هاستهایی را ارائه میدهند که قابلیت اضافه کردن ادان دامین را به کاربر نمیدهد؛ بنابراین قبل از خواندن آموزش نصب وردپرس روی ادان دامین سیپنل، از پشتیبانی هاست از ادان دامین اطمینان حاصل کنید.
نکاتی درباره ثبت دامنه و تغییر DNS دامنه
برای نصب وردپرس روی ادان دامین سیپنل، ابتدا باید دامنه روی هاست ست شود. برای ایجاد ادان دامین و اضافه کردن دامنه جدید به هاست سیپنل، ابتدا باید از ثبت بودن دامنه اطمینان حاصل کنید. برای مثال، وقتی دامنه با پسوند.ir را خریداری کرده باشید، ممکن است تا ۲۴ ساعت کاری ثبت کامل دامنه به طول بیانجامد؛ لذا ابتدا از تکمیل فرایند رجیستر شدن دامنه مطمئن شوید.
پس از ثبت دامنه، باید DNS های دامنه خود را به آدرسی که هاستینگ برای DNS هاست در اختیار شما قرار میدهد، تغییر دهید. گاها تغییر دی ان اس دامنه، چند ساعت طول میکشد. ۵ الی ۶ ساعت پس از تغییر دیاناس دامنه به آدرس دیاناس هاست، قادر هستید نسبت به ایجاد ادان دامین و ثبت دامنه خود در هاست سی پنل اقدام کنید. در غیر این صورت، ممکن است دامنه مورد نظر در قسمت ادان دامین سیپنل ثبت نشده و قابل استفاده نباشد.
آموزش ایجاد ادان دامین (Addon Domain) در هاست سیپنل
ابتدا از طریق صفحه ورود به هاست و وارد کردن یوزرنیم و پسورد هاست خود، وارد پنل کاربری سیپنل شوید. سپس در قسمت Domain، روی گزینه addon domain کلیک کنید.

سپس با استفاده از صفحه پیش رو، دامنه جدید خود را به هاست اضافه کنید. در صفحه Create an Addon Domain، گزینهها به صورت زیر وارد شود:
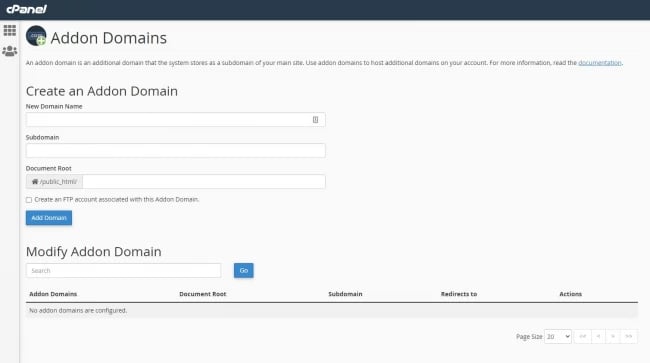
- New Domain Name: داخل این فیلد، نام دامنه مورد نظرتان را که میخواهید به عنوان ادان دامین به سیپنل اضافه کنید، قرار دهید؛ برای مثال: com
- Subdomain و Document Root: با تکمیل نام دامنه، این مقادیر به صورت پیش فرض توسط خود سیپنل تکمیل میشود.
- Create an FTP account associated with this Addon Domain: با زدن تیک این گزینه، سیپنل یک اکانت FTP را به دامنه مورد نظر اختصاص میدهد و میسازد. لازم به ذکر است این اکانت افتیپی، قادر به ایجاد تغییر (حذف، دانلود و آپلود) فایلهای موجود در دایرکتوری این دامنه خواهد بود.
- FTP Username: نام کاربری که به اکانت FTP اختصاص پیدا میکند را به دلخواه وارد میکنیم.
- Password & Password (again): یک پسورد قوی شامل حداقل ۸ حرف، حروف بزرگ و کوچک، اعداد و نشانهها را برای اکانت افتیپی خود وارد میکنیم. دقت داشته باشید اهمیت این پسورد به قدری بالاست که اگر فردی این پسورد را داشته باشد، میتواند به تمامی فایلهای سایت شما دسترسی کامل پیدا کند.
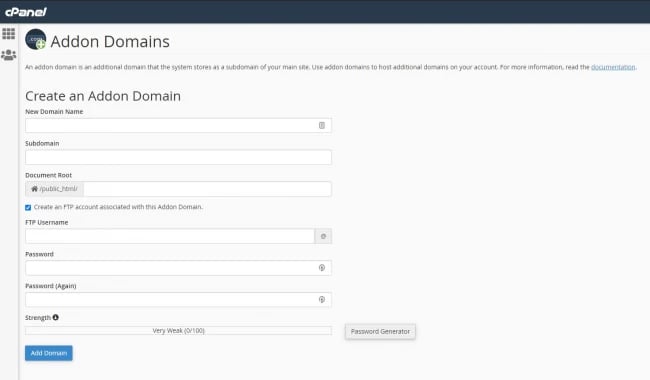
در انتها دکمه Add Domain را کلیک کرده و منتظر آماده شدن دامنه جدید روی ادان دامین سیپنل میشویم. در صورت طی کردن مراحل به صورت درست، پیغام The addon doman “azaronline.com” has been created. در کادر سبز ظاهر میشود، این به معنی موفقیتآمیز بودن ثبت سایت در هاست سیپنل است. اگر پیغامی دیگری در کادر قرمز رنگ مشاهده کردید، ممکن است مشکل در تنظیم نشدن DNS دامنه شما باشد.
تا اینجای کار موفق به ثبت دامنه در ادان دامین سیپنل شدیم. در ادامه آموزش نصب وردپرس روی ادان دامین سیپنل را خواهیم داشت.
با آموزش نصب وردپرس روی ادان دامین سیپنل، توانایی مدیریت چندین سایت روی یک هاست سیپنل دارید. با استفاده از این امکان، علاوه بر صرفهجویی در هزینههای خود، توانایی مدیریت فایلهای سایتهای خود را در یک هاست مشخص خواهید داشت. به صورت خلاصه، برای نصب وردپرس روی ادان دامین سیپنل، مراحل زیر طی و توضیح داده شد:
- تغییر DNS دامنه و تنظیم آدرس هاست روی DNS دامنه
- ایجاد ادان دامین و اضافه کردن دامنه به آن
- دانلودفایل وردپرس و آپلود آن روی هاست سیپنل
- ساخت دیتابیس به صورت کامل در سیپنل
- نصب وردپرس و وارد کردن اطلاعات مورد نیاز برای راه اندازی سایت
امیدواریم آموزش نصب وردپرس روی ادان دامین سیپنل مورد توجه شما عزیزان قرار گرفته باشد. آذرآنلاین همواره در تلاش بوده تا بهترین آموزشهای مربوط به هاست و سیپنل را در اختیار شما قرار دهد.