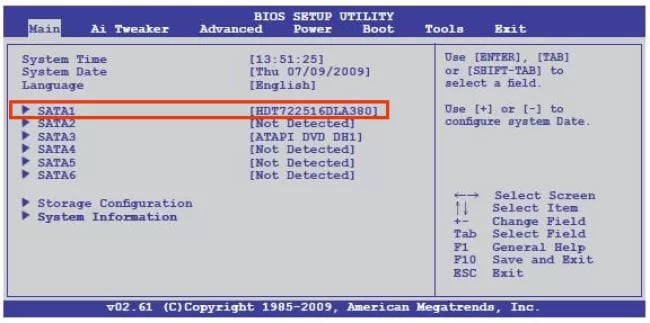گاهی حین کار با کامپیوتر، نصب ویندوز و یا بروزرسانی سخت افزارها متوجه میشویم که هارد دیسک از کار افتاده و سیستم آن را شناسایی نمیکند. ممکن است اولین فکری که به ذهن شما خطور کند، این باشد که هارد از دست رفته و همهی اطلاعات هم غیر قابل بازگشت خواهند بود. حق دارید نگران شوید؛ چون این شرایط بسیار شبیه به از دست رفتن هارد دیسک است. اما قبل از این که در این مورد نگران باشید، ابتدا باید چند نکته را بررسی کنید تا مطمئن شوید که مشکل، عدم شناسایی هارد است یا خیر. در بیشتر مواقع هارد دیسک به دلیل عدم شناسایی توسط سخت افزارهای دیگر مانند پردازنده و یا مادربرد هارد در لیست سخت افزارهای ذخیرهسازی قرار نمیگیرد. اما نگران نباشید. در این مقاله قصد داریم تا همهی دلایل غیرفعال شدن هارد دیسک و رفع مشکل عدم شناسایی هارد در نصب ویندوز را آموزش دهیم؛ پس با ادامه این مقاله همراه ما باشید.
سیستمعامل ویندوز، خانوادهای از سیستمهای عامل برای رایانههای شخصی، سرورها، تلفنهای همراه هوشمند و دستگاههای مجتمع است که توسط شرکت مایکروسافت عرضه میشود و به عبارت فنی به آن "family of computer operating systems developed by Microsoft" گفته میشود. یکی از مواردی که به تازگی زیاد دیده شده، عدم شناسایی هارد دیسک در حین نصب ویندوز "Microsoft Windows" بر روی کامپیوترهایی است که از پردازندهی نسل 11 و 12 استفاده میکنند. زمانی که قصد نصب ویندوز را داریم، هارد دیسک را در لیست درایوها نمیبینیم و با پیام زیر مواجه میشویم:
"We Couldn’t Find Any Drives To get a storage driver, click Load driver"
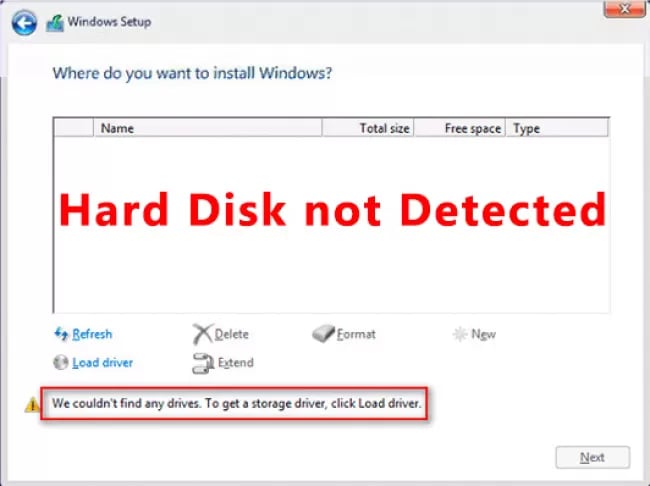
1 - رفع مشکل عدم شناسایی هارد از تنظیمات BIOS
گاهی پیش میآید که استاندارد استفاده از سوکت SATA در بایوس مادربرد تغییر کرده باشد و مادربرد نتواند با استاندارد فعلی که بر روی تنظیمات BIOS قرار دارد، هارد دیسک را شناسایی کند. این حالت هم شبیه به این است که هارد دیسک خراب شده باشد، در صورتی که با تغییر SATA MODE میتوان این مشکل را به سادگی حل کرد. برای تغییر حالت سوکت SATA مراحل زیر را دنبال کنید :
- ابتدا وارد تنظیمات BIOS شوید. معمولاً با زدن کلید Del قبل از بوت شدن ویندوز و یا یکی از کلیدهای F (که در مادربردهای مختلف قرق دارد) وارد تنظیمات بایوس میشوید.
- در بخش تنظیمات سختافزار وارد بخش Advanced شوید و سپس گزینهی SATA MODE را پیدا کنید.
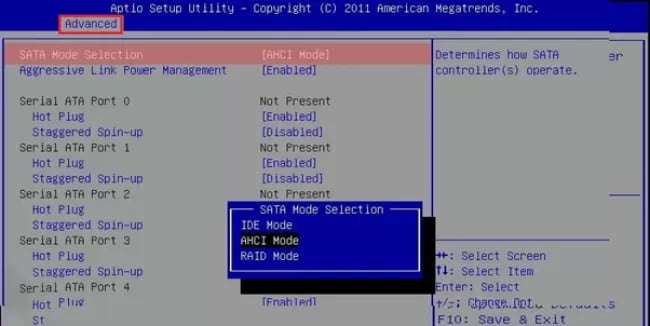
- در تنظیمات SATA MODE میتوانید حالت استاندارد اتصال به SATA را نطابق با استاندارد هارد دیسک خود تغییر دهید و در آخر بر روی گزینهی "Save Changes and Exit" کلید Enter را بزنید و در پنجره بعد بر روی Yes کلید Enter را بزنید تا تغییرات ذخیره شوند.
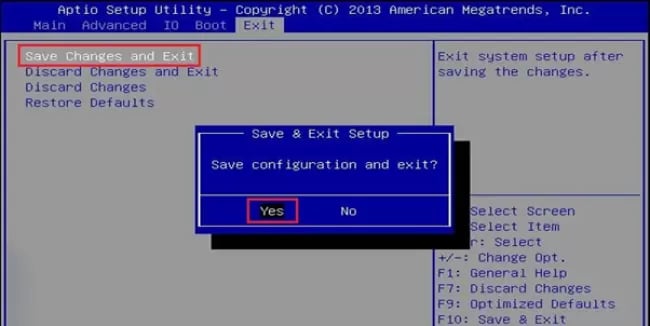
- در این تنظیمات سه حالت "IDE MODE" ، "AHCI MODE" و "RAID MODE" وجود دارد. در صورتی که نمیدانید هارد دیسک شما با کدام حالت سازگاری دارد، باید با تمام حالت ها یک بار اتصال هارد دیسک خود را آزمایش کنید. هاردهای SSD، معمولاً با گزینهی "AHCI MODE" سازگاری دارند. در بعضی از مادربردهای UEFI نیز فقط از پروتکل ذخیرهسازی "AHCI MODE" استفاده میشود و ممکن است این گزینهها را نداشته باشند.
2 - ناسازگاری فرمت هارد دیسک با سیستمعامل ویندوز
این مورد ممکن است خیلی کمتر اتفاق بیوفتد اما میتواند یکی از عوامل عدم شناسایی هارد دیسک در ویندوز باشد. زمانی که هارد دیسک را از یک سیستمعامل غیر از مایکروسافت ویندوز مانند لینوکس و یا مک به یک کامپیوتر با سیستمعامل ویندوز منتقل میکنید، ممکن است ساختار ذخیرهسازی آن به طور کلی تغییر کرده باشد و ویندوز نتواند آن را شناسایی کند. فرمت ذخیرهسازی در ویندوز با استاندارد NTFS انجام میشود اما فرمت ذخیرهسازی در سیستمعامل لینوکس با EX3 ، EX4 و XFS است و در سیستمعامل مکینتاش ExFAT است. بنابراین کاملاً طبیعی است که ویندوز نتواند پارتیشنها را تشخیص دهد. در این حالت میتوان در فضای نصاب ویندوز و از طریق خط فرمان Command Prompt هارد دیسک را پیکربندی کرد تا با استاندارد NTFS سازگار شود. برای این کار مراحل زیر را دنبال کنید :
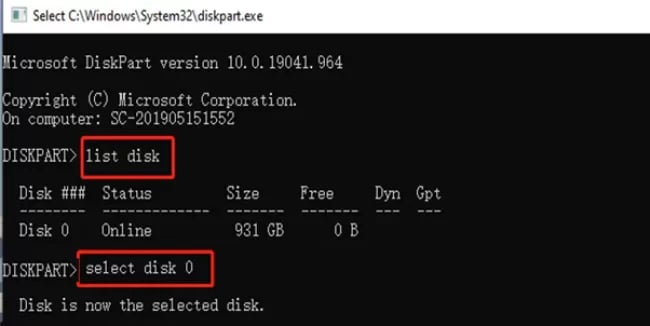
- در صفحهی نصاب ویندوز کلید های میانبر Shift و F10 را با هم فشار دهید تا برنامهی Command Prompt اجرا شود. (برای آشنایی با میانبرهای کاربردی ویندوز محتوای میانبر های ویندوز را مطالعه کنید.)
2. ابتدا واژهی diskpart را وارد کنید و کلید Enter را فشار دهید و در خط بعد واژهی list disk را وارد کنید و دکمهی Enter را فشار میدهیم.
سپس لیست هارد دیسکهای متصل به کامپیوتر نمایش داده میشود. در این لیست هارد دیسکها از از عدد 0 شماره گذاری میشوند، برای مثال اگر 3 هارد دیسک به کامپیوتر متصل باشد، این لیست به صورت 0 ، 1 ، 2 شماره گذاری میشوند. معمولاً از روی سایز آنها میتوان تشخیص داد که هارد دیسکی که قرار است فرمت شود کدام است.
3. برای فرمت هارد دیسک مورد نظر، واژهی select disk را وارد کنید و با یک فاصله شمارهی آن را وارد میکنید. برای مثال اگر هارد دیسک شما شمارهی 0 باشد، واژهی select disk 0 را وارد کنید و کلید Enter را فشار دهید. اینگونه هارد دیسک مورد نظر برای عملیات پیکربندی انتخاب میشود.
4. در نهایت واژهی clean را تایپ کرده و دکمهی Enter را فشار دهید تا هارد دیسک مورد نظر با استاندارد NTFS پیکربندی و سازگار شود.
مشکل عدم شناسایی هارد هنگام نصب ویندوز
در این حالت اول باید مطمئن شویم که هارد دیسک توسط بایوس شناسایی میشود؛ به این معنی که در لیست دیسکهای ذخیرهسازی دیده میشود. در صورتی که در بایوس شناسایی شود، میتوان نتیجه گرفت که هارد دیسک سالم است و مشکل از سخت افزار نیست. البته اگر هم شناسایی نشد، هنوز هم به معنی خراب بودن هارد دیسک نیست و ممکن است مادربردهای جدید با هارد دیسکهای قدیمی سازگار نباشند که البته خیلی کم پیش میآید. بنابراین حتی در این حالت هم باید هارد دیسک را با کامپیوترهای دیگر بررسی کنید. شناسایی نشدن هارد دیسک در مادربردهای جدید، به دلیل قدیمی بودن استاندارد سوکتهای هارد دیسک نسبت به مدلهای جدیدتر مادربرد است.
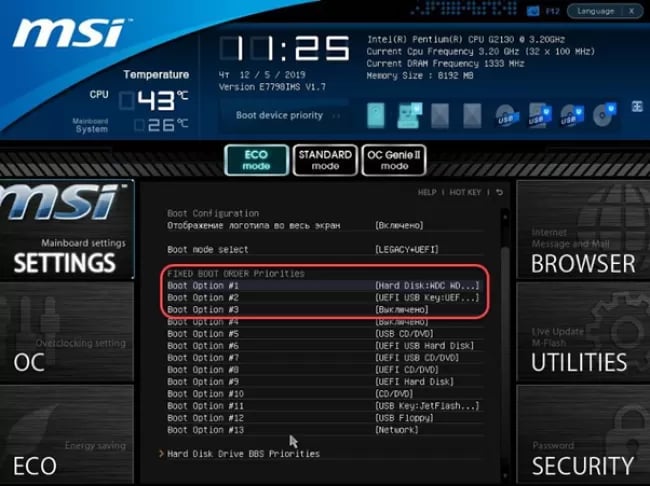
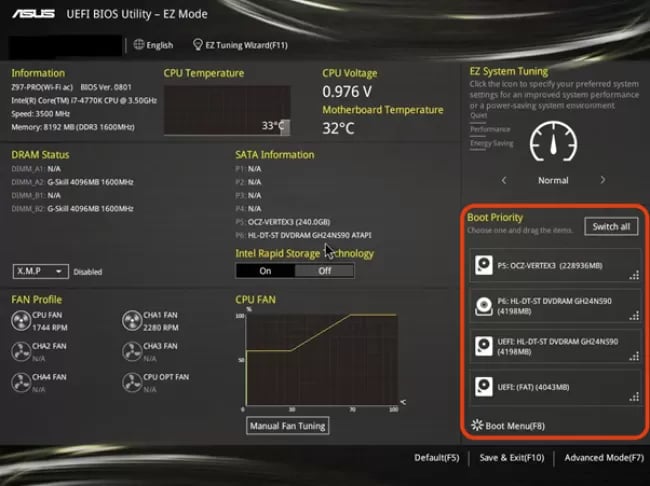
3 - رفع مشکل عدم شناسایی هارد در نصب ویندوز 10
همانطور که میدانید، یکی از وظایف اصلی سیستمعامل، معرفی سختافزارها به یکدیگر است. در واقع سیستمعامل نه تنها کدهای نرمافزار را برای سختافزار ترجمه میکند، بلکه باید به واسطهی درایورها بین سختافزارها نیز سازگاری ایجاد کند. به صورت پیشفرض مایکروسافت در سیستمعامل ویندوز، درایورهای سختافزارهای اساسی مثل پردازنده، هارد دیسک، گرافیک پایه مایکروسافت و... را در خود جای داده تا برای نصب ویندوز از آنها استفاده کند. اما زمانی که درایور هارد دیسک قدیمیتر از پردازنده باشد و نصاب ویندوز درایور آن را برای پردازندهی جدید نداشته باشد، این مشکل رخ میدهد.
به بیان سادهتر در پردازندههای نسل یازدهم (Intel Tiger Lake) به بعد، برای Intel Volume Management Device استفاده شده که به صورت پیشفرض برای نسخههای قدیمی تر سیستمعامل ویندوز 10 و 11 شناسایی نشده است. این فناوری باعث میشود تا هارد دیسکها سرعت و عملکرد بهتری داشته باشند و همچنین مصرف انرژی آنها کاهش یابد.
در واقع این نصاب ویندوز است که نمیتواند هارد دیسک را شناسایی کند و بین پردازنده و هارد دیسک هماهنگی ایجاد کند. خوشبختانه مایکروسافت در نصاب ویندوز راهکار حل این مشکل را درون نصاب ویندوز قرار داده که در ادامه به بررسی آن می پردازیم.
مایکروسافت برای رفع کردن این مشکل، در پنجرهی نصاب ویندوز، گزینهی "Load Driver" را قرار داده که به کمک آن میتوان درایور پردازنده را برای شناسایی هارد دیسک توسط پردازنده و نصاب ویندوز معرفی کرد.
در این مرحله اگر در محیط نصب ویندوز بودید و با پیام "We Couldn’t Find Any Drives" مواجه شدید، با انجام مراحل زیر میتوانید هارد دیسک را به سیستمعامل معرفی کنید تا این مشکل برطرف شود.
- ابتدا از وبسایت اینتل مراجعه کنید و درایور Intel Rapid Storage Technology (IRST) driver را دانلود کنید. توجه داشته باشید که ممکن است به دلیل تحریم کاربران ایرانی، صفحهی دانلود این درایور در حالت عادی باز نشود. برای دانلود بدون تحریم، میتوانید از آدرس IP های سایت ir استفاده کنید.
2. پس از دانلود درایور، فایل زیپ شده را بر روی یک فلش مموری از حالت فشرده خارج کنید، یا به اصطلاح فنی آن را Extract کنید.
3. فلش مموری را به کامپیوتری که با هارد دیسک به مشکل خورده، متصل کنید.
4. وارد صفحهی نصاب ویندوز شوید و زمانی که با پیام "We Couldn’t Find Any Drives" مواجه شدید، بر روی گزینهی "Load Driver" کلیک کنید تا پیام نصب درایور باز شود.
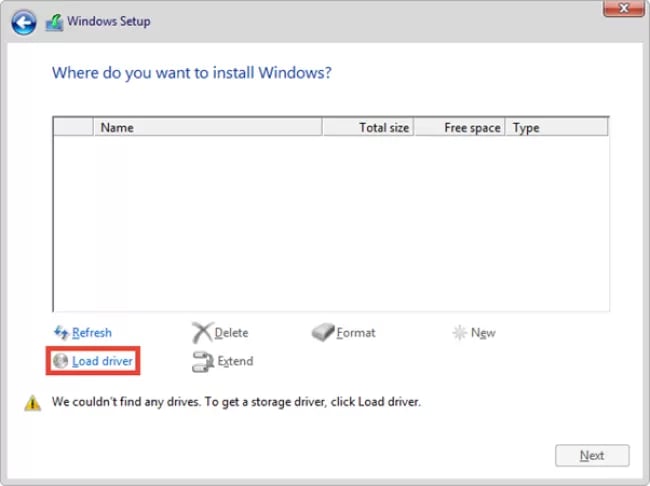
- در این کادر پیام، بر روی دکمهی Browse کلیک کنید تا مرورگر دایرکتوری باز شود. از میان درایو ها، بر روی درایو فلش مموری کلیک کنید و پوشهی IRST_VMD را که از فایل دانلود شده اکسترکت کردید، انتخاب کنید و بر روی دکمهی OK کلیک کنید.
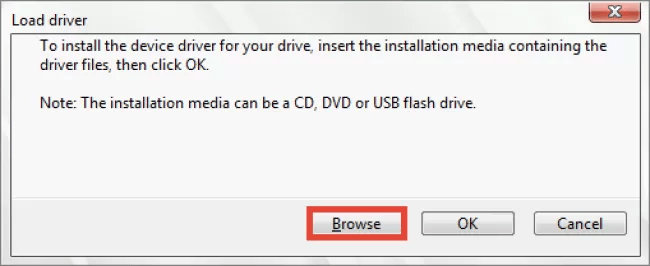
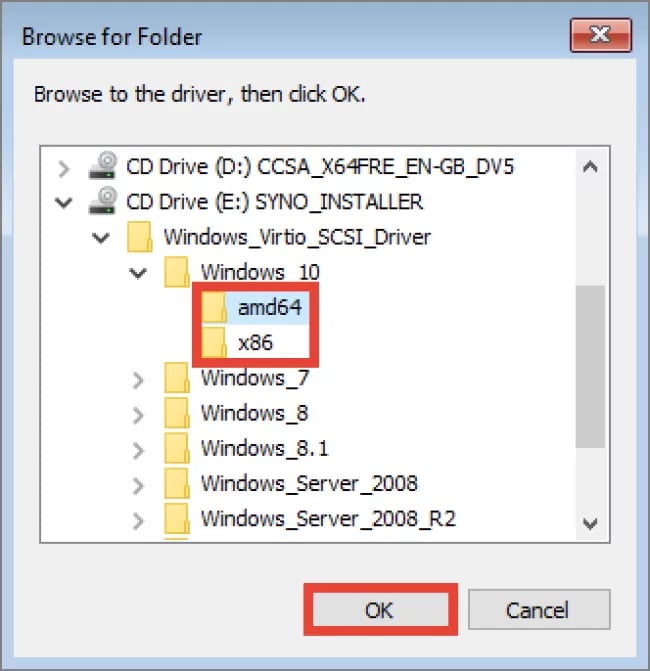
- پس از انجام این مراحل، لیست درایور های قابل استفاده، نمایش داده میشود. در این لیست بر روی گزینهی "Intel RST VMD Controller" کلیک کنید تا انتخاب شود و در آخر بر روی دکمهی Next کلیک کنید تا در نهایت هارد دیسک شناسایی شود و بتوانید ویندوز را بر روی آن نصب کنید.
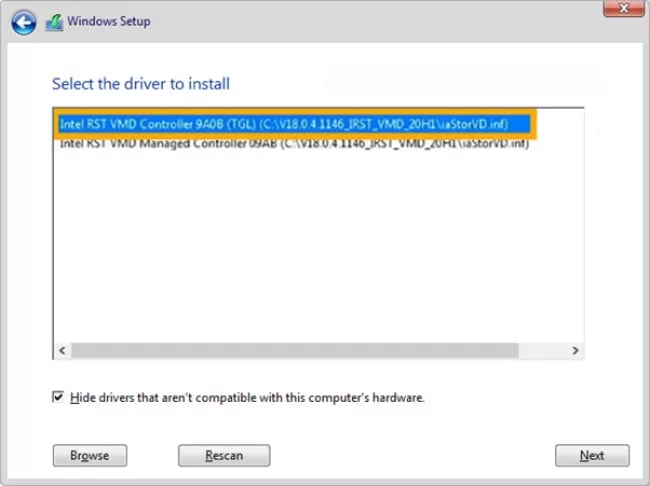
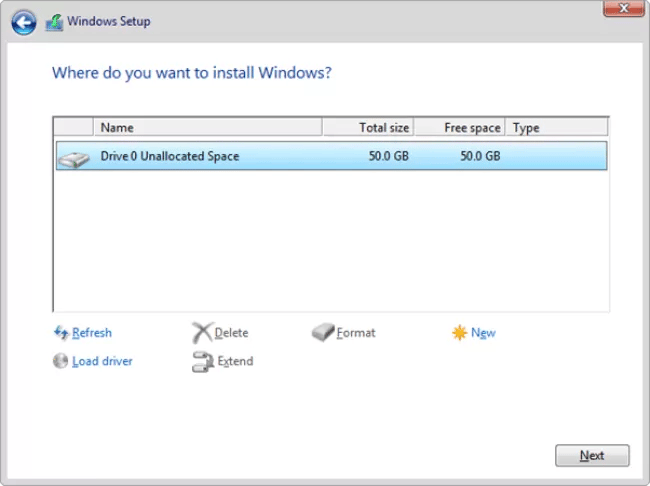
علت عدم شناسایی هارد دیسک در حین نصب ویندوز چیست؟
عدم شناسایی هارد دیسک میتواند 3 دلیل داشته باشد:
1. ناسازگاری پروتکل ذخیرهسازی در بایوس
2. فرمت نبودن هارد دیسک با استاندارد NTFS ویندوز
3. نصب نبودن درایور هارد دیسک در نصاب ویندوز و یا عدم سازگاری پردازندههای نسل 11 و 12 با هارد دیسک.
4 - رفع مشکل عدم شناسایی هارد در نصب ویندوز 11
گاهی پیش میآید که در محیط Explore ویندوز 10 و 11 بعضی از هارد دیسکها شناسایی نمیشوند. در این حالت ابتدا باید مشخصات سیستم را بررسی کنید تا مطمئن شوید که هارد دیسک در لیست سخت افزارها شناسایی شده یا خیر. برای شناسایی مشخصات سیستم در ویندوز محتوای پیدا کردن مشخصات کامپیوتر در ویندوز 10 و 11 را قبل از شروع هر کاری حتما مطالعه کنید. در صورتی که در لیست سخت افزارها قرار داشته باشد، به این معنی است که پارتیشنبندی کل هارد دیسک با ویندوز سازگاری ندارد و باید از ابتدا آن را پارتیشنبندی کرد. اگر با حذف شدن اطلاعات قبلی مشکلی ندارید، میتوانید به کمک برنامه "Disk Management" آن را دوباره پارتیشن بندی کنید. برای این کار مراحل زیر را دنبال کنید:
- ابتدا کلیدهای میانبر Win + S را فشار دهید تا پنجرهی جستجو باز شود.
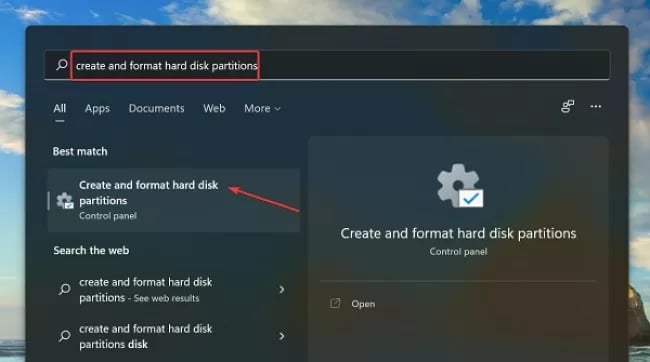
- سپس عبارت "Disk Management" و یا "Create and format hard disk partitions" را وارد کنید و از میان گزینههای پیدا شده، بر روی آن کلیک کنید تا پنجره آن باز شود. در برنامه "Disk Management" هارد دیسکها در دو نیمهی برنامه لیست میشوند. در نیمهی بالا فقط پارتیشنهای ایجاد شده را میبینیم و در نیمه پایین به صورت فیزیکی لیست میشوند و پارتیشنهای هر دیسک در ردیف خودش مشخص شده. در نیمهی پایین برنامه هارد دیسک مورد نظر که در Explorer دیده نمیشود، اینجا با نوار رنگ مشکی نمایان است. رنگ مشکی آن به این معنی است که هنوز پارتیشنبندی و فرمت نشده. این مورد ممکن است پس از نصب نسخهی دیگری از ویندوز رخ بدهد و یا همانطور که در پاراگراف بالا هم توضیح دادیم، اگر در سیستمعامل های غیر از ویندوز استفاده شده باشد که ویندوز با آنها کار نکند، ویندوز نمیتواند از آن استفاده کند و آن را به عنوان یک هارد دیسک خام در نظر میگیرد. در این مرحله دو راهکار پیش رو دارید:
3. اول این که اگر فایلهای درون هارد دیسک برای شما حیاتی است، باید از برنامههای جانبی مانند "ExtFS for Windows" که توانایی خواندن فرمتهای دیگر مانند EX3 و EX4 و ExFAT را دارند، استفاده کنید تا بتوانید به فایل های خود دسترسی داشته باشید و دستکم از آنها بکاپ بگیرید.
دوم این که اگر محتوای هارد دیسک برای شما مهم نیست، در همین برنامهی "Disk Management" اقدام به پارتیشنبندی مجدد و فرمت آن کنید. برای پارتیشنبندی مجدد، باید ادامه مراحل را دنبال کنید.
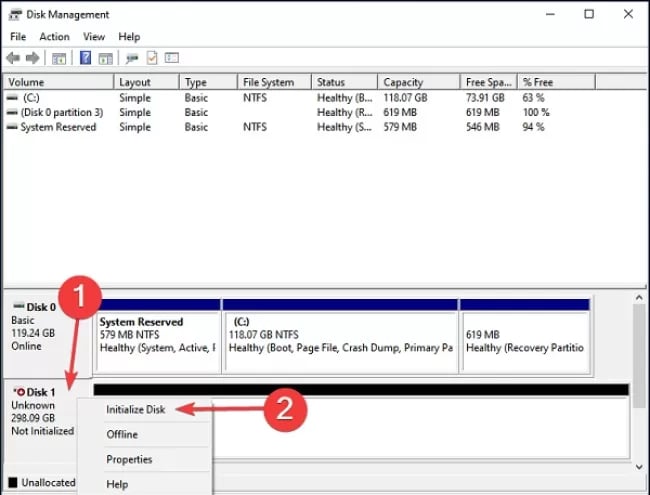
نکته: در این حالت ممکن است هارد دیسک پیکربندی اولیه "Initialize Disk" نشده باشد یا ویندوز پیکربندی آن را تشخیص ندهد و به اصطلاح آن را Offline در نظر بگیرد و در کنار آن عبارت "Not Initialized" را نمایش دهد. بنابراین قبل از شروع پارتیشنبندی ابتدا باید آن را دوباره برای ویندوز پیکربندی کنید. برای این منظور بر روی هارد دیسک سیاه رنگ راست کلیک کنید و گزینهی "Initialize Disk" را کلیک کنید تا پنجره پارتیشنبندی باز شود. در این پنجره گزینهی GPT را انتخاب کنید و بر روی دکمهی OK کلیک کنید تا عملیات پیکربندی انجام شود. وقتی هارد دیسک پیکربندی شده باشد، روی آن هاشورهای نازکی نمایان میشوند که به معنای این است که به حالت Online و فعال تغییر کرده.
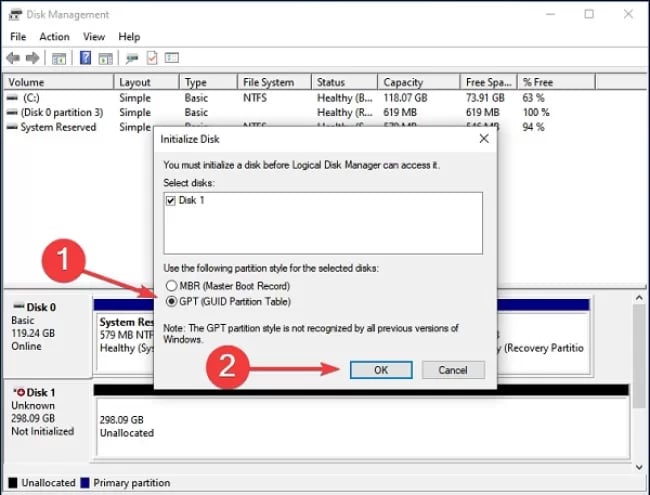
- برای پارتیشنبندی و فرمت کردن هارد دیسک بر روی آن راست کلیک کنید. میبینید که به جای گزینهی "Initialize Disk" ، گزینهی "New Simple Volume" نمایان میشود. بر روی این گزینه کلیک کنید تا پنجره ویزارد آن باز شود.
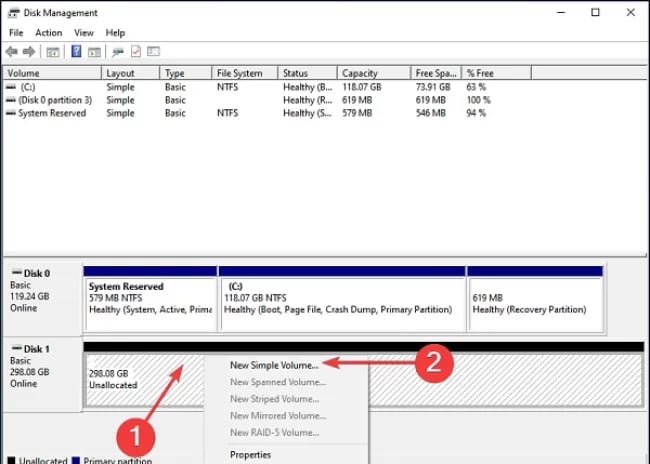
در این پنجره بر روی دکمهی Next کلیک کنید.
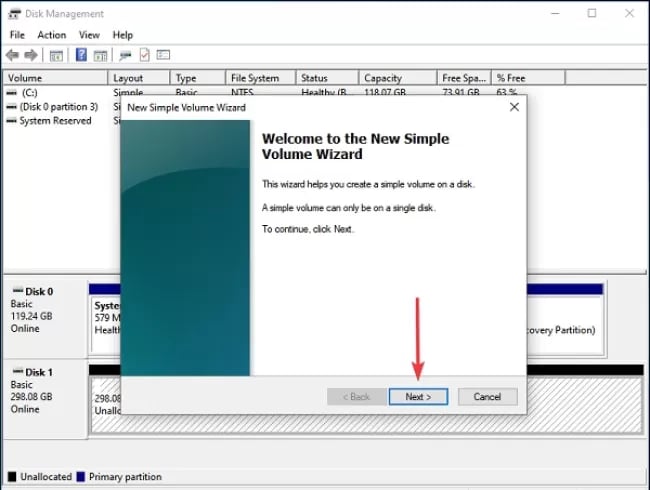
- در این مرحله در بخش "Maximum disk space in MB" کل فضای هارد دیسک را با مقیاس مگابایت نمایش میدهد و از شما میخواهد که در کادر "Simple volume size in MB" مقدار حجم پارتیشن جدید را با مقیاس مگابایت MB وارد کنید. اگر هارد دیسک شما از نوع SSD است و کمتر از 300 گیگابایت است، بهتر است که حجم را همان اعداد پیشفرض که کل فضای هارد دیسک است، نگه دارید و تغییر ندهید و از کل آن یک پارتیشن بسازید. در صورتی که هارد دیسک شما از نوع 500 گیگابایت به بالا است و میخواهید چندین پارتیشن داشته باشید، میتوانید مقدار فضای پاراتیشن دلخواه خود را با مقیاس مگابایت در این کادر وارد کنید و سپس بر روی دکمهی Next کلیک کنید.
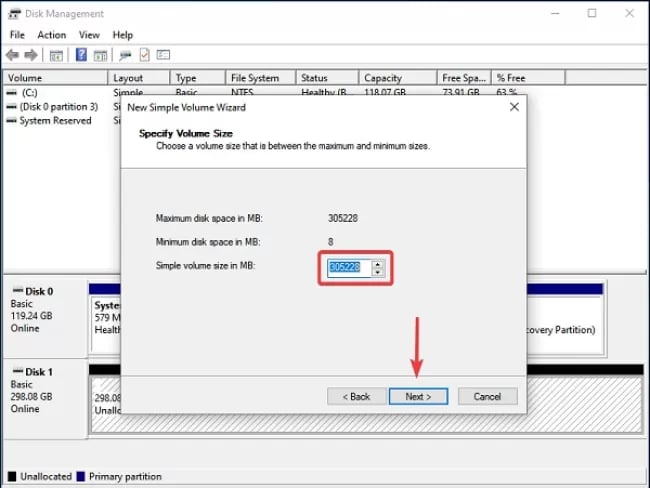
نکته: توجه داشته باشید که هر گیگابایت 1024 مگابایت است و زمانی که میخواهید مقدار فضای خود را به گیگابایت وارد کنید، ابتدا باید با ماشین حساب، مقیاس گیگابایت مورد نظر خود را در عدد 1024 ضرب کنید تا به مقیاس مگابایت تبدیل شود و نتیجهی آن را در این کادر وارد کنید. برای مثال اگر شما بخواهید هارد دیسک 500 گیگابایتی را به دو پارتیشن 250 گیگابایتی تقسیم کنید، میبایست 250 را در عدد 1024 ضرب کنید و حاصل آن که عدد 256000 است را در کارد وارد کنید.
- در این مرحله در بخش "Assign the following drive letter" یک حرف انگلیسی را برای نمایش آن پارتیشن در Explorer انتخاب کنید و بر روی دکمهی Next کلیک کنید.
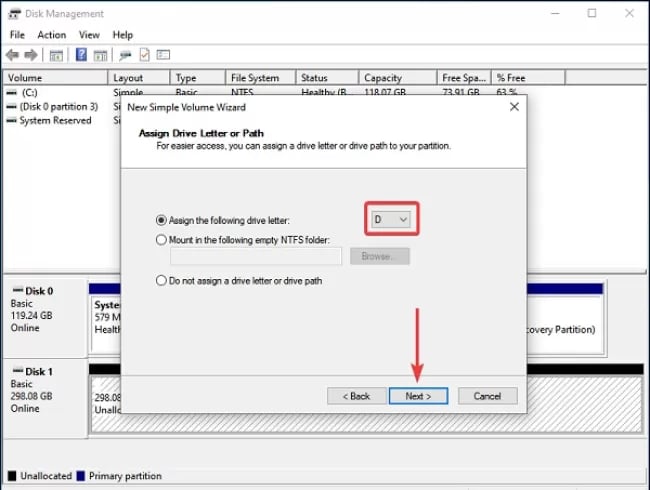
- در مرحله بعد گزینه "Format the volume with the following settings" را انتخاب کنید و مطمئن شوید که منوی "File System" بر روی NTFS قرار داشته باشد. در کادر "Volume label" میتوانید یک نام برای پارتیشن جدید انتخاب کنید و در آخر بر روی دکمهی Next کلیک کنید. در این مرحله پارتیشن ایجاد و فرمت میشود و اطلاعات آن نمایش داده میشود. حالا کار به اتمام رسیده و با کلیک بر روی دکمهی Finish پنجرهی ویزارد را ببندید.
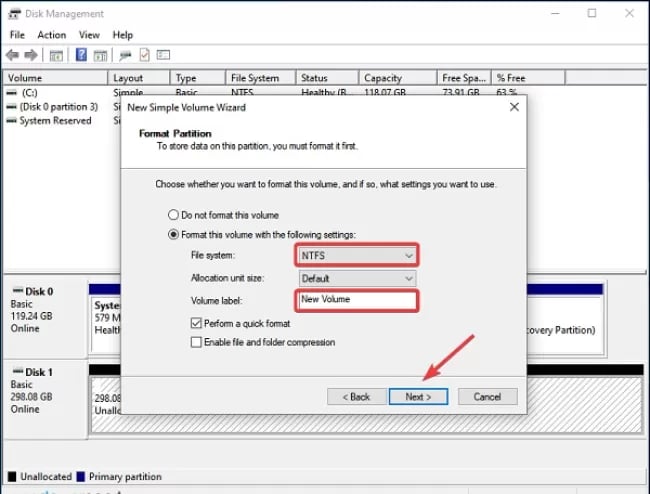
در صورتی که تمام حجم هارد درایو را پارتیشن بندی کرده باشید، همه ردیف هارد دیسک یا SSD مورد نظر آبی میشود. اما اگر در کادر "Simple volume size in MB" حجم آن را تقسیم کرده باشید، میبینید که بخشی از ردیف هارد دیسک هنوز سیاه است و همچنان عبارت "Unlocated" بر روی آن نمایش داده میشود. برای پارتیشن بندی بقیه حجم هارد دیسک، بر روی بخش سیاه رنگ راست کلیک کنید و دوباره بر روی گزینه "New Simple Volume" کلیک کنید تا دوباره پنجره ویزارد باز شود و شما بتوانید بقیه بخش سیاه رنگ را پارتیشنبندی کنید. در ادامه مراحل بالا را برای پارتیشنبندی بخشهای سیاه تکرار کنید.
سخن پایانی
ممکن است با وجود انجام این مراحل، همچنان هارد دیسک شناسایی نشود. در این حالت برای دانلود درایور برای مدل هارد دیسک خود به وبسایت سازندهی آن مراجعه کنید. اگر هارد دیسک شما زیاد قدیمی نباشد، ممکن است درایور مناسبی برای آن پیدا کنید. پس از این که درایور مورد نظر را پیدا کردید، به ترتیب همان مراحتی که درایور Intel را در فلش مموری Extract کردید، درایور جدید را هم Extract کنید و طبق مراجل بالا به نصاب ویندوز معرفی کنید. در نهایت در صورتی که باز هم اتصال هارد دیسک برقرار نشد، برای بررسیهای بیشتر باید به یک متخصص سختافزار مراجعه کنید. همچنین در صورتی که هارد دیسک شما قبلاً بر روی مادربرد فعلی کار میکرده و حالا پس از آزمایش موارد بالا، هنوز هم کار نمیکند، به احتمال زیاد هارد دیسک شما دچار مشکل سختافزار شده و برای بازگردانی اطلاعات خود، باید به متخصص سختافزار مراجعه کنید.
سوالات متداول
انواع پارتیشنبندی کدام هستند و هر کدام مربوط به چه سیستمعاملی میشوند؟
روش ذخیرهسازی اطلاعات در سیستمعاملها با هم متفاوت است. سیستمعامل ویندوز از فرمتهای NTFS و FAT پشتیبانی میکند. مک از فرمت ExFAT پشتیبانی میکند و لینوکس از همه فرمتها از جمله Ex2 ، EX3 ، Ex4 پشتیبانی میکند.
چگونه میتوان به پارتیشنهای لینوکس و مک در ویندوز دسترسی داشت؟
به کمک نرمافزار ExtFS for Windows میتوانید در سیستمعامل ویندوز به پارتیشن Ex2 ، EX3 ، Ex4 و ExFAT دسترسی کامل داشته باشید و مانند پارتیشنهای دیگر ویندوز، در آن عملیات خواندن و نوشتن فایلها را انجام دهید.
چگونه میتوان حجم هارد دیسک را حین پارتیشنبندی محاسبه کرد؟
تعیین حجم پارتیشن با مقیاس مگابایت باید وارد شود. میدانیم که هر گیگابایت 1024 مگابایت است؛ بنابراین باید حجم مورد نظر خود را برای هر پارتیشن از گیگابایت به مگابایت تبدیل کنیم. برای تبدیل مقیاس گیگابایت به مگابایت، باید حجم مورد نظر از گیگابایت را در عدد 1024 ضرب کنیم. برای مثال 250 گیگابایت در مقیاس مگابایت برابر است با 250 ضرب در عدد 1024 که حاصل آن برابر با 256000 است.
چرا هارد دیسک در برنامه Explorer شناسایی نمیشود اما در برنامه Disk Management دیده میشود؟
زمانی که سیستمعامل ویندوز نمیتواند نوع پارتیشنبندی و فرمت هارد دیسک و یا SSD را تشخیص دهد، آن را در حالت Offline قرار میدهد و نمیتوان از آن در برنامه Explorer استفاده کرد و برای استفاده از آن باید هارد دیسک را مجدد پارتیشنبندی و فرمت کرد و یا اگر هارد دیسک از سیستمعامل دیگری مانند لینوکس و یا مک به ویندوز منتقل شده، برای استفاده از آن باید از برنامهی ExtFS for Windows استفاده کرد.
چگونه میتوان از خراب شدن زود هنگام هارد دیسک جلوگیری کرد؟
هارد دیسکها معمولاً به دلیل کار دائمی و یا اجرای برنامههای غیرضروری در پسزمینه ویندوز، فرسوده میشوند؛ مخصوصاً اگر از نوع Economy سبز باشد، خیلی زود شاهد از کار افتادن آن خواهیم بود. اما بهترین راهکار برای جلوگیری از فرسایش زودهنگام هارد دیسکها، بهینه سازی برای افزایش سرعت ویندوز با روشهای ساده و کاربردی است. تنها کافی است برنامههای غیرضروری را حذف کنید، برنامههای Startup را غیرفعال و مدیریت کنید.
null