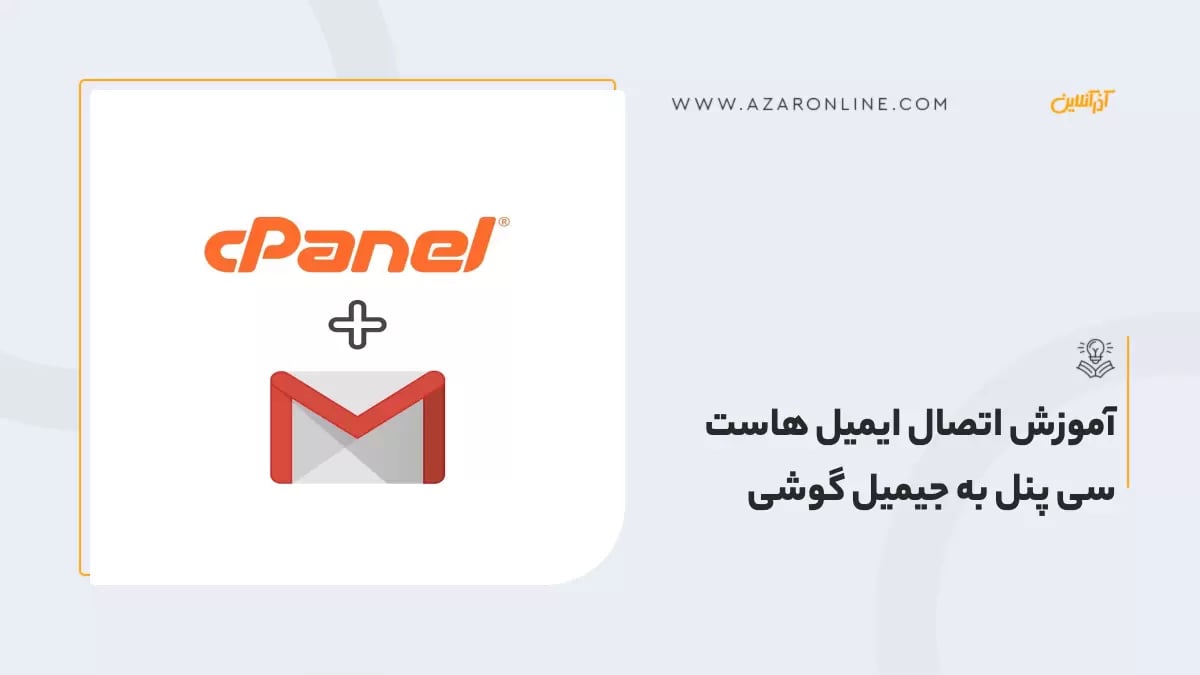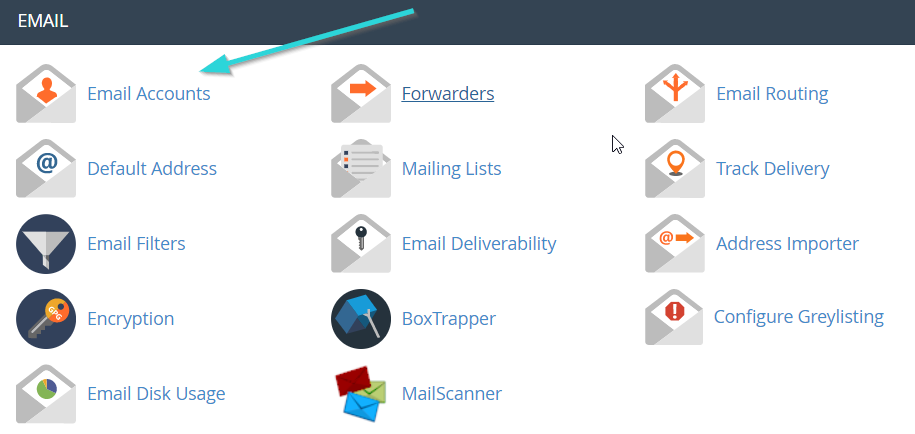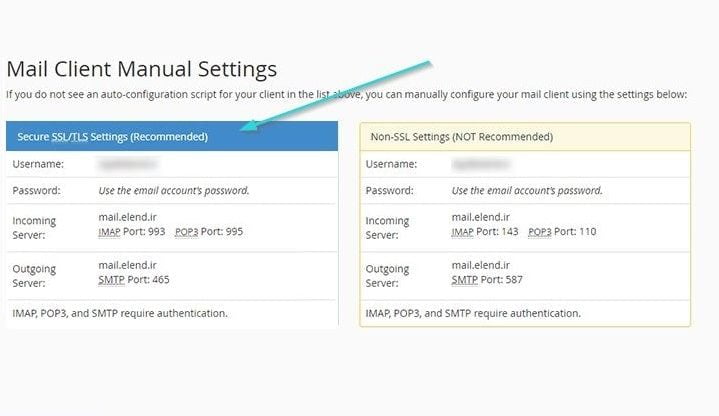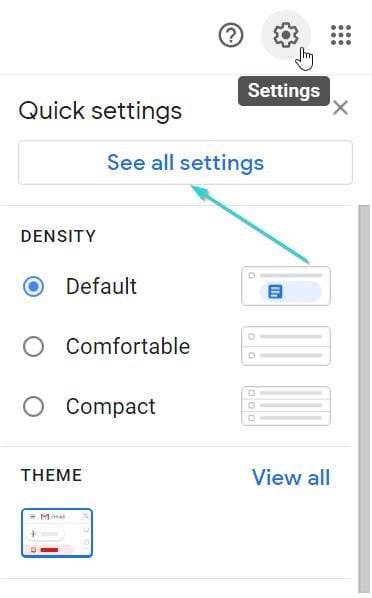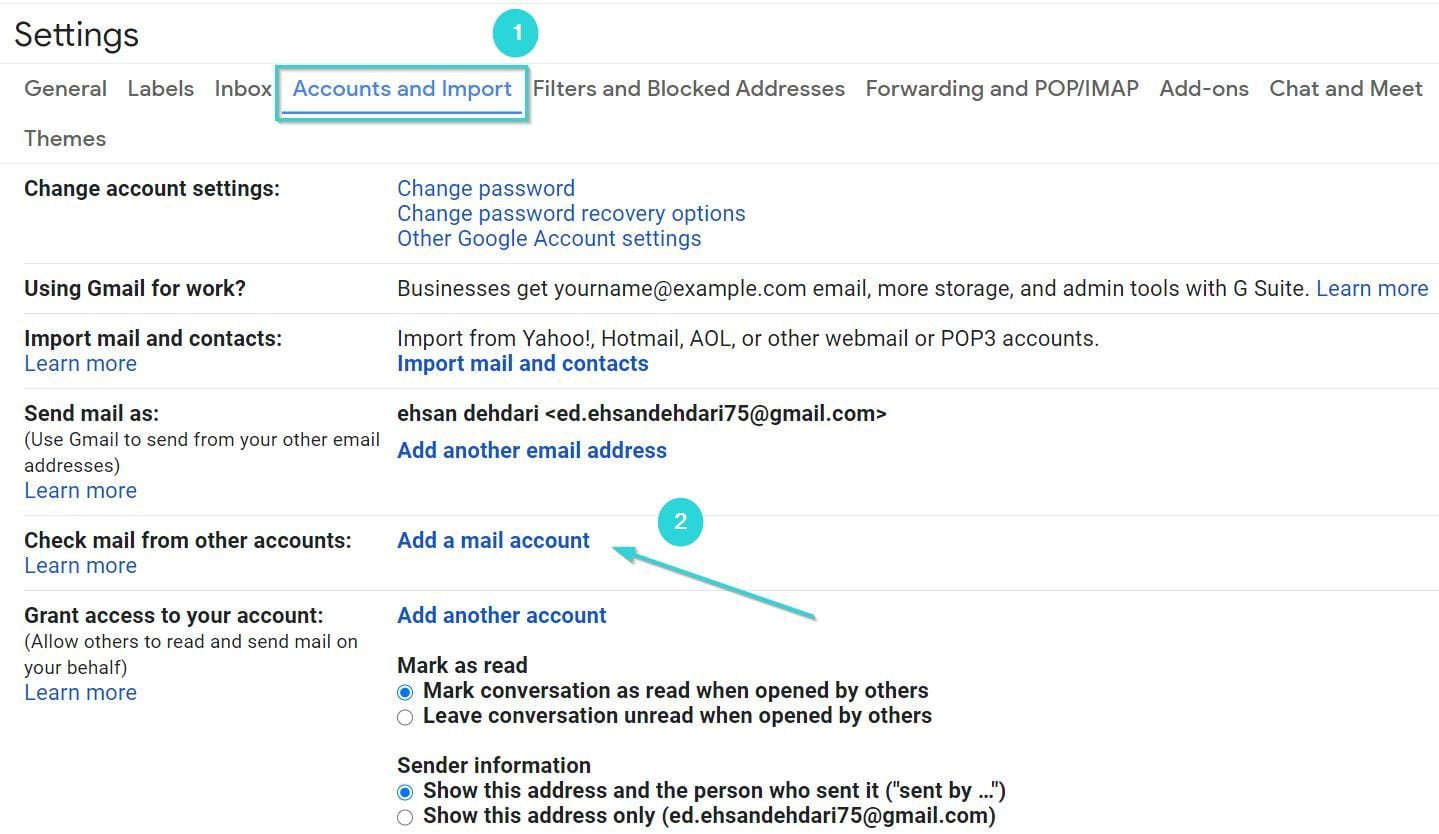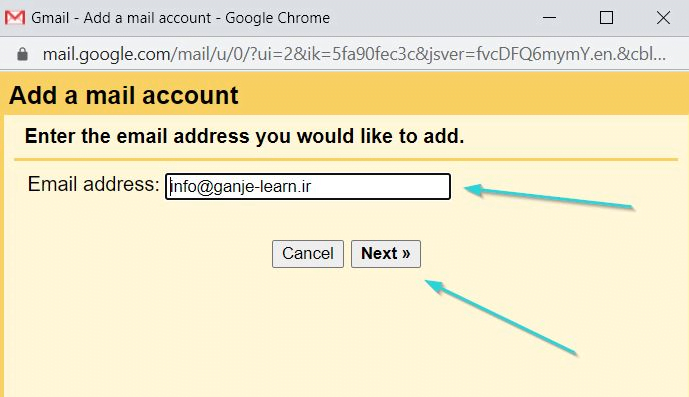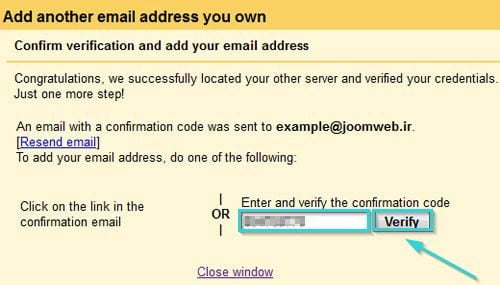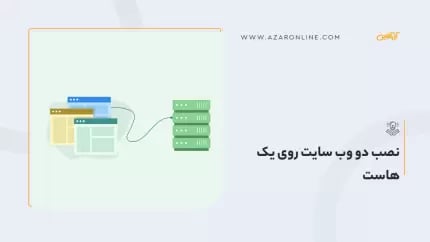تنظیم اکانت ایمیل هاست سی پنل در جیمیل گوشی به شما امکان میدهد تا ایمیلهای هاست خود را در برنامه جیمیل همراه خود مدیریت کنید. در هر زمان و در هر مکانی که دسترسی به گوشی همراه خود دارید میتوانید ایمیلهای هاست خود را مشاهده و مدیریت کنید. اگر با مراحل ساخت ایمیل info در سی پنل آشنایی ندارید میتوانید محتوای نحوه ساخت ایمیل info برای سایت در هاست سی پنل را مطالعه کنید. در ادامه این مطلب مراحل تنظیم آن را در برنامه جیمیل گوشی توضیح خواهیم داد.
مزایای تنظیم اکانت ایمیل هاست سی پنل به جیمیل گوشی
اتصال ایمیل هاست بهحساب جیمیل در موبایل همراه مزایای زیادی دارد. این کار برای افرادی که نمیتوانند زیاد پشت سیستم باشند و به ایمیلهای هاست خود جواب دهند بسیار کاربردی است. در زیر برخی از مزایای آن را بررسی میکنیم.
دسترسی همگام به ایمیل
با برقراری این اتصال میتوانید بهراحتی ایمیلهای هاست خود را در تلفن همراه خود مشاهده کنید. این به شما امکان میدهد تا بهسرعت، بهصورت همگام و بدون نیاز به ورود به سی پنل هاست از طریق مرورگر به ایمیلها دسترسی داشته باشید.
مدیریت مرکزی ایمیل
با اتصال ایمیل هاست به جیمیل، شما قادر خواهید بود تمام ایمیلهای خود را در یک مکان مدیریت کنید. میتوانید ایمیلهای ارسالی و دریافتی خود را در حساب جیمیل خود مشاهده و برای پاسخ دادن به آنها از حساب جیمیل استفاده کنید. این باعث میشود فرآیند مدیریت ایمیلها بسیار آسانتر و مؤثرتر شود.
ایمنی و امنیت
این اتصال امکان استفاده از امنیت بالا و ابزارهای امنیتی جیمیل را فراهم میکند. جیمیل دارای سیستمهای تشخیص هوشمند مشکوک بودن ایمیل (مانند فیلترهای اسپم و پیامهای مشکوک) است که به شما کمک میکند از ایمیلهای ناخواسته و مخرب محافظت کنید.
همگامسازی دادهها
بااتصال ایمیل هاست سی پنل به جیمیل همگامسازی دادهها بین دو حساب صورت میگیرد. این به این معنی است که هرگاه شما یک ایمیل را در حساب جیمیل خود بخوانید یا پاسخ دهید، تغییرات بهطور خودکار در حساب ایمیل هاست نیز اعمال میشود و برعکس. این مزیت به شما کمک میکند تا همیشه بهروز باشید و همه ایمیلهای خود را در یک مکان مشاهده کنید.
قابلیت ارسال ایمیل با آدرس ایمیل هاست
با این قابلیت شما همچنین میتوانید ایمیلها را با استفاده از آدرس ایمیل هاست خود ارسال کنید. این به شما امکان میدهد تا با استفاده از حساب جیمیل بهتمامی ایمیلهای هاست خود بهراحتی و از راه دور پاسخ دهید.
مراحل تنظیم اکانت ایمیل هاست سی پنل به جیمیل گوشی
اگر شما هم قصد دارید که اکانت ایمیل هاست خود را به جیمیل گوشی وصل کنید باید مراحل گفتهشده را به ترتیب دنبال کنید. این کار پیچده یا سخت نیست و بهراحتی میتوانید در چند دقیقه این اتصال را انجام دهید. مراحل بهصورت زیر هستند.
مرحله اول
برای این کار شما باید وارد کنترل پنل سی پنل شوید و در قسمت ایمیل گزینه Email Account را انتخاب نمایید.
مرحله دوم
بعد از وارد شدن به قسمت Email Account میتوانید تمامی ایمیلهای که در هاست ایجاد کردهاید را مشاهده کنید. در این قسمت شما باید ایمیل موردنظر خود را پیداکرده و به قسمت" "Mail Client Manual Settings مراجعه کنید. این بخش مربوط به تنظیمات اتصال ایمیل هاست به سایر نرمافزارهای مدیریت ایمیل مانند نرمافزار جیمیل است.
مرحله سوم
در این مرحله، از بین دو حالت "Secure SSL/TLS Settings" و "Non-SSL Settings"، حالت "Secure SSL/TLS Settings" را انتخاب کنید. این حالت برای انتقال امن دادهها توصیه میشود.
مرحله چهار
در این مرحله لازم است که پنجره مرورگر را نبندید و وارد حساب جیمیل شوید. در بخش "Setting" روی گزینه "See all setting" کلیک کنید.
مرحله پنجم
در این صفحه بخش "Accounts and Import" را انتخاب و سپس از بخش "Check mail from other accounts" روی "Add a mail account" کلیک کنید.
مرحله ششم
باید در بخش Email address آدرس ایمیلی که میخواهید آن را به جیمیل روی گوشیتان وصل کنید را بنویسید. توجه داشته باشید که آدرس را بهدرستی وارد کنید تا دچار مشکل نشوید و در پایان روی گزینه Next کلیک کنید.
مرحله هشتم
در مرحله بعد، برای پیکربندی ایمیل هاست، فیلدها را با اطلاعات لازم پرکنید. برخی از اطلاعات اجباری هستند. شما باید حتماً آنها را بهدرستی وارد کنید هرگونه اشتباه در تایپ آنها میتواند باعث بروز خطا شود. این اطلاعات اجباری شامل)"Username" آدرس ایمیل هاست)"Password" (رمز ایمیل هاست) "POP Server آدرس (mail.yourdomain.com) و "Port" با توجه به فعال بودن SSL 955 را وارد کنید.
مرحله نهم
در مرحله بعد، گزینه "Yes? I want to be able to send mail as" را فعال کنید و بر روی "Next" کلیک کنید.
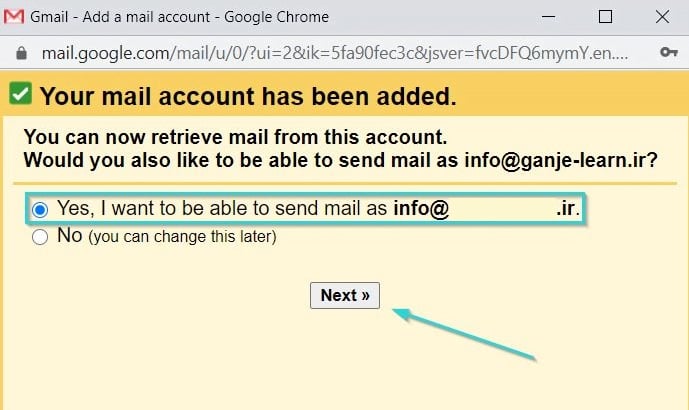
مرحله دهم
در این صفحه نامی که وارد میکنید در پوشه اینباکس دریافتکنندگان نمایش داده میشود.
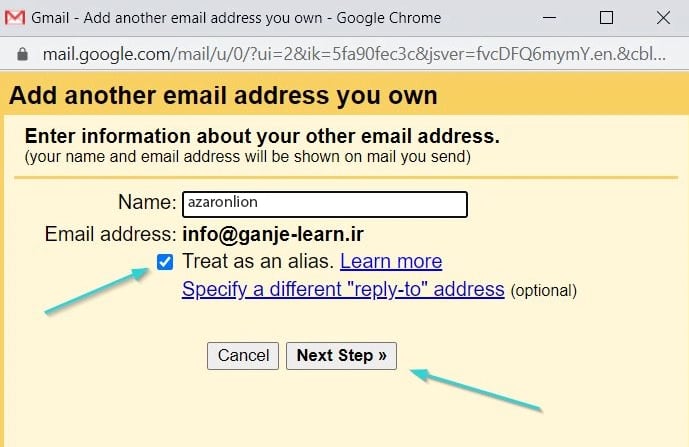
مرحله یازدهم
در این مرحله شما باید اطلاعات لازم برای اتصال ایمیل هاست به جیمیل را وارد کنید.
SMTP Server: آدرس mail.yourdomain.com
:Username نام کاربری اکانت ایمیل هاست
Password: رمز عبور ایمیل هاست
Port: اگر SSL فعال باشد عدد 465
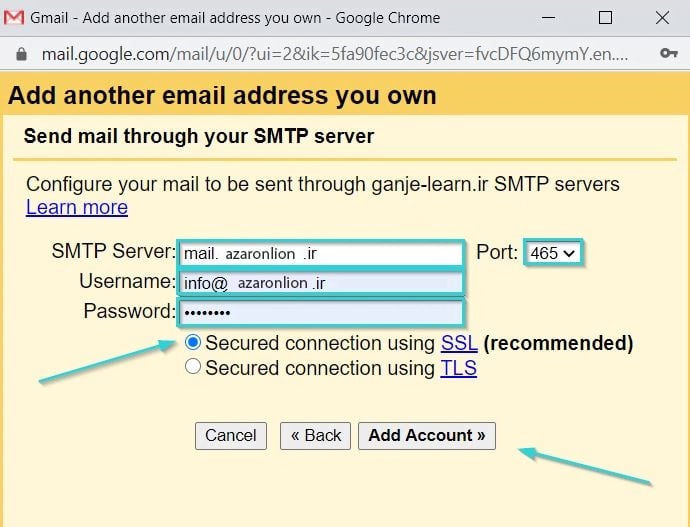
مرحله دوازدهم
در صفحه بعد، برای تأیید پیکربندی ارتباط، یک کد تأیید به ایمیل هاستی که قصد دارید به جیمیل متصل کنید، ارسال خواهد شد. این کد را کپی کنید و در فیلد "Enter and verify the confirmation code" وارد کنید.
مرحله سیزدهم
در انتها، بر روی "Verify" کلیک کنید تا اتصال ایمیل هاست به جیمیل تأیید شود.
با انجام این مراحل، ایمیل هاست شما بهحساب جیمیل متصل خواهد شد و شما قادر به ارسال و دریافت ایمیلها از هر دو حساب خواهید بود. لطفاً توجه داشته باشید که ممکن است تنظیمات و مراحل مربوط به اتصال ایمیل هاست به جیمیل بسته به سرویسدهنده هاست متفاوت باشد؛ بنابراین بهتر است با سرویسدهنده هاست خود تماس بگیرید تا دستورالعمل دقیق را به دست آورید.
نتیجهگیری
با تنظیم اکانت ایمیل هاست سی پنل در برنامه جیمیل گوشی، شما میتوانید بهراحتی ایمیلهای هاست خود را در دستگاه همراه خود مشاهده و مدیریت کنید. اگر با نحوه ورود به ایمیل info در سی پنل آشنا نیستید مطالعه محتوای نحوه ورود به ایمیل info و ارسال ایمیل از طریق هاست سی پنل را فراموش نکنید. محتوای این راهنما به شما کمک خواهد کرد تا مراحل تنظیم اکانت را بهطور صحیح انجام دهید و از امکانات جیمیل گوشی استفاده کنید.
سوالات متداول
آیا میتوانیم ایمیلهای هاست سی پنل را بدون نیاز به ورود به سی پنل، در حساب جیمیل خود مشاهده کنیم؟
بله بااتصال ایمیل هاست سی پنل به جیمیل، میتوانید ایمیلهای هاست سی پنل را مستقیماً در حساب جیمیل خود مشاهده کنید و به آنها پاسخ دهید.
آیا اتصال ایمیل هاست سی پنل به جیمیل امن است؟
بله اتصال ایمیل هاست سی پنل به جیمیل امن است. جیمیل دارای امکانات امنیتی قوی است و شما میتوانید از امکانات امنیتی مانند فیلترهای اسپم و تشخیص هوشمند پیامهای مشکوک آن استفاده کنید.
آیا تغییراتی که در حساب جیمیل اعمال میکنیم، در حساب ایمیل هاست سی پنل نیز اعمال میشود؟
بله بااتصال ایمیل هاست سی پنل به جیمیل، تغییراتی که در حساب جیمیل اعمال میکنید (مانند خواندن یا پاسخ دادن به ایمیلها) بهطور خودکار در حساب ایمیل هاست سی پنل نیز اعمال میشود و همگامسازی دادهها صورت میگیرد.
آیا میتوانیم ایمیلها را با آدرس ایمیل هاست سی پنل از طریق حساب جیمیل ارسال کنیم؟
بله بااتصال ایمیل هاست سی پنل به جیمیل، میتوانید ایمیلها را با استفاده از آدرس ایمیل هاست سی پنل خود از طریق حساب جیمیل ارسال کنید.
آیا این اتصال فقط برای گوشی همراه است یا میتوانیم از رایانه هم از آن استفاده کنیم؟
شما میتوانید از اتصال ایمیل هاست سی پنل به جیمیل بهصورت همزمان و همگام درگوشی همراه و رایانه خود استفاده کنید. بااتصال ایمیل هاست سی پنل به جیمیل، تمام تغییرات و ایمیلها در هر دو دستگاه شما همگام میشوند.
null