درست چند روز پیش اخباری مبنی بر اضافه شدن کالی لینوکس در ویندوز استور منتشر شد که آن را در مقاله انتشار کالی لینوکس در ویندوز استور مایکروسافت نیز بررسی کردیم. حال طبق وعده از قبل داده شده ، در این مطلب قصد داریم به آموزش نصب کالی لینوکس از ویندوز استور پرداخته تا شما بتوانید از این سیستم عامل محبوب نیز همانند یک اپلیکیشن تحت ویندوز استفاده نمایید.
نکته : برای نصب کالی لینوکس از ویندوز استور باید آخرین آپدیتهای ویندوز 10 را که در بسته Fall Creator با شماره بیلد 1709 عرضه شده را دریافت کرده باشید تا بتوان از WSL نیز استفاده نمود.
حال در ادامه به آموزش نصب کالی لینوکس از ویندوز استور خواهیم پرداخت.
آموزش نصب کالی لینوکس از ویندوز استور
1- ابتدا پاورشل ویندوز را با دسترسی Administrator باز کنید.
در صورت نیاز میتوانید از مطلب آموزش باز کردن پاورشل با دسترسی Administrator نیز استفاده نمایید.
2- سپس دستور زیر را وارد کرده تا فیچر WSL به ویندوز شما اضافه گردد.
Enable-WindowsOptionalFeature -Online -FeatureName Microsoft-Windows-Subsystem-Linux
پس از اتمام دستور ، پاورشل به شما پیغامی جهت ریستارت شدن ویندوز خواهد داد که با وارد کردن Y ، اجازه راهاندازی مجدد را به ویندوز 10 خود بدهید.
3- پس از بوت مجدد سیستم خود ، از نوار استارت ، ویندوز استور را یافته و آن را باز کنید.
4- حال از طریق گزینه جستجو در بالای صفحه ، عبارت kali Linux را جستجو نمایید.
5- پس از یافتن کالی لینوکس ، بر روی گزینه Get کلیک نمایید.

6- دراین لحظه اگر شما اکانت مایکروسافت را در استور خود اضافه کرده باشید مراحل نصب ادامه پیدا خواهد کرد و در غیر این صورت از شما درخواست وارد کردن اکانت خواهد شد که باید در آن را وارد کرده تا نصب کالی لینوکس ادامه پیدا کند.
نکته : اکانت مایکروسافت شامل تمامی ایمیلهای Hotmail ، Live و Outlook.com میباشد که اگر در یکی از این سه سرویس نام برده اکانتی دارید ، میتوانید آن را وارد نمایید و در غیر این صورت بر روی لینک زیر کلیک کرده تا به صفحه ساخت اکانت ایمیل مایکروسافت هدایت شوید.
7- حال منتظر بمانید تا دانلود کالی لینوکس به اتمام برسد و نصب انجام شود.

8- پس از اتمام نصب بر روی launch کلیک نمایید تا کالی لینوکس اجرا شود.

9- در ابتدای اجرا ، هسته کالی لینوکس شروع به Extract شدن و نصب نهایی میکند.
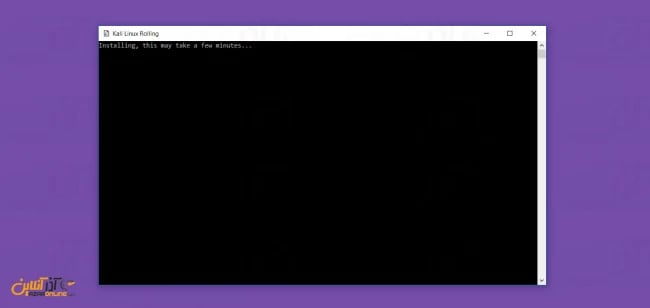
10- پس از اتمام و آمادهسازی کالی لینوکس ، صفحهای مشابه تصویر زیر را مشاهده خواهید کرد که از شما نام کاربری پرسیده خواهد شد.
نام کاربری مورد نظر خود را وارد کرده و سپس پسورد و تأییدیه پسورد را نیز وارد نمایید تا وارد کالی لینوکس شوید.
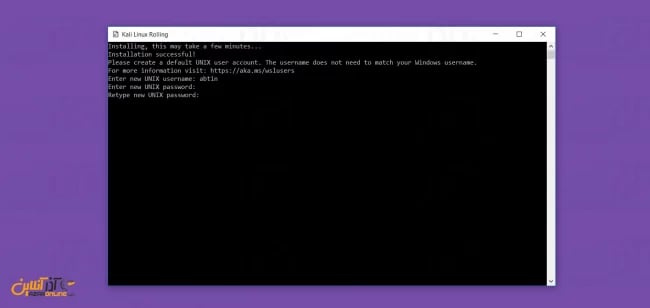
11 - پس از وارد شدن به کالی لینوکس شما قادر خواهید بود دستورات مورد نظر خود را وارد نمایید. به طور مثال دستور زیر را جهت آپدیت کالی لینوکس نیز وارد کردهایم.
sudo apt-get update
sudo apt-get dist-upgrade
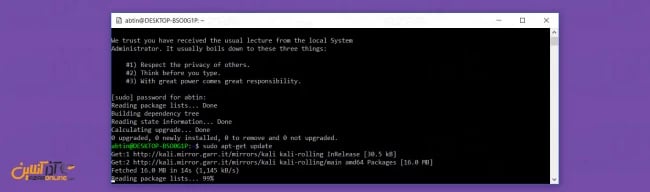
12 - دقت داشته باشید که در حال حاضر هسته اصلی کالی در این بخش نصب شده است و شما میتوانید ابزارهای مورد نیاز خود را در آن نصب کنید و از آن نیز بهره ببرید.
به طور مثال با وارد کردن دستور زیر Metasploit نیز شروع به نصب خواهد کرد.
apt-get install metasploit-framework
بدین ترتیب شما میتوانید از کالی لینوکس به صورت یک اپلیکیشن در ویندوز 10 خود استفاده نمایید.
13- در صورتی که برای دفعات بعد نیاز به باز کردن کالی لینوکس در ویندوز دارید ، میتوان از سه روش زیر نیز استفاده کنید.
- جستجو نام kali linux در نوار استارت و باز کردن آن
- وارد کردن kali.exe در محیط Command Prompt
- وارد کردن kali.exe در محیط پاورشل
امیدواریم از آموزش نصب کالی لینوکس از ویندوز استور استفاده لازم را برده باشید.
در آموزش بعدی به نحوه نصب محیط گرافیکی کالی لینوکس و ارتباط با آن خواهیم پرداخت.
در پایان چنانچه شما نیاز دارید کالی را به طور یک سیستم عامل جداگانه و یا به صورت مجازی نصب نمایید به مطلب آموزش نصب kali نیز مراجعه فرمایید.
کاربر گرامی شما میتوانید سؤالات مربوط به این آموزش را در بخش کامنتها عنوان کرده و در همین قسمت پاسخ خود را دریافت کنید.



