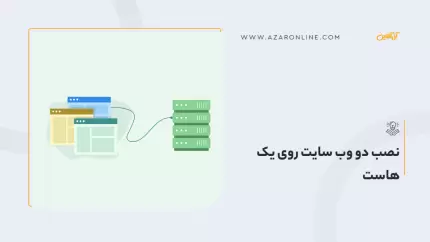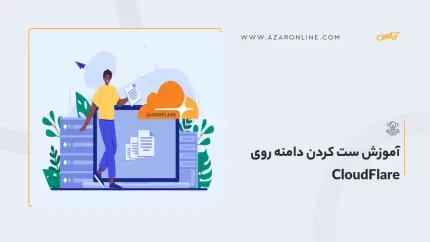دامنه یا Domain آدرس وبسایت شما است که افراد برای بازدید از وبسایت شما در نوار جستجوی گوگل تایپ میکنند. نام دامنه یا حوزه در اصل یک آی پی است و پروتکل DNS که کار اصلیاش تبدیل IP به اسم است، آن را به آدرس تبدیل میکند.
انتقال سایت از یک دامین به دامین دیگر یکی از اتفاقات رایجی است که به دلایل مختلفی انجام میشود؛ برای انجام فرآیند انتقال مراحل زیر را انجام میدهیم:
- مرحله اول: از وبسایت خود نسخه Backup تهیه کنید.
- مرحله دوم: تنظیمات DNS خود را بررسی کنید.
- مرحله سوم: انتقال فایلها به دامنه جدید.
- مرحله چهارم: صفحات سایت را 301 Redirect کنید.
- مرحله پنجم: هرگونه لینک 404 یا شکسته را اصلاح کنید.
- مرحله ششم: Google را در مورد انتقال سایت مطلع کنید.
- مرحله هفتم: سایت خود را بهطور دقیق بررسی کنید.
به توضیح هر مرحله می پردازیم.
مرحله اول: از وبسایت خود نسخه Backup تهیه کنید
در صورت نداشتن بک آپ Backup از وبسایت، اطلاعات و محتوای سایت شما خیلی راحت میتواند از دستتان برود و این به این معنی است که با یک عدم آگاهی از اهمیت Backup گرفتن (copy of computer data taken and stored so that it may be used to restore the original) نتیجه همه زحمتها و هزینههایی که برای وبسایتتان انجام دادهاید از بین برود. تهیه نسخه پشتیبان یا Backup گرفتن از وبسایت شما باعث میشود تا سیستم شما در صورت بروز هرگونه عیب و یا هک شدن، در امان بماند و اطلاعاتتان حفظ شود. چون همانگونه که سیستم شما در معرض خطرهای اینترنتی است، وبسایت شما را نیز همین خطرها تهدید میکند. برای درک بهتر این موضوع میتوانید محتوای اهمیت تهیه بک آپ از اطلاعات هاست را مطالعه کنید.
برای تهیه Backup از وبسایت خود سه راه اصلی وجود دارد که به آنها میپردازیم:
گرفتن Backup از طریق WordPress
اگر سایت وردپرس (content management system) دارید برای Backup گرفتن از همهچیز به یک افزونه یا پلاگین وردپرس (سامانه مدیریت محتوا وردپرس) نیاز دارید، افزونههای Duplicator ، UpdraftPlus و All-in-One WP Migration تنها سه مورد از گزینههای متعددی است که در دسترس شماست. کار با این افزونهها بسیار آسان است و به شما این امکان را میدهد تا از سایت وردپرسی خود تنها با چند کلیک پشتیبان یا Backup تهیه کنید.
برای کار با Duplicator میتوانید مراحل زیر را طی کنید تا Backup تهیه کنید:
- ابتدا روی "Packages" و سپس "Create New" کلیک کنید. این پلاگین بک آپی را ایجاد میکند که شامل تمام سایت و عناصر وردپرس بهعلاوه یک نصب کننده (installer) است.
- بسته آرشیو سایت یا همان بک آپ را دانلود کنید.
- از برنامه نصب (installer) برای باز کردن Backup در محیط هاست جدید خود استفاده کنید.
گرفتن Backup از طریق cPanel
روش بعدی استفاده از کنترل پنل وبسایت یا هاست است. به عنوان مثال، بسیاری از هاست ها اشتراکی از cPanel برای مدیریت فایلها استفاده میکنند. در اینجا نحوه گرفتن Backup از هاست سی پنل را آموزش خواهیم داد که در محتوای گرفتن backup از cpanel میتوانید به صورت کامل با این موضوع آشنا شوید.
مرحله اول: در مرحله اول وارد سی پنل هاست خود شده و به بخش "Files" بروید سپس روی گزینه "Backup Wizard" کلیک کنید.
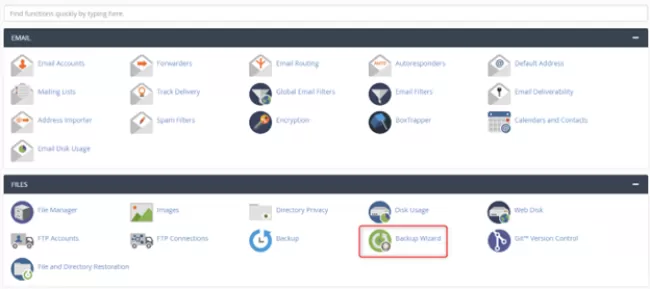
مرحله دوم: زمانی که روی Backup Wizard کلیک کردید وارد صفحه زیر میشوید. در این مرحله دو بخش را به ما نشان میدهد اولین بخش از سمت چپ برای بکاپ گیری و گزینهی بعدی برای ریستور بک آپ های تهیه شدهاست. چون ما قصد داریم از هاست سی پنل بک آپ بگیریم روی گزینهی Backup کلیک میکنیم تا از دایرکتوری خانگی، پایگاههای داده MySQL و فورواردرهای (Forwarders) ایمیل، نسخه پشتیبان تهیه شود.
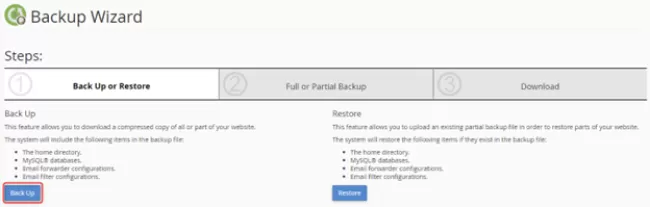
مرحله سوم: پس از کلیک روی دکمه Back Up وارد صفحه دیگری میشوید با توجه به اینکه ما میخواهیم از تمام محتویات هاست وب سایت خود بکاپ گیری انجام دهیم پس فقط لازم است از قسمت Full Backup بر روی دکمه آبیرنگ full backup کلیک کنیم تا از تمام سایت بکاپ گرفته شود.
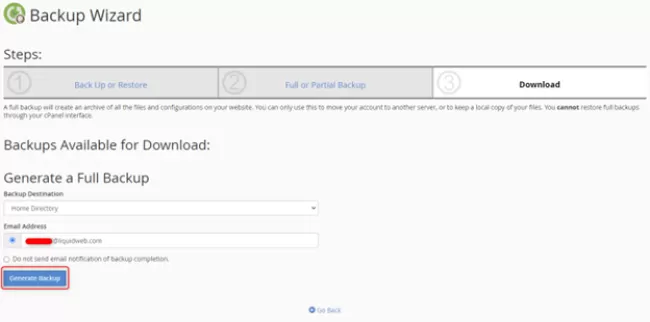
حالا به صفحهای مشابه تصویر زیر وارد میشوید اکنون باید تنظیمات مطابق با توضیحات زیر باشد:
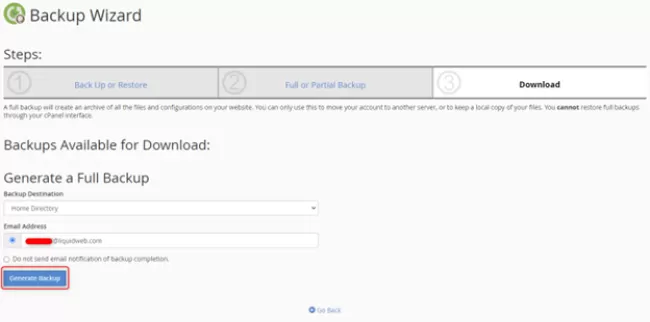
- در قسمت Generate a Full Backup دقت میکنیم که Backup Destination روی گزینهی home directory تنظیم شدهباشد.
- در قسمت Email Address باید دقت کنیم که یک آدرس ایمیل صحیح در این فیلد وجود داشته باشد، البته آدرس ایمیل مدیر اصلی هاست به صورت پیشفرض در این فیلد قرارگرفته شده و کاربردش این است که وقتی فرآیند بکاپ گیری به پایان رسید، هاست سی پنل یک ایمیل به آن آدرس ارسال میکند که بکاپ گیری انجام شدهاست.
- درصورتیکه گزینه Do not send email notification of backup completion را انتخاب کنیم حتی بعد از اتمام فرآیند بکاپ گیری، هاست سی پنل هیچ ایمیلی جهت اطلاع رسانی اتمام پروسه بکاپ گیری ارسال نمیکند.
در مرحله بعدی برای شروع پروسه بکاپ گیری روی دکمه generate backup کلیک میکنیم تا پیغام آبی رنگ را مشاهده کنیم، مشاهده این پیغام به معنای آن است که فرآیند بکاپ گیری آغازشده و پس از اتمام پروسه بکاپ گیری و حاضر شدن فول بکاپ یک ایمیل به آدرس پیشفرض مدیر هاست جهت اطلاع رسانی ارسال خواهد شد.
نکته: درصورتیکه سایت شما دیتای زیادی دارد پیشنهاد ما این است که از بخشهای مختلف سایت خود جداگانه Backup تهیه کنید و در هاست جدید یک به یک آنها را Restore کنید.
مرحله آخر : پس از ساخت Backup، آن را دانلود کرده و به cPanel هاست جدید بروید و در قسمت فایل Backup Wizard را بزنید؛ مانند تصویر دکمه Restore را بزنید سپس روی دکمه Home Directory کلیک کرده و فایل Backup ای که در مرحله قبل دانلود کرده بودید را انتخاب کنید و دکمه Upload را بزنید تا عملیات Restore کردن انجام شود.
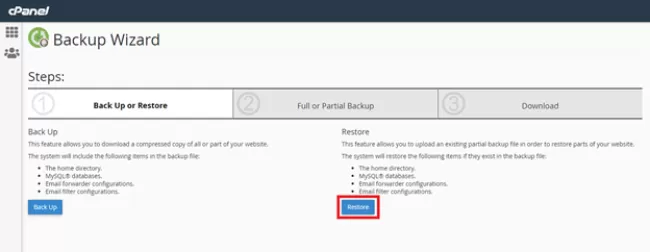
این روش مربوط به هاست های اشتراکی Cpanel است.
گرفتن Backup از طریق FTP(File Transfer Protocol)
گرفتن بکاپ از طریق افتیپی (نوعی پروتکل در شبکه) نیازمند این است که با کار در بخش Back-End آشنا باشید که در این مقاله به توضیح FTP نمیپردازیم و شما میتوانید با مطالعه محتوای آموزش استفاده از FTP با نحوه کار با این پروتکل آشنا شوید.
مرحله دوم: تنظیمات DNS خود را بررسی کنید
قبل از انتقال سایت از یک دامین به دامین دیگر باید مطمئن شوید که تنظیمات DNS شما بطور صحیح پیکربندی شدهاست. یک رکورد DNS، دامنه را به هاست یا سرور متصل میکند. (میتوانید در محتوای DNS چیست؟ با مفهموم آن کامل آشنا شوید.) اگر از هاست اشتراکی استفاده میکنید باید از شرکت هاستینگ nameservers ها را بخواهید و آنها را در دامنه جدید ست کنید. Nameservers ها بهصورت URL ارائه میشوند. درصورتیکه شرکت هاستینگ و دامنه یکی است از آنها بخواهید تا nameservers را set کنند. در غیر این صورت باید nameservers خودتان به دامنه اضافه کنید.
set کردن nameservers:
- وارد حساب دامنه جدید شوید و به بخش server details بروید. این مورد در هر شرکت هاستینگ متفاوت است.
- حالا nameservers و DNS را ویرایش کنید تا دامنه جدید به هاست متصل شود. درواقع شما نیاز به این ندارید که رکورد جدید اضافه کنید بلکه nameservers را در دامنه جدید ست کنید کار تمام است.
- حالا باید منتظر بمانید، چون ممکن است فرآیند تکمیل کار 24 تا 48 ساعت طول بکشد.
مرحله سوم: انتقال فایلها به دامنه جدید
در ابتدا، باید مطمئن شوید که پایگاه داده در هاست جدید ایجادشده است. (اگر از وردپرس استفاده میکنید باید قبل از انتقال فایلها وردپرس را در هاست جدید نصب کنید) سپس، با استفاده از phpMyAdmin فایل Backup پایگاه داده قبلی را وارد کنید. در phpMyAdmin گزینه "Import" را انتخاب کنید، فایل Backup را انتخاب کرده و روی "GO" کلیک کنید. این فایل همه دادههای Database را از سایت قدیمی به سایت جدید منتقل میکند. اکنون میتوانید فایلهای سایت را منتقل کنید.
نحوه انتقال فایلها با استفاده از وردپرس:
- در مرحله اول باید از فایل نصب (Instsaller) که دانلود کردهاید استفاده کنید.
- برای انتقال فایلها به هاست جدید از برنامه Filezilla استفاده کنید. فایل را به پوشه Publick_html آپلود کنید.
- برای شروع فرآیند Restor کردن، روی Instsaller کلیک کنید.
UpdraftPlus و افزونههای مشابه آن، ممکن است دارای گزینه clone یا انتقال (migrate) باشند که به شما امکان میدهد همهچیز را از یک فایل در رایانه خود بازیابی یا Restore کنید.
نحوه انتقال فایلها با استفاده از cPanel:
- اگر مسیر cPanel را طی کردهاید، وارد هاست در دامنه جدید شوید سپس به قسمت Backup Wizard رفته و سایت خود را از فایلهای ایجاد شده قبلی بازیابی یا Restore کنید. این روش خیلی سادهتر و آسانتر است.
نحوه انتقال فایلها با استفاده از: FTP
- با استفاده از Filezilla به هاست قبلی متصل بشوید.
- فایلها را از دایرکتوری هاست قبلی به هاست جدید منتقل کنید.
- فایل Backup پایگاه داده را آپلود کنید. فایل پایگاه داده باید در مرحله بعد روی سرور باشد، بنابراین اکنون آن را بارگذاری کنید.
نکته: استفاده از این روش نیازمند تجربه کاری درزمینه Back-End است درصورتیکه تجربه و مهاجرت لازم برای این روش را ندارید بهتر است از روش بک آپ گیری از طریق Cpanel اقدام کنید.
مرحله چهارم: صفحات سایت را 301 Redirect کنید
اگر میخواهید ترافیک دامنه قدیمی به دامنه جدید منتقل شود، باید سایت قدیمی را به سایت جدید ریدایرکت کنید. در غیر این صورت، افراد هنگام ورود به دامنه قدیمی خطای 404 Page Not Found را مشاهده میکنند. برای آموزش کامل ریدایرکت دامنه محتوای ریدایرکت دامنه چیست؟ را مطالعه کنید.
برای ریدایرکت مراحل زیر را انجام دهید:
- وارد پنل هاست سایت قدیمی شوید برای Redirect نیازمند اعمال تغییراتی در فایل htaccess هستید.
- فایل htaccess را ویرایش کنید. این فایل در پوشه public_html است.
- فایل htaccess را بازکرده و کد زیر را اضافه کنید:
RewriteEngine On
RewriteCond %{HTTP_HOST} ^olddomain.com$ [OR]
RewriteCond %{HTTP_HOST} ^www.olddomain.com$
RewriteRule (.*)$ Parked at Loopia [R=301,L]
اکنون، دامنه قدیمی باید به نام جدید ریدایرکت شود. در غیر این صورت، باید با تیم پشتیبانی فنیهاست قدیمی تماس بگیرید تا مشکل را پیدا کنند.
مرحله پنجم: هرگونه لینک 404 یا شکسته را اصلاح کنید
اگر همهچیز را درست انجام دادهاید، لینکهای سایت جدید باید کار کنند. برخی لینکها ممکن است به وبسایت قدیمی شما اشاره کنند که یکی از راه حلهای آن برای سایت وردپرس آپدیت پرمالینک میباشد و به توضیح مختصری از آن میپردازیم. شما میتوانید خطای 404 را در محتوای خطای 404 چیست؟ کامل مطالعه کنید.
نحوه آپدیت پرمالینک (پیوند یکتا) در وردپرس:
قبل از هرچیزی بهتر است با معنی و مفهوم پرمالینک یا پیوند یکتا آشنا شوید. پیوندهای یکتا بخشی از آدرس سایت شما هستند که در ادامه ی وب سایت شما نمایش داده می شوند.
آموزش نحوه ی آپدیت پیوند یکتا یا Permalink با استفاده از تنظیمات پیشخوان وردپرس:
بهترین و سادهترین روش برای آپدیت Permalink ورد پرس استفاده از تنظیمات پیشخوان است. برای شروع ابتدا وارد پنل وردپرس خود شوید و سپس از بخش تنظیمات روی گزینه عمومی کلیک کنید. در این قسمت میتوانید URL های سایت وردپرس خود را در باکسهای «آدرس وردپرس» و«آدرس سایت» تغییر دهید.
- نشانی وردپرس شما(URL): آدرسی است که تمام فایل ها و پوشههای ورد پرس شما مانند: صفحات مدیریت، فایلهای رسانه، افزونهها، قالبها و موارد دیگر در آن ذخیره میشود.
- نشانی سایت شما(URL): بخشی از وبسایت شما است که در معرض دید عموم قرار دارد. در واقع این همان آدرسی است که بازدیدکنندگان شما در مرورگرهای وب خود تایپ میکنند تا وارد وبسایت شما شوند. برای درک بهتر ساختار URL محتوای URL چیست؟ را بخوانید.
برای اکثر وبسایتها این دو آدرس یکسان هستند. در نهایت روی دکمه «ذخیره تغییرات» کلیک کنید.
مرحله ششم: Google را در مورد انتقال سایت مطلع کنید
آخرین مرحله این است که Google را از آدرس یا دامنه جدید سایت مطلع کنید! با این کار میتوانید رتبه کلمات کلیدی سایت قدیمی و همچنین ترافیک آن را حفظ کنید. این کار را با استفاده از برخی ابزارهای Google انجام دهید.
- قبل از اینکه بخواهید هر اقدامی جهت تغییر دامنه سایت قدیمی انجام دهید باید در Google Search Console سایت جدید را بهعنوان یک Property جدید اضافه کنید.
- پس از افزودن سایت جدید در Search Console، وارد کنسول جستجوی Google دامنه قدیمی خود شوید سپس مانند تصویر زیر روی گزینه چرخ دنده کلیک کنید تا وارد تنظیمات Search Console دامنه قدیمی بشوید. برای آشنایی کامل با سرچ کنسول محتوای گوگل سرچ کنسول چیست؟را حتما مطالعه کنید.

- پس از کلیک وارد صفحه زیر میشوید. مطابق با تصویر زیر روی گزینه Change of address کلیک کنید.
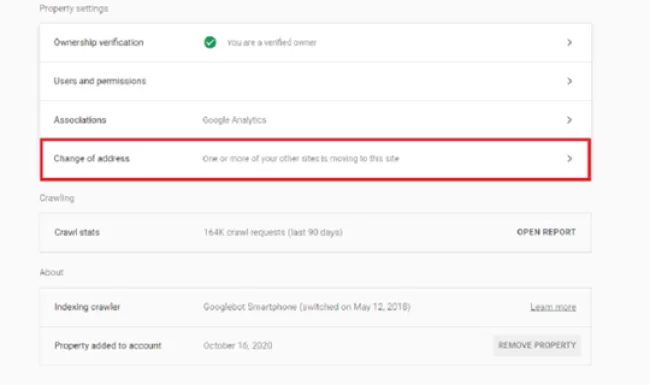
- در این بخش لازم است تا دامنه جدید که در مرحله ابتدایی درSearch Console اضافه کردیم را در باکس Select new site وارد کنید. پس ازآن دکمه VALIDATE & UPDATE را بزنید و به Google اجازه دهید انتقال ترافیک ارگان بک را مدیریت کند.
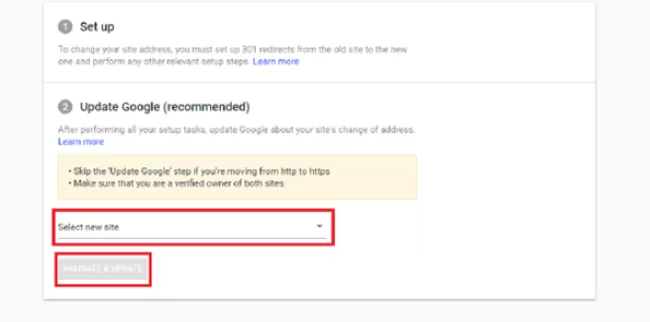
مرحله هفتم: سایت خود را بهطور دقیق بررسی کنید
در آخرین مرحله دامنه جدید خود را بررسی کنید! وقت بگذارید و با سایت جدید کارکنید تا مطمئن شوید همه پستها، تصاویر و ویدئوها در مکان صحیح خود قرار دارند. اگر سایتی نسبتاً پرطرفدار و پرترافیک دارید، وظیفه شماست که مخاطبان خود را از تغییر دامنه مطلع کنید. ممکن است با طولانی شدن انتقال سایت، وقفهای در سرویس داشته باشید و خوب است دلیل آن را به بازدیدکنندگان اطلاع دهید.
سوالات متداول
شرایط انتقال یک دامنه بین المللی چیست؟
دامنه مورد نظر نباید قفل شده باشد. دامنه باید دارای انقضا باشد. باید حداقل دو ماه از ثبت دامنهای که قصد انتقال آن به دامنهی دیگری را دارید گذشته باشد. حداقل ده روز تاریخ انقضا داشته باشد. اگرPrivacy Protection روی دامنهای که قصد انتقال آن را دارید، فعال باشد باید آن را لغو کنید. کد انتقال دامنه یا EPP Code دامنهای که قصد انتقال آن را دارید از شرکت ثبت کننده دامنه دریافت شود. پس از ثبت سفارش انتقال دامنه، یک ایمیل برای مالکیت دامنه جهت انتقال ارسال میگردد. مالک 5 روز فرصت دارد تا لینک داخل ایمیل را تایید کند در غیر اینصورت درخواست لغو میشود. پروسه انتقال دامنه های بین المللی معمولاً تا 7 روز ممکن است زمانبر باشد و پس از آن دامنه به صورت کامل منتقل میشود و به مدت یک سال تمدید میشود.
آیا با انتقال سایت از یک دامین به دامین دیگر مشکلی در عملکرد دامنه یا سایت بوجود میآید؟
خیر، اگر تمامی مراحل بطور اصولی انجام شوند با انتقال دامنه هیچ مشکلی در عملکرد دامنه بوجود نمیآید.